In LayOut können Sie die Elemente auf Ihren Dokumentseiten wie folgt anhand von Layern steuern:
- Freigegeben oder nicht freigegeben: Normale Layer teilen – im Gegensatz zu freigegebenen Layern – keine Elemente über mehrere Seiten hinweg.
- Anordnung der Layer: Elemente auf einem obersten Layer werden über Elementen auf einem unteren Layer angezeigt.
- Sichtbarkeit: Ein Layer (inklusive seiner Elemente) können sichtbar sein oder ausgeblendet werden.
- Gesperrt oder entsperrt: Wenn ein Layer gesperrt ist, können Sie die Elemente dieses Layers nicht versehentlich (oder absichtlich) bearbeiten.
Verwenden Sie den Dialog „Layer“, um Layer zu erstellen und zu verwalten und um zwischen Layern zu navigieren (die folgende Abbildung zeigt diesen Dialog unter Windows). Um den Dialog „Layer“ zu öffnen, klicken Sie in der Dialog-Ablage auf den Dialognamen oder, falls dieser nicht auf dem Bildschirm angezeigt wird, wählen Sie Fenster > Layer aus. In der Spalte ganz rechts zeigt das Symbol einer einzelnen Seite, dass es sich bei dieser Zeile um einen normalen Layer handelt. Ein Symbol mit vier Seiten zeigt einen freigegebenen Layer an.
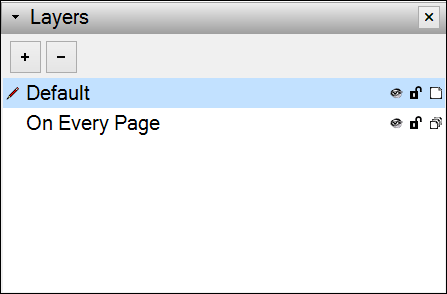
In den folgenden Abschnitten erfahren Sie, wie Sie Layer für ein LayOut-Dokument erstellen und zwischen diesen Layern navigieren und wie die Funktionen im „Layer“-Dialog verwendet werden können.
Inhaltsverzeichnis
Übersicht über reguläre und freigegebene Layer
In LayOut können Sie mit regulären Layern (auch als nicht freigegebene Layer bezeichnet) die Sichtbarkeit von Dokumentinhalten steuern. Wenn Sie beispielsweise Text von SketchUp-Modellelementen trennen möchten, können Sie jeden Elementtyp auf einen separaten Layer platzieren. Wenn Sie reguläre Layer verwenden, müssen Sie nur daran denken, jeden Elementtyp auf jeder Seite auf einem separaten Layer zu erstellen oder darauf zu verschieben.
Freigegebene Layer zeigen Inhalte auf jeder Seite an. Wenn Sie ein Logo, einen Titel oder ein anderes Element auf jeder Seite Ihres Dokuments anzeigen möchten, platzieren Sie das Element auf einen freigegebenen Layer. So müssen Sie das Element nur einmal einfügen.
Erstellen und Löschen von Layern
Wenn Sie einen Layer erstellen, haben Sie auf jeder Seite in Ihrem LayOut-Dokument Zugriff auf diesen Layer, einschließlich auf neuen Seiten, die Sie hinzufügen. Führen Sie die folgenden Schritte aus, um einen neuen regulären oder freigegebenen Layer zu erstellen:
- Klicken Sie im Dialog „Layer“ auf die Schaltfläche Neuen Layer hinzufügen (das Pluszeichen). Ein neuer, regulärer Layer erscheint in der Layerliste des Layer-Dialogs und wird zum aktiven Layer (gekennzeichnet mit dem roten Bleistiftsymbol).
- Doppelklicken Sie auf den Namen des neuen Layers, um den Namen für die Bearbeitung zu öffnen, oder wählen Sie den Layer aus und drücken Sie die Eingabetaste, wie in der folgenden Abbildung gezeigt (Dialog unter macOS).
- Geben Sie einen Namen für den Layer ein und drücken Sie die Eingabetaste. Wenn der Layer beispielsweise alle Überschriften enthalten soll, wäre Überschrift ein guter Name für diesen Layer.
- (Optional) Um den Layer zu einem freigegebenen Layer zu machen, klicken Sie in der Spalte ganz rechts in der Layerzeile auf das Symbol einer einzelnen Seite. Das Symbol ändert sich zu einem Symbol mit vier Seiten, was bedeutet, dass der Layer nun ein freigegebener Layer ist.
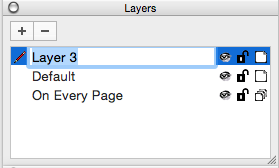
Wenn Sie einen Layer löschen möchten, wählen Sie diesen Layer im Dialog „Layer“ aus und klicken Sie auf das Symbol Ausgewählte Layer löschen (das Minuszeichen).
Hinzufügen oder Verschieben von Inhalten zu Layern
Der gesamte Inhalt, den Sie einem LayOut-Dokument hinzufügen, wird auf dem Standard-Layer angezeigt, bis Sie einen anderen Layer auswählen. Wenn Sie im Dialog „Layer“ einen Layer auswählen, wird dieser zum aktiven Layer, und Inhalte werden stattdessen zu diesem Layer hinzugefügt.
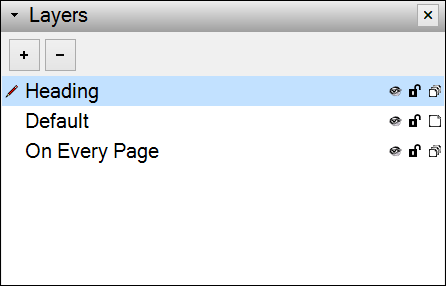
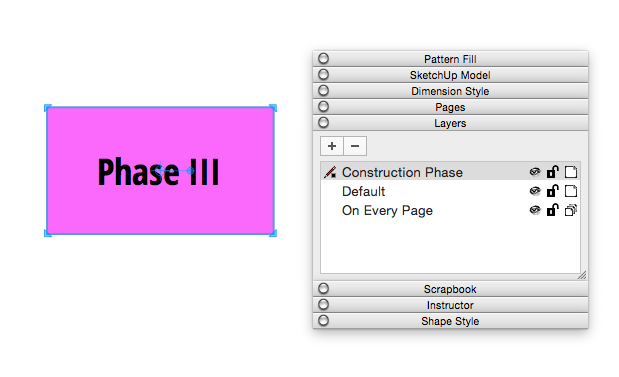
Gehen Sie wie folgt vor, um ein beliebiges Element auf einen anderen Layer zu verschieben:
- Wählen Sie im Dialog „Layer“ den Layer aus, der die Elemente enthalten soll. Dieser Layer wird dann zum aktiven Layer.
- Wählen Sie anhand der Auswahlfunktion (
 ) die Elemente aus, die Sie verschieben möchten. Im „Layer“-Dialog wird neben dem Layer, der den ausgewählten Inhalt enthält, ein blauer Punkt angezeigt.
) die Elemente aus, die Sie verschieben möchten. Im „Layer“-Dialog wird neben dem Layer, der den ausgewählten Inhalt enthält, ein blauer Punkt angezeigt. - Klicken Sie mit der rechten Maustaste auf Ihre Auswahl und wählen Sie im daraufhin angezeigten Menü Auf aktuellen Layer verschieben aus. Die Elemente erscheinen jetzt auf dem aktiven Layer.
- Klicken Sie mit der rechten Maustaste auf Ihre Auswahl, bewegen Sie im daraufhin angezeigten Menü den Mauszeiger auf Auf Layer verschieben und wählen Sie aus dem Ausklappmenü Aktuelle. Alternativ können Sie einen beliebigen nicht gesperrten Layer aus dem Ausklappmenü auswählen. Wenn Sie sich für diese Option entscheiden, müssen Sie nicht wie in Schritt 1 beschrieben zuerst den Layer auswählen. Die Elemente erscheinen jetzt auf dem ausgewählten Layer.
Wenn während des Verschieben-Befehls eine Gruppe ausgewählt ist, werden alle Elemente innerhalb dieser Gruppe ebenfalls auf denselben Layer verschoben.
Einstellen der Sichtbarkeit und Sperren von Layern
Während Sie Inhalte auf einem Layer organisieren, können Sie die Sichtbarkeit dieser Inhalte aktivieren oder deaktivieren und Elemente auf einem Layer sperren.
- Um die Sichtbarkeit eines Layers zu aktivieren oder deaktivieren, klicken Sie auf das Symbol Sichtbarkeit (das Auge). Wenn ein Layer nicht sichtbar ist, ist das Sichtbarkeitssymbol grau statt schwarz. Klicken Sie erneut auf das Sichtbarkeitssymbol, um den Inhalt des Layers anzuzeigen. Die Sichtbarkeitseinstellung gilt nur für die jeweils aktuelle Seite, unabhängig davon, ob es sich bei einem Layer um einen regulären oder freigegebenen Layer handelt. So könnten Sie z. B. einen freigegebenen Layer verwenden, damit ein Element auf jeder Seite mit Ausnahme des Deckblatts angezeigt wird, indem Sie die Sichtbarkeit nur auf dem Deckblatt deaktivieren.
- Um einen Layer zu sperren, sodass dessen Inhalt nicht bearbeitet werden kann, klicken Sie auf das Symbol Sperren. Wenn ein Layer gesperrt ist, wird dafür das Symbol eines geschlossenen Vorhängeschlosses angezeigt. Klicken Sie erneut auf das Symbol „Sperren“, um den Layer zu entsperren und das Vorhängeschloss zu öffnen. Unabhängig davon, ob Sie einen regulären oder einen freigegebenen Layer sperren, wird dieser Layer auf jeder Seite gesperrt.
Ändern des Layer-Typs
Sie können einen regulären Layer in einen freigegebenen Layer umwandeln und umgekehrt.
- Wenn ein regulärer Layer zu einem freigegebenen Layer wird, werden Sie aufgefordert festzulegen, ob dieser Layer Elemente auf mehreren Seiten enthält: Sie können entweder nur die Elemente der aktuellen Seite einbeziehen oder die Elemente auf allen Seiten. Klicken Sie dafür einfach in der äußersten rechten Spalte des Layer-Dialogs auf das Einzelseitensymbol des Layers. Das Symbol ändert sich in ein Symbol für vier Seiten, was bedeutet, dass dies nun ein freigegebener Layer ist. Der Inhalt des Layers wird anschließend auf jeder Seite angezeigt.
- Wenn ein freigegebener Layer zu einem regulären Layer wird, müssen Sie entscheiden, wie sich diese Änderung auf den Inhalt des Layers auswirken soll. Klicken Sie zunächst auf das Vier-Seiten-Symbol des freigegebenen Layers, um den Wechsel einzuleiten. Wählen Sie im daraufhin angezeigten Dialog Inhalte nur auf dieser Seite behalten oder Inhalt auf alle Seiten kopieren aus und klicken Sie auf die Schaltfläche Anwenden.