Bilder ergänzen Ihre LayOut Dokumente auf verschiedene Arten – z. B. als fotorealistische Darstellung eines Designs oder nur als kleines Branding-Element oder Logo.
In der folgenden Tabelle werden die von LayOut unterstützten Dateiformate aufgeführt. Wenn Sie Bilddatei in diesen Formaten haben, können Sie sie in Ihr Dokument einfügen.
Tipp: Wenn Ihr Bild ein Format hat, das in der folgenden Tabelle nicht aufgeführt wird, können Sie es mit einem Bildbearbeitungsprogramm (wie Photoshop) in einem der unterstützten Formate speichern. Bei den meisten Bildern funktioniert das Format
.jpeg oder .png gut. Beide Formate nutzen Komprimierung, sodass sowohl die Bilddatei als dann auch die LayOut-Datei nicht zu groß wird. Wenn Ihre Bilddatei groß ist oder Ihre Präsentation viele komplexe Bilder enthält, verringern Sie die Auflösung bzw. komprimieren Sie die Datei über ein Bildbearbeitungsprogramm. | Dateiformat | Verwendung |
|---|---|
.bmp oder .dib |
Diese Bitmap-Formate können auf den meisten Geräten Schwarzweiß- und Farbbilder anzeigen. |
.jpg, .jpeg, .jfif |
Die meisten Digitalkameras speichern Fotos im Format .jpg oder .jpeg, die die Bilder komprimieren, um die Dateigröße zu verringern. |
.gif |
Im .gif-Format lassen sich einfache Grafiken wie Logos mit wenigen Farben darstellen. Die Datei bleibt dabei klein. |
.png |
Das .png-Format ist für Zeichnungen, Grafiken und Screenshots mit kleinen Dateigrößen. In den letzten Jahren hat es sich zu einer beliebten Alternative zu .gif entwickelt. |
.tif oder .tiff |
In diesen Formaten können Fotos oder Grafiken gespeichert werden. Sie haben in der Regel die größte Dateigröße. Diese Dateien sind nicht komprimiert und werden normalerweise für den Druck hochwertiger Bilder verwendet. |
.pdf (nur Mac OS X) |
PDF-Dateien werden häufig verwendet, um Drucklayouts und Entwürfe weiterzugeben, aber das Format funktioniert auch für Bilder. D. h. wenn Sie LayOut auf einem Mac verwenden, können Sie auch ein Bild als .pdf-Datei einfügen. |
Nun können Sie ein Bild in Ihr LayOut-Dokument importieren. Gehen Sie dafür wie folgt vor:
- Wählen Sie Datei > Einfügen aus. Das Dialogfeld "Öffnen" wird angezeigt.
- Navigieren Sie zu der gewünschten Bilddatei auf der Festplatte. Tipp: Um unter Microsoft Windows nur unterstützte Bilddateien anzuzeigen, wählen Sie in der Dropdown-Liste rechts neben dem Feld "Dateiname" die Option Rasterbilder aus. Unter Mac OS X werden nicht unterstützte Bilddateien im Dialogfeld ausgegraut angezeigt.
- Markieren Sie die Datei, die Sie einfügen möchten (siehe folgende Abbildung), und klicken Sie auf Öffnen. Das Bild wird im Zeichenbereich angezeigt, wo Sie es verschieben, drehen und skalieren können, indem Sie mit der Funktion "Auswählen" auf die Steuerelemente des Markierungsrahmens klicken und daran ziehen.
Tipp: Sie können Bilder auch aus dem Datei-Explorer (Microsoft Windows) bzw. dem Finder (Mac OS X) in den LayOut-Zeichenbereich ziehen.
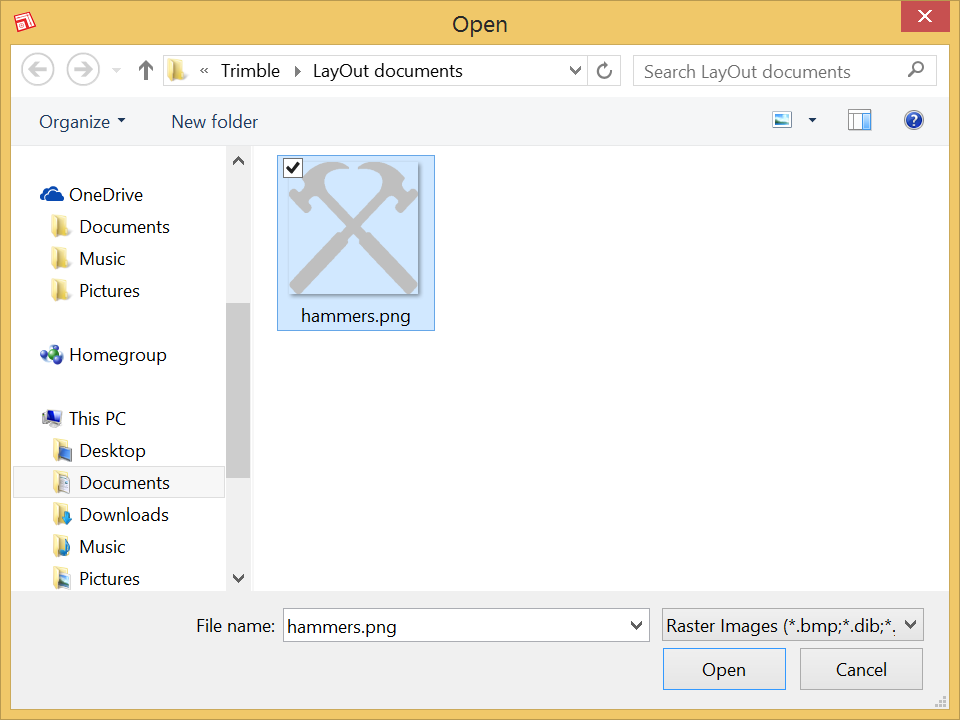
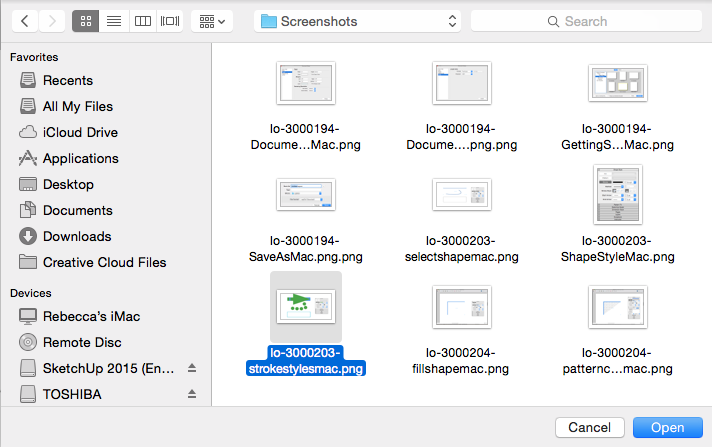
Tipp: Nach dem Einfügen einer Bilddatei speichert LayOut die zugehörigen Referenzen. Das Prüfen und Aktualisieren von Bilddateireferenzen und Referenzen von SketchUp-Modellobjekten funktioniert auf dieselbe Weise. Einzelheiten finden Sie unter Verwalten von Änderungen und Aktualisierungen an SketchUp-Dateien in LayOut.