Die LayOut-Oberfläche enthält Tools und Funktionen, mit denen Sie aus 3D-Modellen wie gewünscht 2D-Dokumente und -Präsentationen erstellen können. LayOut und SketchUp Pro sind auf eine optimale Zusammenarbeit ausgelegt. Viele Tools und Funktionen in LayOut funktionieren ähnlich wie in SketchUp.
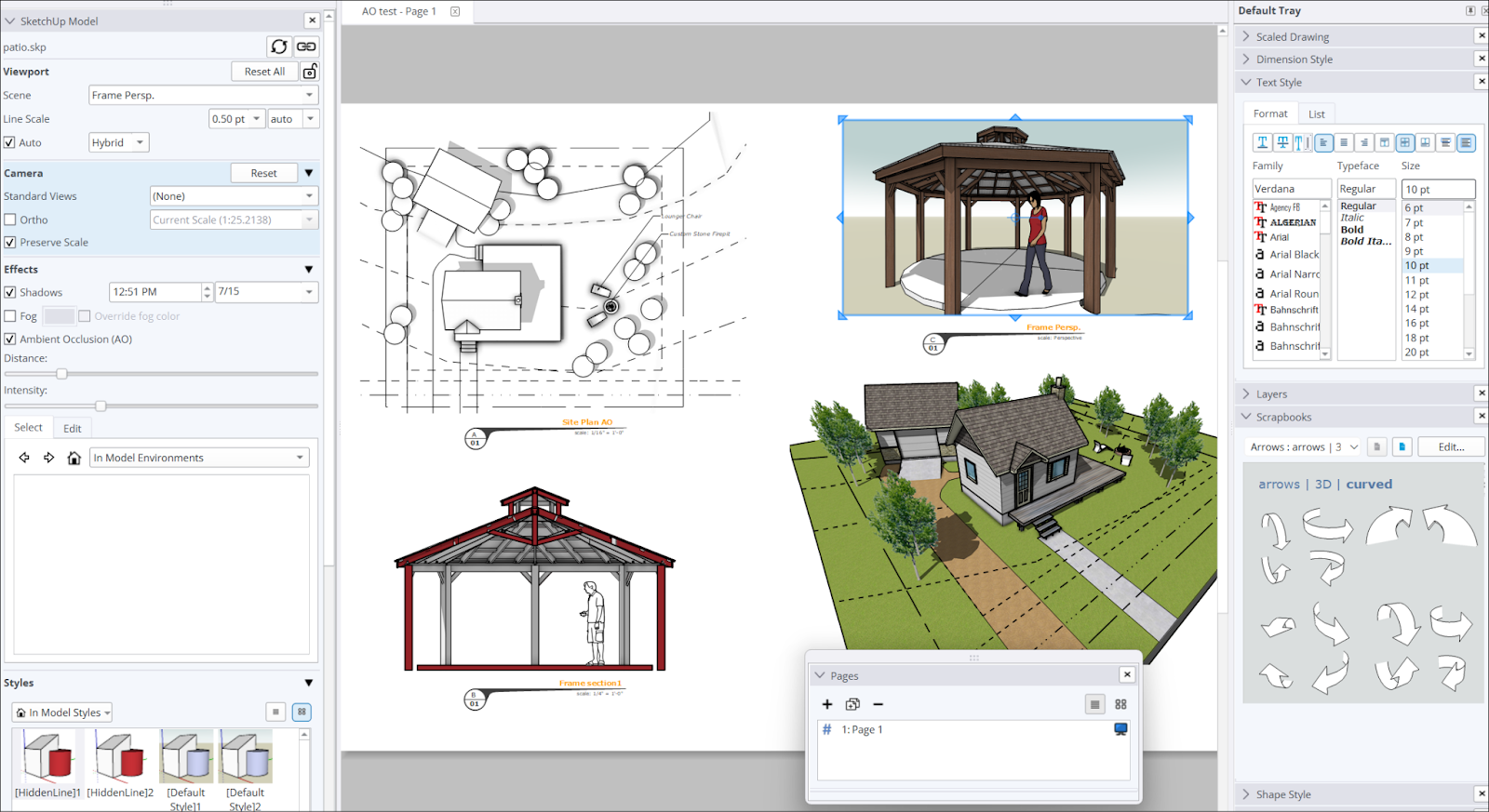
In den verschiedenen Bereichen der LayOut-Benutzeroberfläche finden Sie unterschiedliche Optionen, mit denen Sie Dokumente erstellen können.
Menü und Symbolleiste
![]()
Die Menüleiste wird oben im Fenster angezeigt und bietet die folgenden Optionen:
- File (Datei) – Grundlegende Dateioptionen, mit denen Sie Dokumente öffnen und speichern, Dokumenteinstellungen anpassen, Dokumente exportieren oder drucken und SketchUp-Modelle oder CAD-Daten importieren können.
- Edit (Bearbeiten) – Die grundlegenden Bearbeitungsfunktionen wie Rückgängig machen, Wiederherstellen, Kopieren, Einfügen usw.. Sie können auch eine Schnittmaske erstellen, Elemente gruppieren oder die Gruppierung aufheben und Einstellungen anpassen.
- View (Ansicht) – Hier können Sie die Sichtbarkeit und Einstellungen der Symbolleiste anpassen, Modelle im Dokument rendern, die Zoomeinstellungen anpassen oder in den Präsentationsmodus wechseln.
- Text – Hier finden Sie alle Optionen zum Einfügen von Text ins Dokument. Weitere Informationen finden Sie unter Text, Beschriftungen und Abmessungen hinzufügen.
- Arrange (Anordnen) – Hier finden Sie Einstellungen zum Anordnen der Anzeige von Elementen im Dokument. Weitere Informationen finden Sie unter Elemente anordnen, verschieben, drehen und skalieren.
- Tools (Funktionen) – Hier können Sie auf das LayOut-Toolset zugreifen.
- Pages (Seiten) – Hier finden Sie Funktionen zum Verwalten der Dokumentseiten. Weitere Informationen finden Sie unter Seiten verwalten und navigieren.
- Window (Fenster) – Hier finden Sie Optionen zum Verwalten der LayOut-Ablagen und -Fenster. Weitere Einzelheiten finden Sie unter LayOut-Fenster und -Ablagen.
- Help (Hilfe) – Hier finden Sie einen Link zum Hilfecenter sowie Optionen zum Zurückkehren zur Willkommensseite, zum Suchen nach Updates und zum Abmelden.
Die Standardsymbolleiste enthält die am häufigsten verwendeten LayOut-Funktionen sowie einige andere nützliche Optionen. Einzelheiten zu den verfügbaren Tools finden Sie unter LayOut-Funktionen. Informationen zum Anpassen der Symbolleiste finden Sie unter Symbolleisten und Menüs anpassen.
Dokumentfenster und Dialogfelder
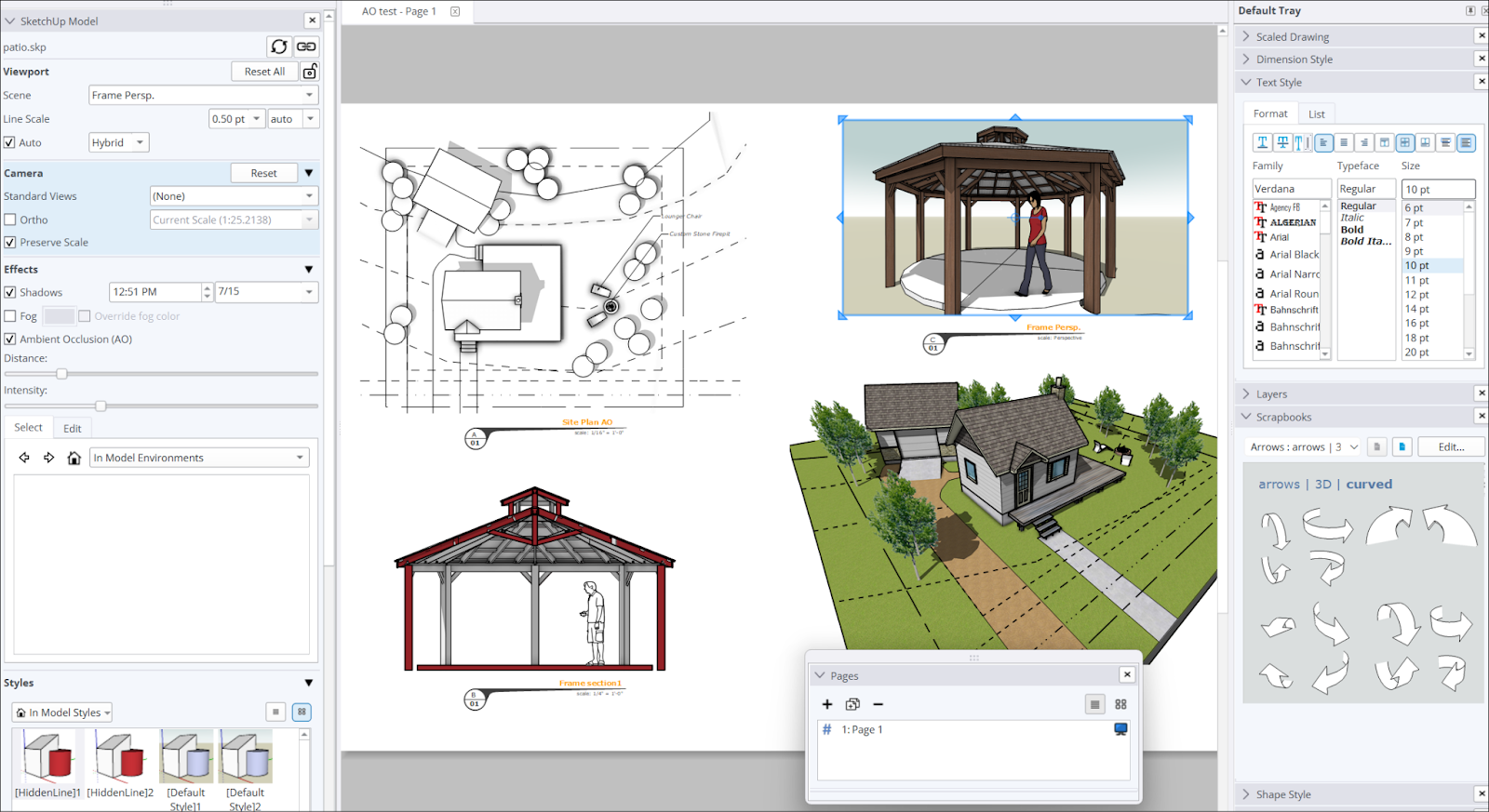
Im Dokumentfenster können Sie SketchUp-Modelle, Bilder, Text und vieles mehr hinzufügen. Hier können Sie auch die LayOut-Fenster mit jeweils weiteren Funktionen für die Modellbearbeitung einrichten. Sie können anpassen, welche Fenster wo angezeigt werden sollen. Weitere Informationen dazu finden Sie in dem entsprechenden Hilfeartikel.
Status und Maßangaben
![]()
Die Statusleiste wird unten im Fenster angezeigt und informiert Sie darüber, welche Funktion aktiv ist. Außerdem erhalten Sie hier Tipps zur Verwendung der Funktion, einschließlich optionaler Modi. Auf der linken Seite sehen Sie außerdem ein Maßangabenfeld, in das Sie bei der Überarbeitung des Dokuments Werte eingeben können. Auf der rechten Seite wird ein Zoom-Dropdown mit nützlichen Zoomoptionen zum Anpassen der Dokumentansicht angezeigt.
In LayOut navigieren
LayOut unterstützt zur Navigation die Verwendung einer Drei-Tasten-, Ein-Tasten- oder Apple-Magic-Maus sowie eines Trackpads.
| Aktion | 3-Tasten-Maus | Ein-Tasten-Maus/Trackpad | Magic Mouse |
|---|---|---|---|
| Klicken oder auswählen | Linke Maustaste kurz klicken | Maustaste kurz klicken | Maustaste kurz klicken |
| Klicken und ziehen | Beim Bewegen der Maus die linke Maustaste gedrückt halten | Beim Ziehen der Maus die Maustaste gedrückt halten | Beim Ziehen der Maus die Maustaste gedrückt halten |
| Scrollen | Das Scrollrad in die gewünschte Richtung bewegen | Nicht verfügbar | Den Finger entlang der Maus in die gewünschte Richtung bewegen |
| Mit der rechten Maustaste klicken | Mit der rechten Maustaste klicken | Beim Klicken die Alt- oder Optionstaste gedrückt halten | Die Kontextmenü-Klickgeste auf der Mausoberfläche ausführen |
Weitere Informationen zum Navigieren in LayOut-Dokumenten finden Sie unter Zoom- und Handfunktion für die Modellanzeige verwenden.