Um ein hochwertiges Dokument oder eine überzeugende Präsentation zu erstellen, müssen Sie nicht nur detailgenau zeichnen, sondern auch die Dokumentseiten als Ganzes im Auge behalten. Dabei helfen Ihnen die LayOut-Funktionen "Zoomen" ( ) und "Hand" (
) und "Hand" ( ).
).
Diese Funktionen finden Sie im Menü "Ansicht". Da sie häufig verwendet werden, sind sie auch mit der Maus zugänglich.
In den folgenden Abschnitten erfahren Sie, wie Sie die Funktionen "Zoomen" und "Hand" verwenden können.
Inhaltsverzeichnis
- Vergrößern und verkleinern
- Ansichtsbereich mit der Handfunktion verschieben
- Mit dem Trackpad navigieren
Vergrößern und verkleinern
Da man so häufig zoomen muss, gibt es in LayOut verschiedene Möglichkeiten:
- Die Zoomfunktion wird aktiviert, wenn Sie mit der Maus scrollen.
- Das Menü "Zoomen" wird unten rechts in der LayOut-Benutzeroberfläche angezeigt.
- Im Menü "Ansicht" umfasst die Zoomfunktion mehrere Befehle.
Hier erfahren Sie, wie diese Optionen funktionieren.
Tipp: Wenn Sie eine Maus mit einem Mausrad haben oder als Mac-OS-X-Benutzer:in eine Magic Mouse nutzen, ist das Scrollen die einfachste Möglichkeit, um ein Dokument zu verkleinern oder zu vergrößern. Scrollen Sie vorwärts, um die Ansicht zu vergrößern. Scrollen Sie rückwärts, um die Ansicht zu verkleinern. Beim Scrollen wird der Zoommittelpunkt durch die Cursorposition bestimmt.
Das Menü "Zoomen" unten rechts umfasst Optionen zum Festlegen des Zoomwerts auf einen bestimmten Prozentsatz. Auch voreingestellte Optionen stehen zur Verfügung. Einen Überblick über die LayOut-Benutzeroberfläche (einschließlich Menü "Zoomen") finden Sie unter Einführung in die Benutzeroberfläche von LayOut.
Nach Auswahl der Zoomfunktion ( ) im Menü "Ansicht" können Sie die Ansicht wie folgt vergrößern oder verkleinern:
) im Menü "Ansicht" können Sie die Ansicht wie folgt vergrößern oder verkleinern:
- Vergrößern Sie den Ausschnitt durch Klicken und Ziehen nach oben.
- Verkleinern Sie den Ausschnitt durch Klicken und Ziehen nach unten.
Sie können auch die folgenden Befehle im Menü "Ansicht" auswählen:
- Vergrößern: Vergrößert den Ausschnitt um 20 Prozent.
- Verkleinern: Verkleinert den Ausschnitt um 20 Prozent.
- Aktuelle Größe: Dieser Befehl zeigt Ihr Dokument mit seiner tatsächlichen Größe von 100 % an.
- Auf Seitengröße zoomen: Passen Sie die Größe des Ansichtsbereichs so an, dass das Dokument in der maximal zulässigen Größe des Fensters angezeigt wird. (Tastenkombination: Umschalttaste + Z)
- Alles zeigen: Vergrößern Sie beim Betrachten einer einzelnen Seite des Dokuments den Ansichtsbereich so, dass nur die Zeichnungen auf dieser Seite angezeigt werden. (Umschalttaste + Alt + Z unter Windows, Umschalttaste + Option + Z unter Mac OS)
- Auswahl zoomen: Passen Sie die Größe des Ansichtsbereichs so an, dass ein ausgewähltes Element bzw. eine ausgewählte Elementgruppe zentriert angezeigt wird. Wenn keine Elemente ausgewählt sind, ist diese Option nicht verfügbar. (Alt + Z unter Windows, Option + Z unter Mac OS)
Ansichtsbereich mit der Handfunktion verschieben
Mit der Handfunktion können Sie die Ansicht vertikal oder horizontal verschieben. Das ist praktisch, wenn Sie die Ansicht vergrößert haben und deshalb nicht die gesamte Dokumentseite sehen können.
Sie können die Handfunktion ( ) auch über "Ansicht > Hand" auswählen.
) auch über "Ansicht > Hand" auswählen.
Bei aktiver Handfunktion können Sie den Cursor in jede gewünschte Richtung ziehen, um den Dokumentbereich entsprechend zu verschieben.
Trackpad-Navigation (Mac OS)
Wenn Sie einen Laptop oder das Touchpad auf einem Desktopcomputer verwenden, haben Sie ein paar zusätzliche Navigationsoptionen: Zwei-Finger-Ziehen und Pinch-to-Zoom.
Zwei-Finger-Ziehen
Gehen Sie wie folgt vor, um das Zwei-Finger-Ziehen zu aktivieren:
- Öffnen Sie LayOut.
- Navigieren Sie unter "Datei" zu "LayOut > Voreinstellungen".
- Wählen Sie "Allgemeines" aus.
- Aktivieren Sie das Kontrollkästchen neben "Zwei-Finger-Ziehen aktivieren".
Sie können diese Option auch deaktiviert lassen und Zwei-Finger-Ziehen jedes Mal vorübergehend aktivieren, indem Sie die Befehlstaste gedrückt halten.
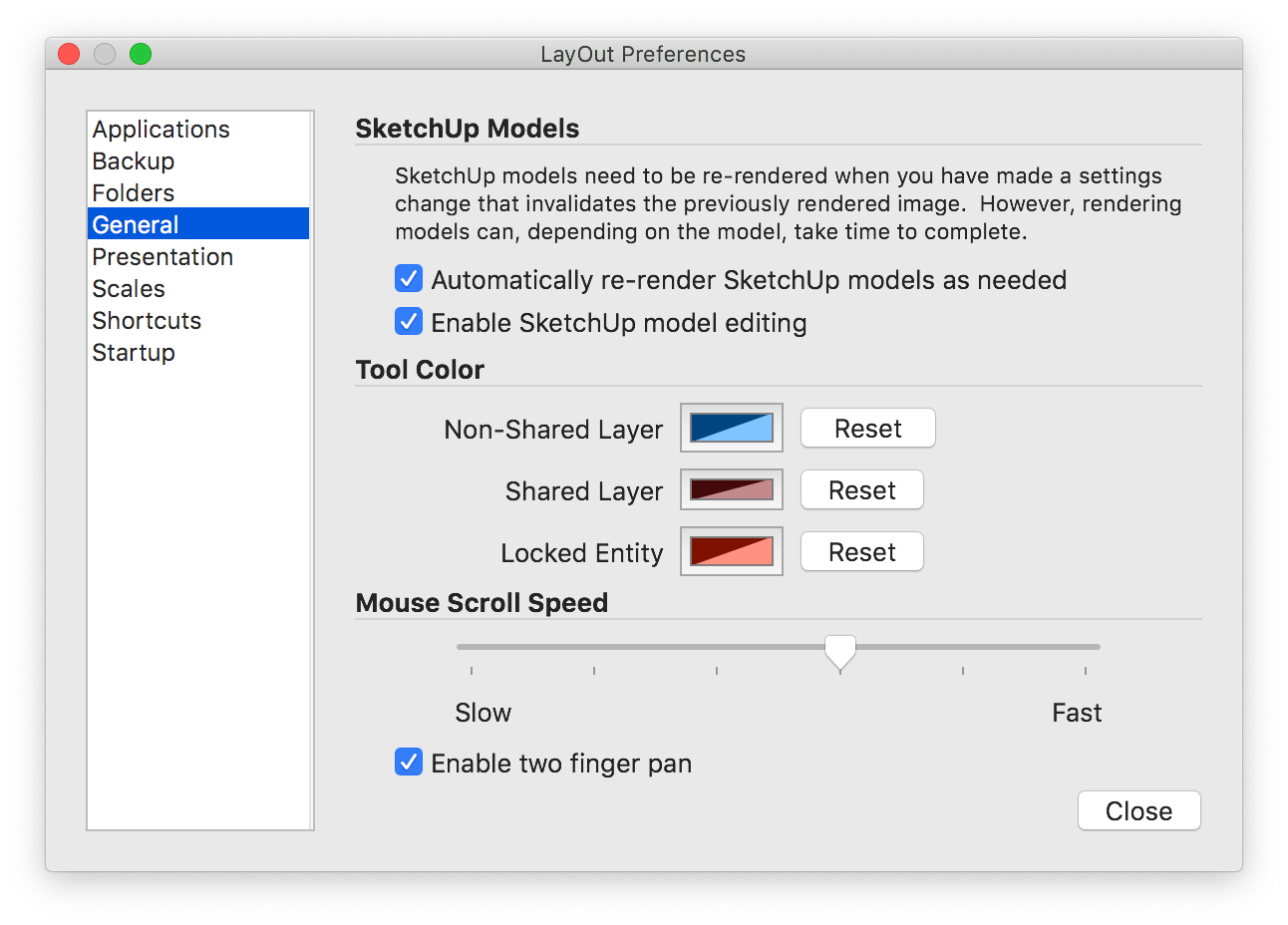
Pinch-to-Zoom
Die Pinch-/Erweiterungsgeste können Sie in LayOut unabhängig davon verwenden, ob die Handfunktion aktiviert ist. Positionieren Sie Finger und Daumen dafür einfach über den gewünschten Bereich und verkleinern Sie ihn mit der Pinchgeste bzw. vergrößern Sie ihn durch die Erweiterungsgeste.