Damit Ihr Dokument professionell aussieht, sollten Sie alle Elemente darin genau richtig anordnen und skalieren. LayOut verfügt dafür über mehrere Funktionen – darunter Raster, Ableitungshinweise und das Menü "Anordnen". Wenn Sie ein Element auswählen, finden Sie in seinem Markierungsrahmen Funktionen zum Verschieben, Drehen und Skalieren. Sie können auch die Tastatur oder das Feld "Abmessungen" nutzen, um präzise Änderungen einzugeben. In den folgenden Abschnitten finden Sie Einzelheiten dazu.
Inhaltsverzeichnis
Raster ein- und ausblenden
Erinnern Sie sich noch daran, wie man seine Modellelemente früher per Hand auf Millimeterpapier ausrichten musste? Heute ist das einfacher. Dennoch sind Raster auch digital hilfreich. LayOut verfügt über ein Raster, das Sie beim Anordnen Ihrer Elemente ein- und ausblenden können. Wählen Sie zum Anzeigen die Option Ansicht > Raster anzeigen aus. Wenn es wieder ausgeblendet werden soll, wählen Sie Ansicht > Raster ausblenden aus. Dieselben Befehle zum Ein- und Ausblenden des Rasters finden Sie auch, wenn Sie mit der rechten Maustaste auf eine leere Stelle im Zeichenbereich klicken und das Kontextmenü anzeigen.
Gehen Sie wie folgt vor, um das Aussehen und die Abstände des Rasters anzupassen:
- Wählen Sie Datei > Dokument einrichten aus.
- Wählen Sie im Dialogfeld zur Dokumenteinrichtung links in der Seitenleiste die Option Raster aus.
- Aktivieren Sie das Kontrollkästchen Raster anzeigen, um das Raster und eine Vorschau der gewählten Optionen anzuzeigen. (Durch Deaktivieren des Kontrollkästchens wird das Raster ausgeblendet.)
- (Optional) Wählen Sie Linien aus, um große und kleine Linien anzuzeigen, oder Punkte, um große und kleine Punkte anzuzeigen.
- (Optional) Um dickere Linien in einem bestimmten Abstand anzuzeigen, lassen Sie das Kontrollkästchen Großes Raster aktiviert. Dann können Sie einen Wert für den Abstand der großen Linien eingeben und durch Klick auf das Farbfeld eine Farbe auswählen.
- (Optional) Um dünne Linien innerhalb der großen Linien anzuzeigen, lassen Sie das Kontrollkästchen Kleines Raster aktiviert. Sie können festlegen, wie viele Unterteilungen zwischen den großen Rasterlinien angezeigt werden sollen. Klicken Sie zum Anpassen der Linienfarbe auf das Farbfeld.
- (Optional) Aktivieren Sie im Bereich "Optionen" das Kontrollkästchen Raster obenauf zeichnen, um das Raster für alle Elemente im Zeichenbereich anzuzeigen. Wenn in Ihrem Dokument Ränder angezeigt werden (Kontrollkästchen Ränder im Fenster "Datei" > "Dokument einrichten" > "Papier"), wird durch Aktivieren des Kontrollkästchens Raster an Rändern abschneiden das Raster an den Rändern beendet, sodass sie leer sind.
Ableitungshinweise einsetzen
Möglicherweise kennen Sie die Ableitungshinweise in LayOut schon aus SketchUp. Ein Ableitungshinweis ist ein kleiner Hinweis auf dem Bildschirm, der geometrisch bedeutsame Beziehungen hervorhebt. Wenn Sie mit dem Cursor auf einen dieser Bereiche zeigen, wird eine Punktableitung (kleiner farbiger Punkt mit Bildschirmtipp) oder eine Linienableitung (gestrichelte, farbige Linie) angezeigt. Die Ableitungen helfen Ihnen, Dokumentelemente richtig ausgerichtet zu zeichnen oder anzuordnen.
Die nachstehende Tabelle erläutert die Punkt- und Linienableitungen in LayOut.
| Ableitung | Wie sie aussieht | Worauf sie hinweist |
|---|---|---|
| Auf Punkt | Grüner Kreis | Der Endpunkt eines Elements |
| Mittelpunkt | Blauer Kreis | Der Mittelpunkt einer Linie |
| Schnittpunkt | Rotes X | Der Punkt, an dem eine Linie, ein Bogen oder eine Kurve eine Linie, einen Bogen oder eine Kurve schneidet |
| Auf Form | Blaue Raute | Ein Punkt auf einer Form |
| Auf Linie | Rotes Quadrat | Ein Punkt entlang einer Linie oder Kurve |
| Auf Achse | Gestrichelte Linie in der entsprechenden Achsfarbe (rot oder grün) | Ausrichtung an einer der Zeichenachsen |
| Von Punkt | Gestrichelte Linie in der entsprechenden Achsfarbe (rot oder grün) | Ausrichtung von einem Punkt entlang der Richtung der Zeichenachse |
| Rechtwinklig | Gestrichelte magentafarbene Linie | Rechtwinklige Ausrichtung zu einer Linie |
| Parallel | Gestrichelte magentafarbene Linie | Parallele Ausrichtung zu einer Linie |
Stapelreihenfolge festlegen
Sie können festlegen, wie Elemente gestapelt werden sollen. Dafür stehen Befehle im Menü "Anordnen" zur Verfügung, oder Sie klicken mit der rechten Maustaste auf ein Element und wählen im angezeigten Kontextmenü einen Befehl aus (im Untermenü "Anordnen", siehe folgende Abbildung). Dies sind die verfügbaren Befehle:
- In den Vordergrund bringen: Bringt die markierten Elemente über alle andere Elemente.
- Nach vorne bringen: Bringt die markierten Elemente näher an die Oberseite des Stapels.
- Nach hinten bringen: Bringt die markierten Elemente näher an die Unterseite des Stapels.
- In den Hintergrund schieben: Bringt die markierten Elemente ganz nach unten in den Stapel. In der Abbildung soll das gelbe Dreieck hinter den Text verschoben werden, sodass "In den Hintergrund schieben" ausgewählt wird.
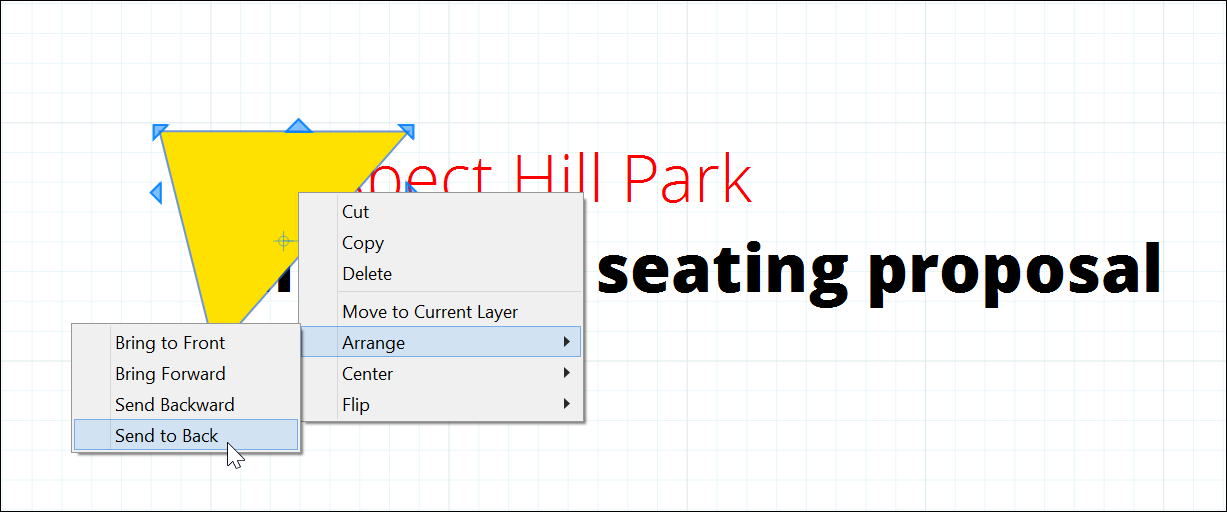
Elemente ausrichten und Abstände festlegen
Wenn Sie Elemente ausrichten möchten oder sie gleichmäßige Abstände aufweisen sollen, hilft Ihnen das LayOut-Menü "Anordnen". Diese Optionen stehen Ihnen dort zur Verfügung:
- Um mindestens zwei markierte Elemente an einer Kante des Zeichenbereichs auszurichten, wählen Sie Anordnen > Ausrichten und dann Links, Rechts, Oben oder Unten aus. Dadurch werden die Elemente an der ausgewählten Seite ausgerichtet. Das am weitesten entfernte Element wird als Orientierung verwenden. Wenn Sie z. B. Anordnen > Ausrichten > Links auswählen, werden alle ausgewählten Elemente an dem Element Ihrer Auswahl ausgerichtet, das sich am weitesten links befindet.
- Um zwei oder mehr markierte Elemente vertikal oder horizontal auszurichten, wählen Sie im eingeblendeten Untermenü die Option Anordnen > Ausrichten und dann Vertikal oder Horizontal aus.
- Um mindestens zwei markierte Elemente zu zentrieren, wählen Sie Anordnen > Zentriert und dann im Untermenü Vertikal auf der Seite oder Horizontal auf der Seite aus.
- Um drei oder mehr markierte Elemente in gleichmäßigen Abständen anzuordnen, wählen Sie Anordnen > Abstand und dann Vertikal oder Horizontal aus.
In der folgenden Abbildung sind die drei Beschriftungen links ausgerichtet und entlang der Vertikalachse gleichmäßig verteilt.
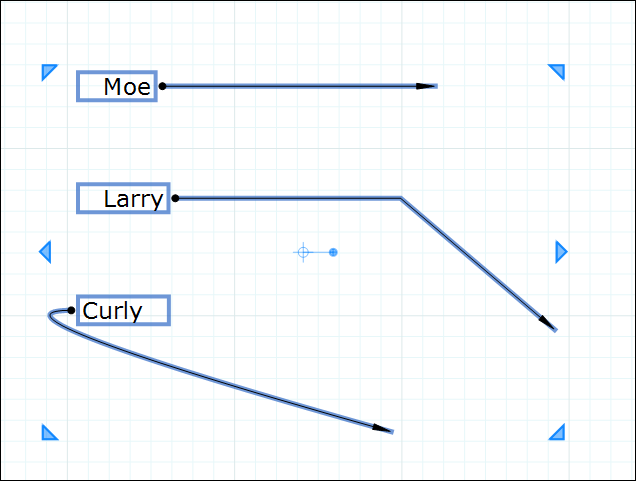
Elemente spiegeln
LayOut-Elemente lassen sich ganz einfach spiegeln. Wählen Sie einfach die gewünschten Elemente aus und klicken Sie auf Anordnen > Spiegeln und dann auf Oben nach unten oder Links nach rechts. In der folgenden Abbildung sind das SketchUp-Modellelement und die Abmessung ausgewählt (links) und werden von oben nach unten gespiegelt (rechts).
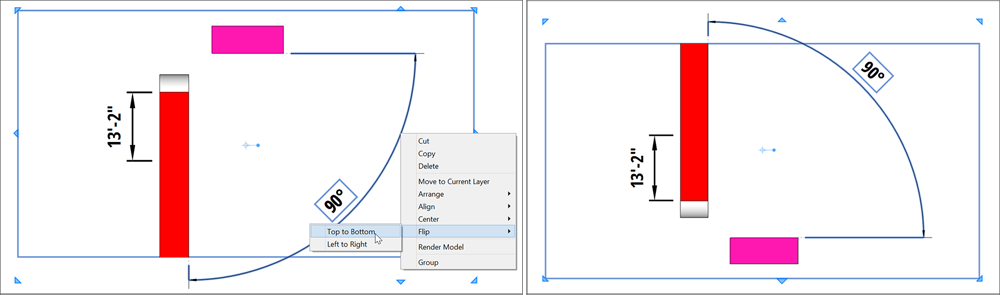
Elemente im Zeichenbereich verschieben
Sie können Elemente auf verschiedene Arten im Zeichenbereich verschieben.
- Klicken und ziehen Sie ein markiertes Element. Mit der Funktion Auswählen (
 ) können Sie markierte Elemente im Zeichenbereich herumziehen. Halten Sie den Auswahlcursor über das Element, bis der Verschiebecursor angezeigt wird. Klicken Sie dann auf die Auswahl und ziehen Sie sie an die gewünschte Stelle. Lassen Sie die Maustaste los, um die Elemente zu positionieren und das Verschieben abzuschließen.
) können Sie markierte Elemente im Zeichenbereich herumziehen. Halten Sie den Auswahlcursor über das Element, bis der Verschiebecursor angezeigt wird. Klicken Sie dann auf die Auswahl und ziehen Sie sie an die gewünschte Stelle. Lassen Sie die Maustaste los, um die Elemente zu positionieren und das Verschieben abzuschließen. - Stoßen Sie ein Element an. Wenn Sie ein ausgewählte Element nur anstoßen und um einen Punkt verschieben möchten (ein Punkt beträgt 1/72 Zoll), können Sie die Auswahl mit den Pfeiltasten verschieben. Wenn Sie die Umschalttaste gedrückt halten und dann auf eine Pfeiltaste drücken, wird die Auswahl um 10 Punkte verschoben.
- Bewegen Sie Elemente ganz präzise. Um Ihre Auswahl an eine ganz genaue Position zu verschieben, nutzen Sie das Feld "Abmessungen". Denken Sie daran, dass dieses Feld nach jedem gültigen Vorgang aktiv wird, sodass Sie nicht hineinklicken müssen, um einen Wert einzugeben. Nach dem Verschieben eines Elements können Sie eine Länge (z. B. 15 pt) oder einen Koordinatenwert in das Feld "Abmessungen" eingeben und die Eingabetaste drücken, wodurch Ihre Auswahl an genau diese Position verschoben wird. In der nachstehenden Tabelle werden die Arten von Koordinatenwerten aufgeführt, die im Feld "Abmessungen" akzeptiert werden.
| Koordinatentyp | Funktionsweise | Beispiel |
|---|---|---|
| Absolut | Die Werte werden von oben links im Zeichenbereich gemessen. Der erste Wert ist die rote X-Achse. Der zweite Wert ist die grüne Y-Achse. | [5",8"] |
| Relativ | Die Werte beziehen sich auf den Startpunkt der Verschiebung. | 3,0 |
| Polar | Der erste Wert ist ein Winkel, der gegen den Uhrzeigersinn von der positiven X-Achse aus gemessen wird. Der zweite Wert ist die Anzahl der Standardeinheiten vom Startpunkt der Verschiebung aus. | ^45,2" |
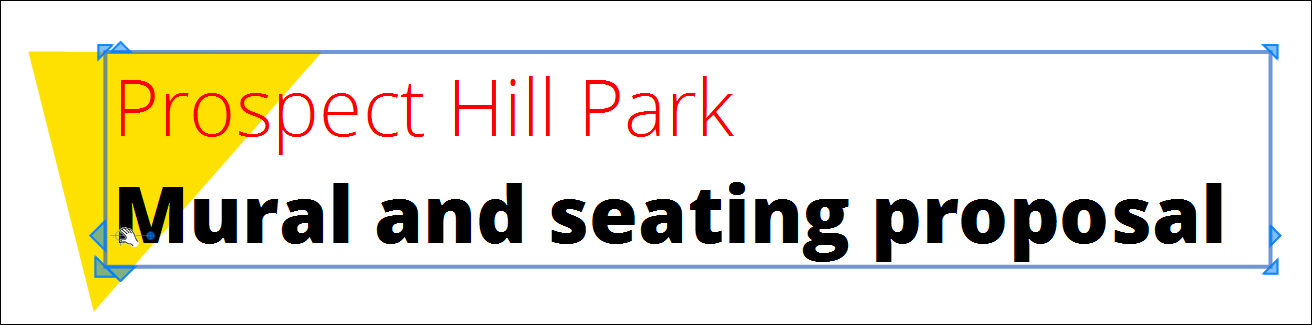
Elemente drehen
Mit dem Drehanfasser des Auswahlkästchens können Sie Elemente drehen. Der Drehanfasser ist ein blauer Anfasser außerhalb des Fadenkreuzes des mittleren Anfassers. Wenn Sie den Cursor über den Anfasser halten, wechselt er in den Drehmodus.
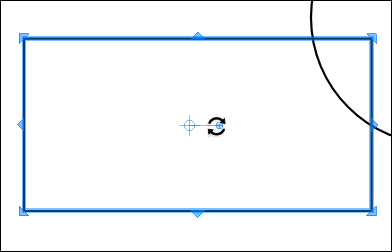
Gehen Sie wie folgt vor, um ein Element im Zeichenbereich zu drehen:
- Wählen Sie mindestens ein Element für die Drehung aus.
- (Optional) Ändern Sie den Drehmittelpunkt. Klicken Sie auf den mittleren Anfasser und ziehen Sie ihn an eine neue Position.
- Halten Sie den Cursor über den Drehanfasser.
- Klicken Sie auf den Drehanfasser und ziehen Sie ihn.
- Lassen Sie die Maustaste los, um die Drehung abzuschließen.
- Bis Sie eine andere Funktion auswählen oder einen anderen Vorgang starten, können Sie einen Wert in das Feld "Abmessungen" eingeben, um einen genauen Drehwinkel festzulegen. Geben Sie z. B. "30" ein und drücken Sie die Eingabetaste, um die Auswahl gegen den Uhrzeigersinn um 30 Grad zu drehen.
Um einen benutzerdefinierten Startpunkt für die Drehung zu definieren, positionieren Sie den Cursor über dem Drehanfasser, halten Sie die Umschalttaste gedrückt und klicken und ziehen Sie den Drehanfasser. Der neue benutzerdefinierte Punkt markiert nun den Anfang und den 0°-Winkel aller zukünftiger Drehungen des Elements.
Um gedrehte Kopien Ihrer Auswahl zu erstellen, halten Sie beim Ziehen die Strg-Taste (Windows) bzw. die Optionstaste (Mac OS X) gedrückt.
Maßstab ändern
Um den Maßstab eines Elements im Zeichenbereich zu ändern, markieren Sie es mit der Funktion Auswählen ( ) und klicken und ziehen Sie einen Maßstabsanfasser auf den Markierungsrahmen. Beim Ziehen mit dem Anfasser wird der Maßstab in X- und Y-Richtung angezeigt. Während der Skalierung sehen Sie das Element weiterhin so, wie es ursprünglich war, sodass Sie es dynamisch mit den Ergebnissen der Skalierung vergleichen können.
) und klicken und ziehen Sie einen Maßstabsanfasser auf den Markierungsrahmen. Beim Ziehen mit dem Anfasser wird der Maßstab in X- und Y-Richtung angezeigt. Während der Skalierung sehen Sie das Element weiterhin so, wie es ursprünglich war, sodass Sie es dynamisch mit den Ergebnissen der Skalierung vergleichen können.
- Um beim Skalieren eines Elements das Seitenverhältnis beizubehalten, halten Sie die Umschalttaste gedrückt.
- Um eine skalierte Kopie des ursprünglichen Elements zu erstellen, halten Sie die Strg-Taste (Microsoft Windows) bzw. die Optionstaste (Mac OS X) gedrückt.
- Um ein Element vom mittleren Anfasser aus zu skalieren, halten Sie die Alt-Taste (Microsoft Windows) bzw. die Befehlstaste (Mac OS X) gedrückt.