Pour créer un document professionnel, vous devez parfaitement disposer et dimensionner les entités. Pour vous aider dans cette tâche, LayOut propose plusieurs outils et fonctionnalités, notamment une grille, des repères d'inférence et un menu Disposer. Lorsque vous sélectionnez une entité, vous pouvez voir que sa boîte englobante comprend des outils pour la déplacer, la faire pivoter et la redimensionner ; vous pouvez aussi utiliser le clavier ou la zone Mesures pour effectuer des modifications précises. Reportez-vous aux sections suivantes pour plus de détails concernant le léger déplacement de vos entités dans la bonne position.
Table des matières
Suivre une grille
Vous vous souvenez de l'époque où vous deviez aligner des éléments à l'ancienne ? Sur du papier millimétré ? Il s'avère que les grilles sont aussi pratiques à l'écran ; ça tombe bien, LayOut en a une que vous pouvez activer ou désactiver pour aligner vos entités. Pour afficher la grille, sélectionnez Afficher > Afficher la grille. Lorsque la grille apparaît, sélectionnez Afficher > Masquer la grille pour la faire disparaître. Lorsque vous faites un clic droit sur un espace vide dans la zone de dessin, un menu contextuel s'affiche et propose les mêmes commandes que celles permettant d'afficher ou de masquer la grille.
Pour personnaliser l'aspect de la grille et l'espacement de grille, suivez les étapes ci-dessous :
- Sélectionnez Fichier > Configuration du document.
- Dans la boîte de dialogue Configuration du document qui apparaît, sélectionnez Grille dans la barre latérale gauche.
- Cochez la case Afficher la grille pour afficher la grille ainsi qu'un aperçu des options que vous avez sélectionnées. (Décocher la case entraîne le masquage de la grille.)
- (Facultatif) Sélectionnez Lignes pour afficher les lignes principales et secondaires ou Points pour afficher les points principaux et secondaires.
- (Facultatif) Pour afficher des lignes plus épaisses à un intervalle spécifique, laissez la case Grille principale cochée. Vous pouvez ensuite saisir une valeur pour l'espacement des lignes principales et sélectionner une couleur en cliquant sur le puits de couleur.
- (Facultatif) Pour afficher des lignes fines à l'intérieur des lignes principales, laissez la case Grille secondaire cochée. Vous pouvez choisir le nombre de subdivisions à faire apparaître entre les lignes de grille principales et cliquer sur le puits de couleur pour personnaliser la couleur des lignes.
- (Facultatif) Dans la zone Options, cocher la case Afficher la grille au-dessus permet d'afficher la grille sur tous les éléments dans la zone de dessin. Si votre document fait apparaître les marges (dans la boîte de dialogue Configuration du document, volet Papier, cochez la case Marges), le fait de cocher la case Accrocher la grille aux marges place les limites de la grille aux marges ; celles-ci sont donc vides.
Rechercher des repères d'inférence
Vous reconnaîtrez peut-être les repères d'inférence à l'écran de LayOut d'après SketchUp. Un repère d'inférence est une petite invite à l'écran qui souligne les relations significatives géométriquement parlant. Une inférence de point (petits points colorés avec une infobulle) ou une inférence de ligne (lignes pointillées de couleur) apparaît lorsque le pointeur de votre souris survole l'une de ces zones importantes. Les inférences sont là pour vous aider à dessiner ou disposer les éléments de votre document afin qu'ils s'alignent parfaitement.
Le tableau suivant décrit les inférences de point et de ligne visibles dans LayOut.
| Inférence | Représentée à l'écran par | Élément qu'elle identifie |
|---|---|---|
| Sur un point | Cercle vert | Point d'extrémité d'une entité |
| Point central | Cercle bleu | Point central sur une ligne |
| Intersection | X rouge | Point où une ligne, un arc ou une courbe croise une autre ligne, un autre arc ou une autre courbe |
| Sur une forme | Losange bleu | Point sur une forme |
| Sur une ligne | Carré rouge | Point le long d'une ligne ou d'une courbe |
| Sur un axe | Ligne pointillée dans la couleur de l'axe correspondant (rouge ou vert) | Alignement avec l'un des axes de dessin |
| À partir d'un point | Ligne pointillée dans la couleur de l'axe correspondant (rouge ou vert) | Alignement à partir d'un point le long de la direction de l'axe de dessin |
| Perpendiculaire | Ligne pointillée magenta | Alignement perpendiculaire à une ligne |
| Parallèle | Ligne pointillée magenta | Alignement parallèle à une ligne |
Organiser l'ordre d'empilement
Vous pouvez organiser la façon dont les entités sont empilées l'une sur l'autre à l'aide des commandes dans le menu Disposer ; autre solution : faites un clic droit sur un élément, puis sélectionnez une commande dans le menu contextuel qui apparaît (en fait, le sous-menu Disposer, comme indiqué dans l'image suivante). Voici un aperçu des commandes :
- Placer devant : permet de déplacer les entités sélectionnées au-dessus de toutes les autres entités.
- Faire remonter : permet de déplacer les entités sélectionnées vers le haut de la pile.
- Faire redescendre : permet de déplacer les entités sélectionnées vers le bas de la pile.
- Placer derrière : permet de déplacer les entités sélectionnées au bas de la pile. Dans l'image, le triangle jaune devrait être derrière tout le texte ; c'est donc l'option Placer derrière qui est sélectionnée.
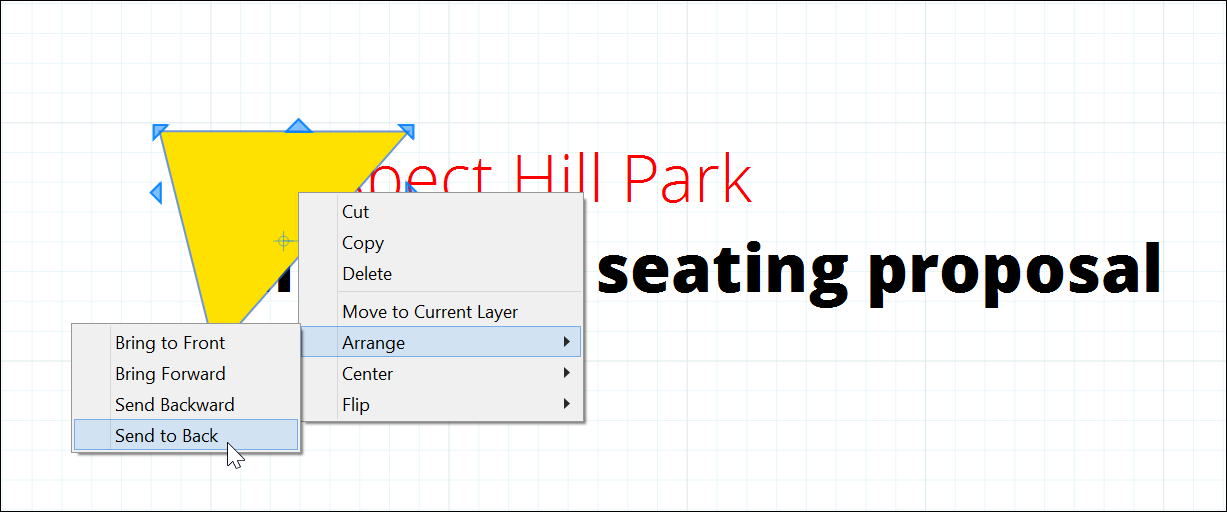
Aligner et espacer des entités
Lorsque vous devez aligner ou espacer uniformément les éléments dans la page, le menu Disposer de LayOut peut vous aider. Découvrez ci-dessous vos différentes options :
- Pour aligner deux ou plusieurs éléments sélectionnés le long d'une arête de la zone de dessin, sélectionnez Disposer > Aligner, puis Gauche, Droite, Haut ou Bas, ce qui aligne vos éléments le long de n'importe quel côté de la page que vous sélectionnez, en se basant sur l'élément le plus éloigné. Par exemple, si vous sélectionnez Disposer > Aligner > Gauche, toutes les entités sélectionnées s'alignent avec l'entité la plus à gauche dans votre sélection.
- Pour aligner au moins deux éléments sélectionnés verticalement ou horizontalement, sélectionnez Disposer > Aligner, puis Verticalement ou Horizontalement dans le sous-menu qui apparaît.
- Pour centrer au moins deux éléments sélectionnés, sélectionnez Disposer > Centrer, puis Verticalement dans la page ou Horizontalement dans la page dans le sous-menu.
- Pour espacer uniformément au moins trois éléments sélectionnés, choisissez Disposer > Espacer, puis Verticalement ou Horizontalement.
Dans l'image suivante, les trois étiquettes sont alignées à gauche et espacées uniformément le long de l'axe vertical.
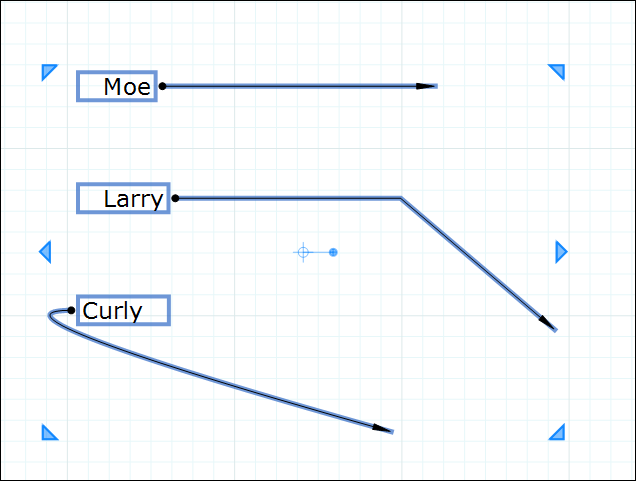
Retourner des entités
Contrairement aux crêpes, vous pouvez facilement retourner les entités LayOut, peu importe leur taille. Sélectionnez simplement les entités que vous souhaitez retourner. Puis sélectionnez Disposer > Retourner et De haut en bas ou De gauche à droite. Dans l'image suivante, l'entité de modèle SketchUp et la cotation sont sélectionnées (à gauche), puis retournées de haut en bas (à droite).
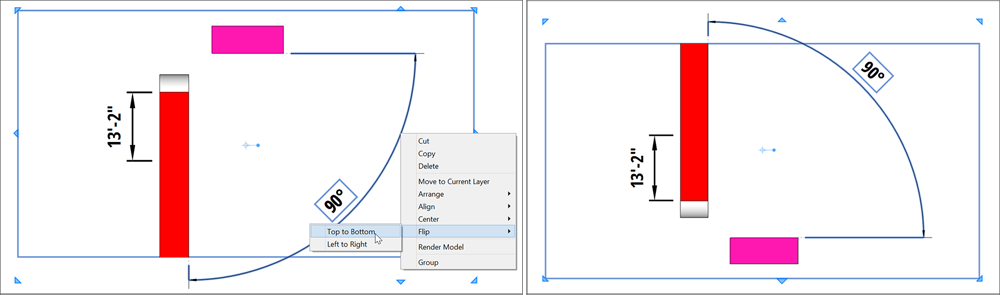
Déplacer des éléments dans la zone de dessin
Vous pouvez déplacer des éléments dans la zone de dessin de différentes façons. Quelle que soit la méthode que vous choisissez, déplacer des éléments ne met pas votre dos à rude épreuve et vous ne risquez pas de les endommager.
- Cliquez et faites glisser. À l'aide de l'outil Sélectionner (
 ), vous pouvez faire glisser les éléments sélectionnés dans la zone de dessin. Passez le pointeur de l'outil Sélectionner sur votre élément jusqu'à ce que vous voyiez le pointeur Déplacer. Puis cliquez sur la sélection et faites-la glisser. Relâchez le bouton de la souris pour placer les éléments et terminer le déplacement.
), vous pouvez faire glisser les éléments sélectionnés dans la zone de dessin. Passez le pointeur de l'outil Sélectionner sur votre élément jusqu'à ce que vous voyiez le pointeur Déplacer. Puis cliquez sur la sélection et faites-la glisser. Relâchez le bouton de la souris pour placer les éléments et terminer le déplacement. - Léger déplacement. Si vous souhaitez simplement déplacer légèrement une sélection 1 point à la fois (un point est égal à 1/72 de pouce), appuyez sur n'importe quelle touche fléchée pour déplacer la sélection. Si vous maintenez enfoncée la touche Maj, puis appuyez sur une touche fléchée, la sélection se déplace de 10 points.
- Déplacement précis. Pour déplacer votre sélection à un endroit précis, utilisez la zone Mesures. Rappelez-vous que la zone Mesures devient active après n'importe quelle opération valide ; il n'est pas nécessaire de cliquer dedans avant d'y saisir une valeur. Après avoir déplacé une entité, vous pouvez saisir une longueur (telle que 15 pt) ou une valeur de coordonnée dans la zone Mesures et appuyer sur Entrée, ce qui déplace votre sélection à un endroit précis. Le tableau suivant explique les types de valeurs de coordonnées acceptés par la zone Mesures.
| Type de coordonnée | Principe de fonctionnement | Exemple |
|---|---|---|
| Absolue | Les valeurs sont mesurées à partir du coin supérieur gauche de la zone de dessin. La première valeur est l'axe X, ou rouge. La deuxième valeur est l'axe Y, ou vert. | [5",8"] |
| Relative | Les valeurs dépendent du point de départ du déplacement. | 3,0 |
| Polaire | La première valeur est un angle mesuré dans le sens contraire des aiguilles d'une montre à partir de l'axe X positif. La seconde valeur est le nombre d'unités par défaut à partir du point de départ du déplacement. | ^45,2" |
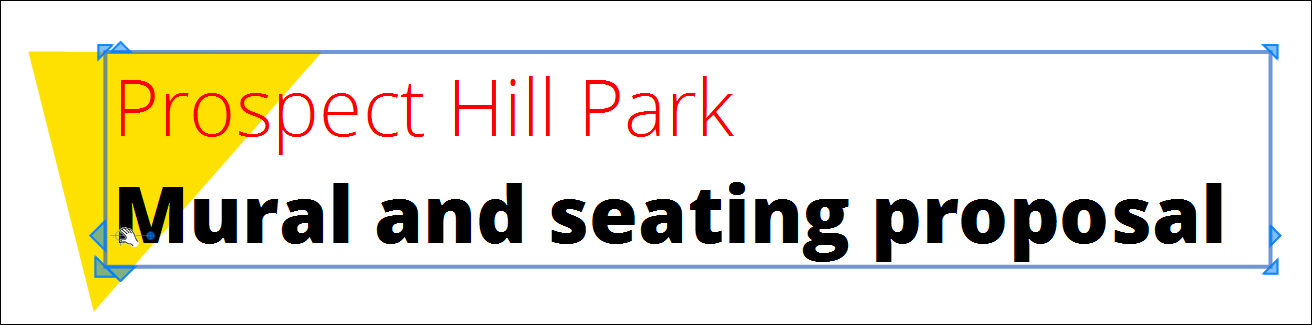
Faire pivoter des entités
Avec la poignée de pivotement de la boîte de sélection, vous pouvez tourner et faire pivoter des éléments. La poignée de pivotement, bleue, se trouve juste à côté du réticule de la poignée centrale. Survoler la poignée fait passer le pointeur au mode de pivotement.
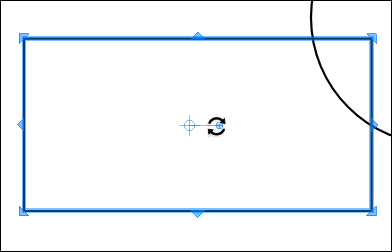
Lorsque vous devez faire pivoter une entité dans la zone de dessin, suivez les étapes ci-dessous :
- Sélectionnez une ou plusieurs entités à faire pivoter.
- (Facultatif) Modifiez le centre de pivotement. Cliquez sur la poignée centrale et faites-la glisser jusqu'à un nouvel emplacement.
- Passez le pointeur sur la poignée de pivotement.
- Cliquez sur la poignée de pivotement et faites-la glisser.
- Relâchez le bouton de la souris pour terminer l'opération de pivotement.
- Jusqu'à ce que vous choisissiez un autre outil ou que vous commenciez une autre opération, la saisie d'une valeur dans la zone Mesures définit un angle de pivotement précis. Par exemple, saisissez 30 et appuyez sur Entrée pour faire pivoter la sélection de 30 degrés dans le sens contraire des aiguilles d'une montre.
Pour définir un point de départ personnalisé pour le pivotement, survolez la poignée de pivotement, maintenez enfoncée la touche Maj, puis cliquez sur la poignée et faites-la glisser. Le nouveau point personnalisé correspond désormais au point de départ et à la valeur 0° pour tout pivotement que vous effectuez sur cette entité.
Pour créer des copies pivotées de votre sélection, maintenez enfoncée la touche Ctrl (Windows) ou Option (macOS) au fur et à mesure que vous faites glisser la poignée.
Modifier l'échelle
Pour modifier l'échelle d'une entité dans la zone de dessin, sélectionnez l'entité avec l'outil Sélectionner ( ), puis cliquez sur n'importe quelle poignée de redimensionnement sur la boîte englobante et faites-la glisser. Tandis que vous faites glisser une poignée, la valeur d'échelle s'affiche dans les directions X et Y. Lors de la mise à l'échelle, l'élément tel qu'il existait à l'origine reste visible, et ce, afin de pouvoir être comparé dynamiquement au résultat obtenu après l'opération de redimensionnement.
), puis cliquez sur n'importe quelle poignée de redimensionnement sur la boîte englobante et faites-la glisser. Tandis que vous faites glisser une poignée, la valeur d'échelle s'affiche dans les directions X et Y. Lors de la mise à l'échelle, l'élément tel qu'il existait à l'origine reste visible, et ce, afin de pouvoir être comparé dynamiquement au résultat obtenu après l'opération de redimensionnement.
- Pour conserver les proportions pendant le redimensionnement d'une entité, maintenez enfoncée la touche Maj.
- Pour créer une copie redimensionnée de l'entité d'origine, maintenez enfoncée la touche Ctrl (Microsoft Windows) ou la touche Option (Mac OS X).
- Pour redimensionner une entité à partir de la poignée centrale, maintenez enfoncée la touche Alt (Microsoft Windows) ou la touche Commande (Mac OS X).