Para crear un documento profesional, las entidades deben estar dispuestas correctamente y tener el tamaño adecuado. Para ayudarte a lograrlo, LayOut incluye varias herramientas y funciones, incluida una cuadrícula, pistas de inferencia y un menú llamado Arrange (Disposición). Cuando seleccionas una entidad, su cuadro delimitador tiene herramientas para mover, rotar y escalar la entidad, o puedes usar el teclado o el cuadro Medidas para introducir cambios precisos. Consulta las secciones siguientes para saber cómo colocar tus entidades en la posición correcta.
Índice
Respetar una cuadrícula
¿Recuerdas cuando tenías que alinear las cosas a la antigua usanza? ¿En papel cuadriculado? Resulta que las cuadrículas también son útiles en la pantalla, y LayOut tiene una cuadrícula que puedes activar o desactivar para alinear las entidades. Para ver la cuadrícula, selecciona View > Show Grid (Ver > Mostrar cuadrícula). Cuando se muestre la cuadrícula, selecciona View > Hide Grid (Ver > Ocultar cuadrícula) para que desaparezca. Cuando abras el menú contextual en un espacio en blanco en el área de dibujo, aparecerá un menú contextual con los mismos comandos para alternar la visualización de la cuadrícula.
Para personalizar la apariencia y el espaciado de la cuadrícula, sigue estos pasos:
- Selecciona File > Document Setup (Archivo > Configuración de documento).
- En el cuadro de diálogo Configuración del documento que aparece, selecciona Grid (Cuadrícula) en la barra lateral de la izquierda.
- Selecciona la casilla Show Grid (Mostrar cuadrícula) para mostrar la cuadrícula y tener una vista previa de tus opciones seleccionadas. (Si quitas la selección de la casilla, la cuadrícula se ocultará).
- (Opcional) Selecciona Lines (Líneas) para ver líneas mayores y menores, o selecciona Points (Puntos) para ver puntos mayores y menores.
- (Opcional) Para ver líneas más gruesas en un intervalo específico, deja seleccionada la casilla Major Grid (Cuadrícula principal). Luego puedes especificar un valor para el espaciado de las líneas principales y seleccionar un color mediante un clic en el cuadro de colores.
- (Opcional) Para ver líneas finas dentro de las líneas principales, deja seleccionada la casilla Minor Grid (Cuadrícula secundaria). Puedes seleccionar el número de subdivisiones que aparecerán entre las líneas de la cuadrícula principal y hacer clic en el cuadro de color para personalizar el color de la línea.
- (Opcional) En el área de opciones, al seleccionar la casilla Draw Grid on Top (Dibujar cuadrícula encima), se muestra la cuadrícula sobre todos los elementos en el área de dibujo. Si tu documento muestra márgenes (selecciona la casilla Margins (Márgenes) en el panel de configuración de papel del documento), al seleccionar la casilla Clip Grid to Margins (Recortar cuadrícula a los márgenes), se detendrá la cuadrícula en los márgenes y estos quedarán en blanco.
Buscar señales de inferencia
Es posible que reconozcas las señales de inferencia en la pantalla de LayOut porque las recuerdas de SketchUp. Una señal de inferencia es un pequeño mensaje en pantalla que resalta relaciones geométricamente significativas. Verás una inferencia de puntos (pequeños puntos de colores con información en pantalla) o una inferencia de líneas (líneas discontinuas de colores) cuando el puntero del ratón pase sobre una de estas áreas importantes. Las inferencias están ahí para ayudarte a dibujar o disponer los elementos del documento y que queden perfectamente alineados.
La tabla siguiente describe las inferencias de puntos y líneas que ves en LayOut.
| Inferencia | Qué aspecto tiene | Qué identifica |
|---|---|---|
| En punto | Círculo verde | El punto final de una entidad |
| Punto medio | Círculo azul | El punto medio de una línea |
| Intersección | X roja | El punto donde una línea, un arco o una curva se cruza con otra línea, arco o curva. |
| En forma | Rombo azul | Un punto en una forma |
| En la línea | Cuadrado rojo | Un punto a lo largo de una línea o curva |
| En el eje | Línea discontinua en el color del eje correspondiente (rojo o verde) | Alineación con uno de los ejes del dibujo |
| Desde el punto | Línea discontinua en el color del eje correspondiente (rojo o verde) | Alineación desde un punto a lo largo de la dirección del eje del dibujo |
| Perpendicular | Línea magenta discontinua | Alineación perpendicular a una línea |
| Paralela | Línea magenta discontinua | Alineación paralela a una línea |
Disponer el orden de apilamiento
Puedes organizar cómo se apilarán las entidades una encima de otra mediante comandos en el menú Disposición o si abres el menú contextual de un elemento y seleccionas un comando en el menú contextual que aparece (en realidad, el submenú Arrange (Disposición), como se muestra en la figura siguiente). Aquí tienes un resumen de los comandos:
- Bring to Front (Traer al frente) mueve las entidades seleccionadas encima de todas las demás entidades.
- Bring Forward (Traer adelante) mueve las entidades seleccionadas más cerca de la parte superior de la pila.
- Send Backward (Retroceder un nivel) mueve las entidades seleccionadas más cerca de la parte inferior de la pila.
- Send to Back (Enviar al fondo) coloca las entidades seleccionadas en la parte inferior de la pila. En la figura, el triángulo amarillo va detrás de todo el texto, por lo tanto se selecciona Enviar al fondo.
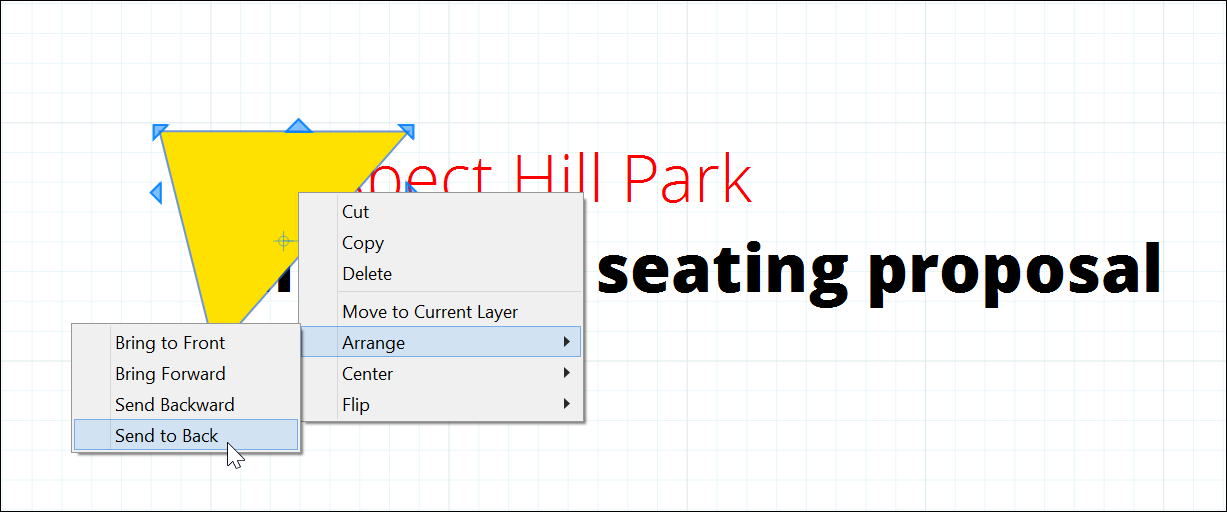
Alinear y espaciar entidades
Cuando necesites alinear o espaciar uniformemente elementos en la página, el menú Arrange (Disposición) de LayOut puede ser útil. Aquí tienes un resumen de las opciones:
- Para alinear dos o más elementos seleccionados a lo largo de una arista del área de dibujo, selecciona Arrange > Align (Disposición > Alinear) y luego selecciona Left, Right, Top o Bottom (Izquierda, Derecha, Arriba o Abajo); los elementos se alinean a lo largo del lado de la página que selecciones, usando el elemento más alejado como guía. Por ejemplo, si seleccionas Arrange > Align > Left (Disposición > Alinear > Izquierda), todas las entidades seleccionadas se alinean con la entidad más a la izquierda de tu selección.
- Para alinear dos o más elementos seleccionados vertical u horizontalmente, selecciona Arrange > Align (Disposición > Alinear) y luego selecciona Vertically (Verticalmente) u Horizontally (Horizontalmente) en el submenú que aparece.
- Para centrar dos o más elementos seleccionados, selecciona Arrange > Center (Disposición > Centrar) y luego elige Vertically on Page (Verticalmente en la página) u Horizontally on Page (Horizontalmente en la página) en el submenú.
- Para espaciar uniformemente tres o más elementos seleccionados, elige Arrange > Space (Disposición > Espaciar) y luego selecciona Verticalmente u Horizontalmente.
En la figura siguiente, las tres etiquetas están alineadas a la izquierda y espaciadas uniformemente a lo largo del eje vertical.
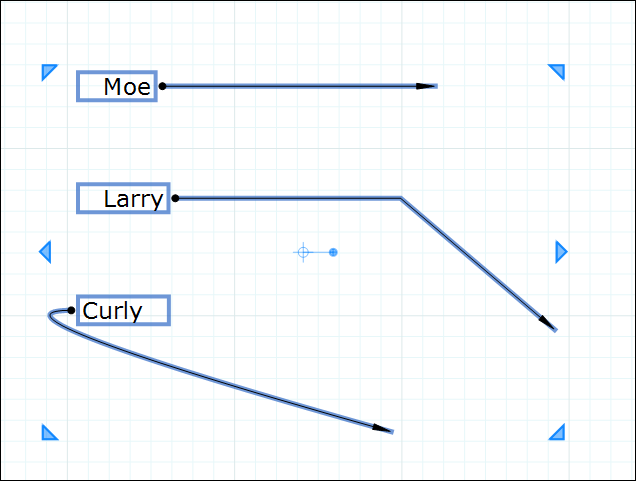
Voltear entidades
Puedes voltear fácilmente las entidades de LayOut sin importar su tamaño. Simplemente, selecciona las entidades que quieres voltear. Luego selecciona Arrange > Flip (Disposición > Voltear) y elige Top to Bottom (De arriba a abajo) o Left to Right (De izquierda a derecha). En la figura siguiente, tanto la entidad del modelo de SketchUp como la acotación se seleccionan (izquierda) y luego se voltean de arriba a abajo (derecha).
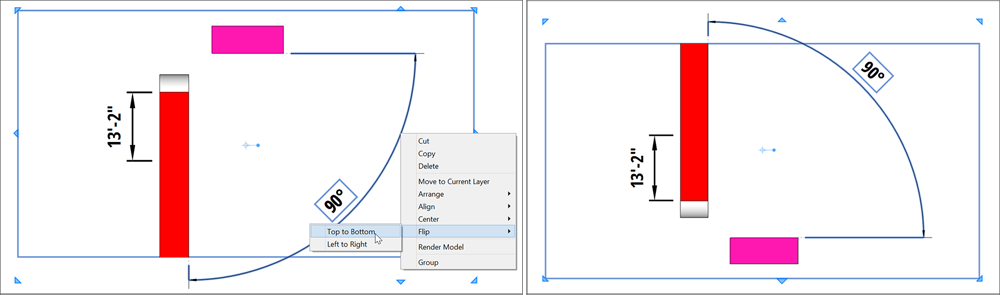
Mover elementos por el área de dibujo
Puedes mover elementos por el área de dibujo de diferentes maneras. Independientemente del método que elijas, no te dolerá la espalda al mover elementos y estos no resultarán dañados.
- Haz clic y arrastra. Con la herramienta Seleccionar (
 ), puedes arrastrar los elementos seleccionados por el área de dibujo. Pasa el cursor de la herramienta Seleccionar sobre el elemento hasta que veas el cursor Mover. Haz clic y arrastra la selección. Suelta el botón del ratón para colocar los elementos y finalizar el movimiento.
), puedes arrastrar los elementos seleccionados por el área de dibujo. Pasa el cursor de la herramienta Seleccionar sobre el elemento hasta que veas el cursor Mover. Haz clic y arrastra la selección. Suelta el botón del ratón para colocar los elementos y finalizar el movimiento. - Dale un empujón. Si solo quieres mover una selección 1 punto a la vez (un punto es 1/72 de pulgada), pulsa cualquier tecla de flecha para mover la selección. Si mantienes pulsada la tecla Mayús y luego pulsas una tecla de flecha, la selección se mueve 10 puntos.
- Muévete con precisión. Para mover tu selección a una ubicación precisa, usa el cuadro Measurements (Medidas). Recuerda que el cuadro Medidas se activa después de cualquier operación válida, por lo que no necesitas hacer clic en el cuadro antes de escribir un valor. Después de mover una entidad, puedes escribir una longitud (como 15pt) o un valor de coordenadas en el cuadro Medidas y pulsar Intro para mover la selección a una ubicación precisa. La tabla siguiente explica los tipos de valores de coordenadas que acepta el cuadro Medidas.
| Tipo de coordenada | Cómo funciona | Ejemplo |
|---|---|---|
| Absoluta | Los valores se miden desde la parte superior izquierda del área de dibujo. El primer valor es el eje X, o rojo. El segundo valor es el eje Y, o verde. | [5",8"] |
| Relativa | Los valores son relativos al punto de inicio del movimiento. | 3,0 |
| Polar | El primer valor es un ángulo, medido en sentido antihorario desde el eje X positivo. El segundo valor es el número de unidades predeterminadas desde el punto de inicio del movimiento. | ^45,2" |
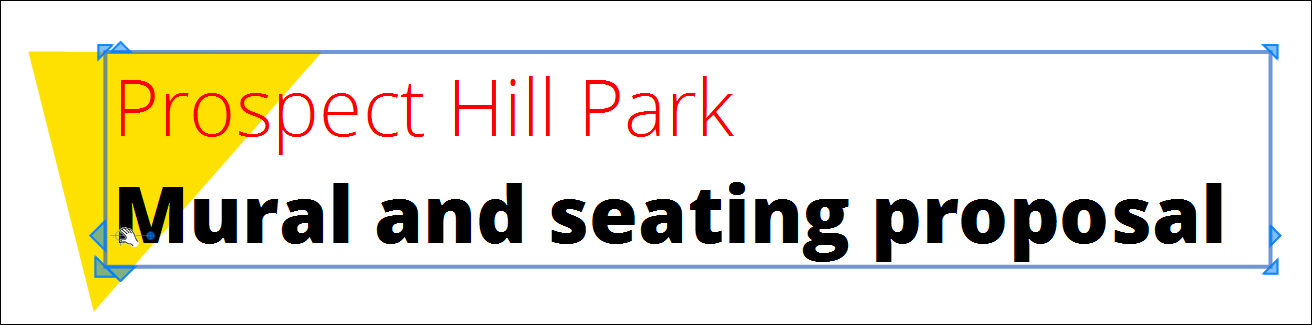
Rotar entidades
Con el asidero de rotación del cuadro de selección puedes girar y rotar elementos. El asidero de rotación parece un mango azul fuera de la cruz del asidero central. Al pasar el cursor sobre el asidero, el cursor cambia al modo de rotación.
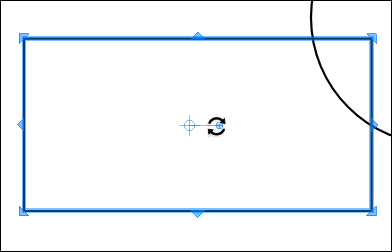
Cuando necesites rotar una entidad en el área de dibujo, sigue estos pasos:
- Selecciona una o más entidades que quieras rotar.
- (Opcional) Cambia el centro de rotación. Haz clic y arrastra el asidero central a una nueva ubicación.
- Pasa el cursor sobre el asidero de rotación.
- Haz clic y arrastra el asidero de rotación.
- Suelta el botón del ratón para completar la operación de rotación.
- Hasta que selecciones otra herramienta o comiences otra operación, al escribir un valor en el cuadro Medidas establecerás un ángulo de rotación preciso. Por ejemplo, escribe 30 y pulsa Intro para rotar la selección 30 grados en el sentido antihorario.
Para definir un punto de inicio personalizado para la rotación, pasa el cursor sobre el asidero de rotación, mantén pulsada la tecla Mayús y haz clic en el asidero y arrástralo. El nuevo punto personalizado ahora es el inicio y el 0° de cualquier rotación que realices en esa entidad.
Para crear copias rotadas de tu selección, mantén pulsada la tecla Ctrl (Windows) u Opción (macOS) mientras arrastras.
Cambiar la escala
Para cambiar la escala de una entidad en el área de dibujo, selecciona la entidad con la herramienta Seleccionar ( ) y haz clic en cualquier asidero de escala y arrástralo en el cuadro delimitador. Al arrastrar un asidero, la cantidad de escala aparece en las direcciones X e Y. Mientras escalas, seguirás viendo el elemento tal como existía originalmente para que puedas compararlo dinámicamente con los resultados de la operación de escalado.
) y haz clic en cualquier asidero de escala y arrástralo en el cuadro delimitador. Al arrastrar un asidero, la cantidad de escala aparece en las direcciones X e Y. Mientras escalas, seguirás viendo el elemento tal como existía originalmente para que puedas compararlo dinámicamente con los resultados de la operación de escalado.
- Para mantener la proporción a medida que escalas una entidad, mantén pulsada la tecla Mayús.
- Para crear una copia escalada de la entidad original, mantén pulsada la tecla Ctrl (Microsoft Windows) o la tecla Opción (Mac OS X).
- Para escalar una entidad desde el asidero central, mantén pulsada la tecla Alt (Microsoft Windows) o la tecla Comando (Mac OS X).