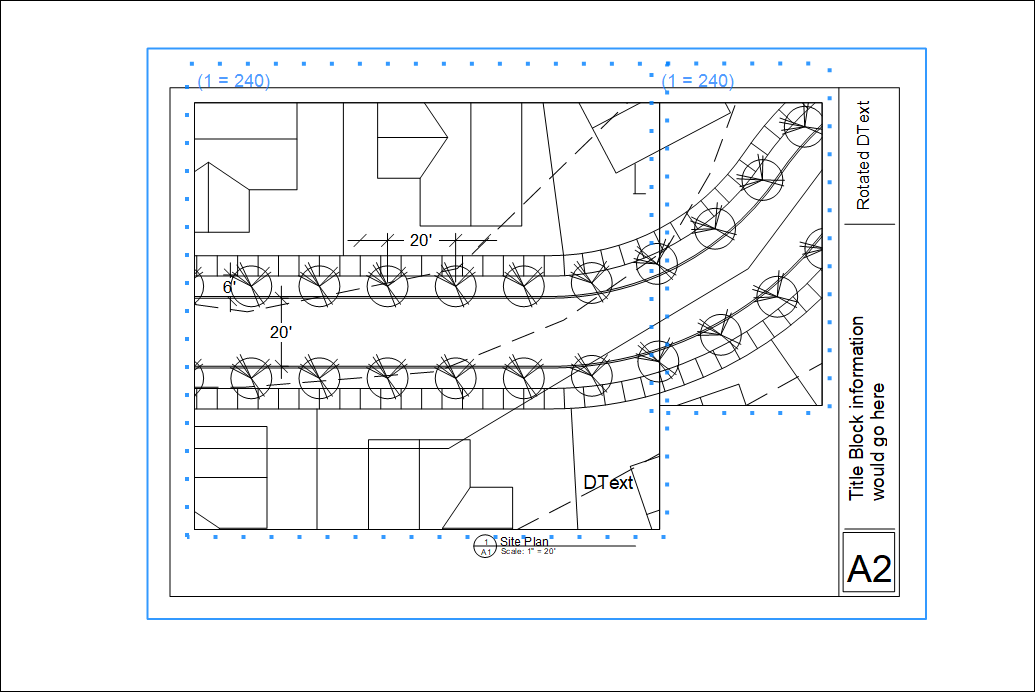Dentro de un grupo puedes aplicar una escala a un dibujo 2D para que toda la geometría de ese grupo refleje la escala seleccionada. Esta geometría incluye todos los tipos de entidades nativas de LayOut. Sin embargo, cuando aplicas esta escala, las entidades de grupo, como texto, etiquetas y acotaciones, conservan sus propiedades originales, como el tamaño de línea y fuente.
Por lo tanto, puedes dibujar a escala y ajustar esa escala en LayOut sin tener que hacer muchos cálculos mentales.
En las secciones siguientes se explica cómo crear y editar un dibujo a escala. También encontrarás consejos para usar la función de dibujo a escala con ventanillas de SketchUp y archivos CAD importados.
Índice
Crear un dibujo a escala
En LayOut, un dibujo a escala debe estar en un grupo. Puedes crear un grupo para un dibujo a escala de dos maneras:
- Primero crea el grupo y luego comienza a dibujar.
- Comienza a dibujar y crea un grupo a partir de entidades seleccionadas.
Para comenzar con un grupo de dibujos a escala, sigue estos pasos:
- Selecciona Window > Scaled Drawing (Ventana > Dibujo a escala).
- En el panel Dibujo a escala que aparece, haz clic en Make Scaled Drawing (Crear un dibujo a escala).
- Elige una escala.
- (Opcional) En la lista desplegable Length (Longitud), elige Decimal, Architectural, Engineering, or Fractional (Decimal, Arquitectónica, De ingeniería o Fraccional). Según lo que selecciones, podrás elegir una unidad, como metros o pies.
- Con las herramientas de dibujo, comienza a crear tu dibujo y LayOut aplicará la escala seleccionada, como se muestra en la figura siguiente.
- Cuando hayas terminado, haz doble clic con la herramienta Seleccionar en cualquier lugar del área de dibujo que esté fuera del contexto de dibujo escalado. O pulsa la tecla Esc.
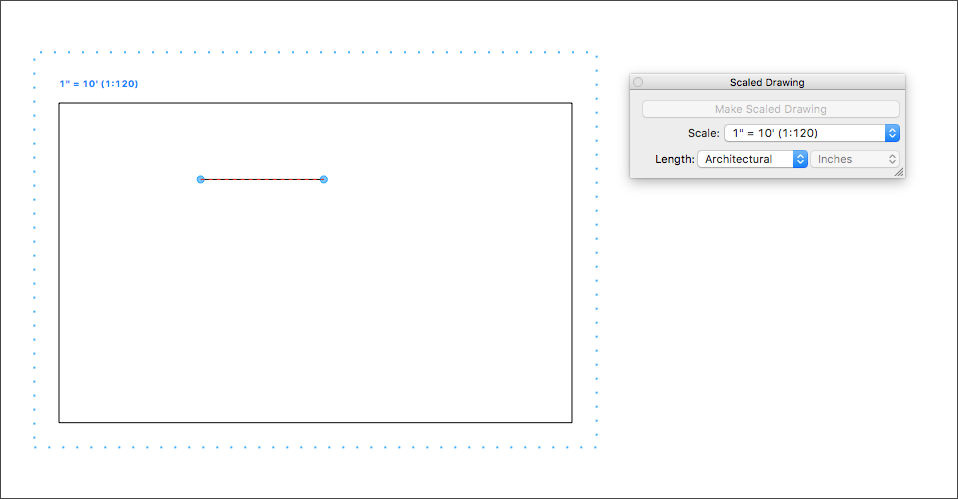
Si ya empezaste a dibujar y quieres convertir lo que has dibujado en un dibujo a escala, sigue estos pasos:
- Selecciona las entidades que pertenecen al dibujo escalado.
- Abre el menú contextual de la selección y elige Make Group (Crear grupo) en el submenú que aparece.
- Abre el menú contextual del grupo nuevo, elige Scale (Escalar) y selecciona una escala a partir del submenú que aparece, como se muestra en la figura siguiente.
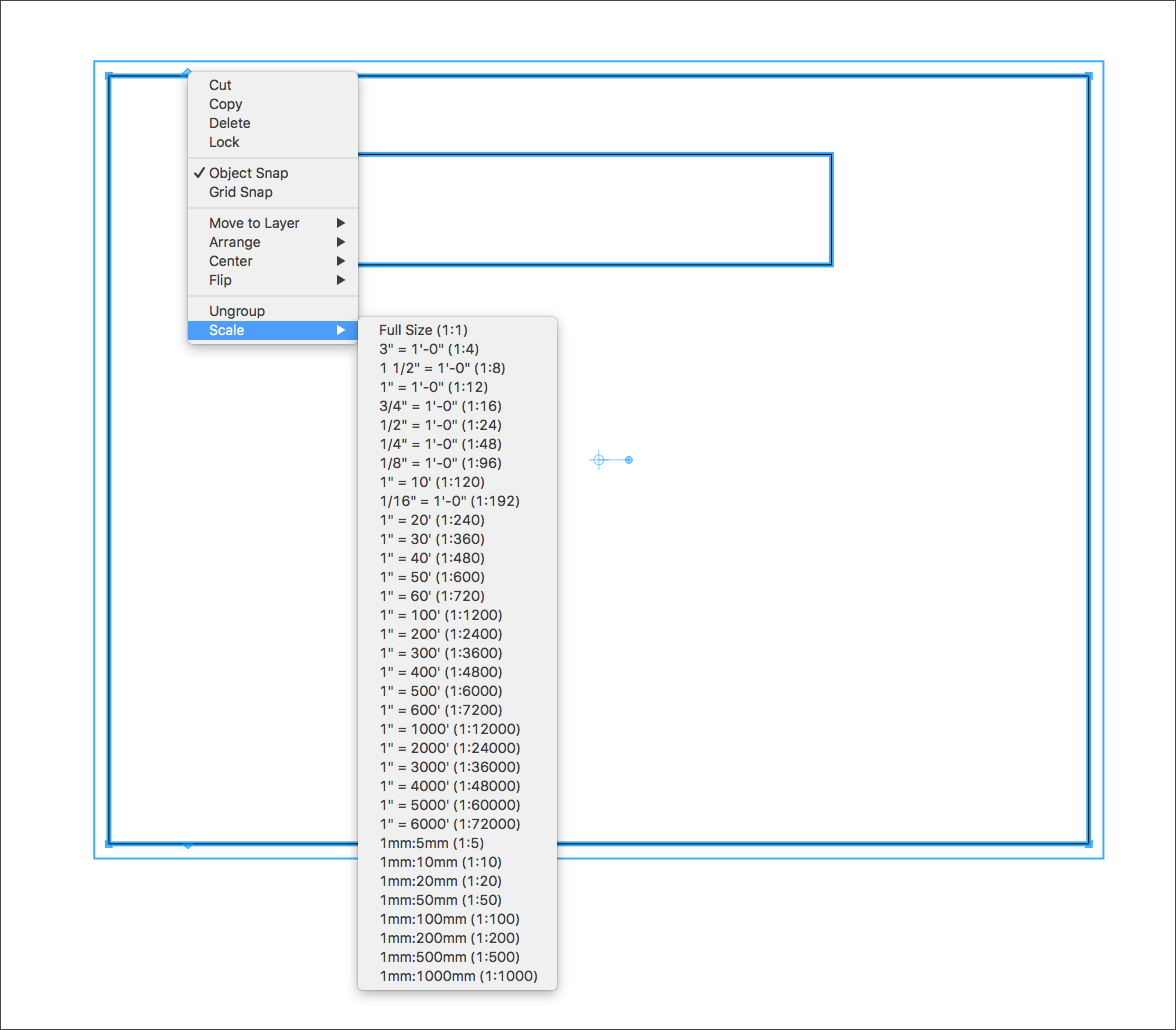
Editar un dibujo a escala
Para editar las entidades en un dibujo a escala, simplemente debes abrir el contexto del grupo. Consulta Agrupar entidades para obtener más información.
También puedes cambiar la escala si seleccionas la entidad del grupo del dibujo a escala y luego seleccionas opciones en el panel Scaled Drawing (Dibujo a escala).
Trabajar con ventanillas de SketchUp y archivos CAD
Una ventanilla de SketchUp no puede estar en un grupo a escala. Si quieres usar la función de dibujo a escala para dibujar sobre una ventanilla de SketchUp, debes bloquear la ventanilla en una capa separada. Luego, en una capa nueva sobre la ventanilla, puedes crear un dibujo a escala.
Si importas un archivo CAD a LayOut, puedes ajustar la escala de los datos importados para que se ajusten a tu documento de LayOut. Recuerda que la línea de puntos alrededor de un grupo indica un dibujo a escala, y puedes ver la escala actual cuando se selecciona el grupo de dibujos a escala, como se muestra en la figura siguiente.