Las imágenes pueden mejorar tus documentos de LayOut de muchas maneras, desde una representación fotorrealista de un diseño propuesto hasta un pequeño elemento de marca como un logotipo.
En la tabla siguiente, se describen los formatos de archivo compatibles con LayOut. Puedes insertar en el documento un archivo de imágenes en cualquiera de estos formatos.
Consejo: Si tu archivo de imágenes tiene un formato que no aparece en la tabla siguiente, un programa de edición de imágenes (como Photoshop) te permite guardar el archivo en uno de los formatos admitidos. Para la mayoría de las imágenes, el formato
.jpeg o .png funcionan bien. Ambos formatos emplean compresión para que el tamaño del archivo de imágenes sea pequeño y, por lo tanto, también el archivo de LayOut. Si tu archivo de imágenes es grande o tu presentación incluye muchas imágenes complejas, intenta usar un programa de edición de imágenes para reducir la resolución o comprimir el archivo un poco. | Formato de archivo | Para qué se usa |
|---|---|
.bmp o .dib |
Estos formatos de mapa de bits pueden mostrar imágenes en blanco y negro o en color en la mayoría de los dispositivos. |
.jpg, .jpeg, .jfif |
La mayoría de las cámaras digitales almacenan fotografías en el formato .jpg o .jpeg, que puede comprimir imágenes para reducir el tamaño de archivo. |
.gif |
El formato .gif es adecuado para mostrar gráficos básicos, como logotipos que tengan solo unos pocos colores, y hace que el tamaño del archivo sea pequeño. |
.png |
El formato .png muestra bien dibujos, gráficos y capturas de pantalla, con tamaños de archivo pequeños. En la última década, este formato se ha convertido en una alternativa popular al .gif. |
.tif o .tiff |
Las imágenes en estos formatos pueden ser fotografías o gráficos y, por lo general, tienen el tamaño de archivo más grande de cualquier formato. Estos archivos no están comprimidos y normalmente se usan en impresiones de alta calidad. |
.pdf (solo Mac OS X) |
Los archivos PDF se usan a menudo para compartir diseños de impresión, pero también son adecuados para imágenes. También puedes insertar un archivo .pdf como una imagen si usas LayOut en un Mac. |
¿Todo listo para importar una imagen a tu documento de LayOut? Sigue estos pasos:
- Selecciona File > Insert (Archivo > Insertar). Aparece el cuadro de diálogo Open (Abrir).
- Dirígete al archivo de imágenes de tu disco duro. Consejo: En Microsoft Windows, para ver solo los archivos de imágenes compatibles, selecciona Raster Images (Imágenes rasterizadas) en la lista desplegable que se encuentra a la derecha del cuadro File Name (Nombre de archivo). En Mac OS X, si un archivo no es un archivo de imágenes compatible, el archivo aparece atenuado en el cuadro de diálogo.
- Selecciona el archivo que deseas insertar, como se muestra en la figura siguiente, y haz clic en Open (Abrir). La imagen aparece en el área de dibujo, donde la puedes mover, rotar o escalar haciendo clic y arrastrando los controles del cuadro delimitador con la herramienta Seleccionar.
Consejo: También puedes arrastrar y soltar una imagen desde el Explorador de archivos de Windows o el Finder de Mac OS X en el área de dibujo de LayOut.
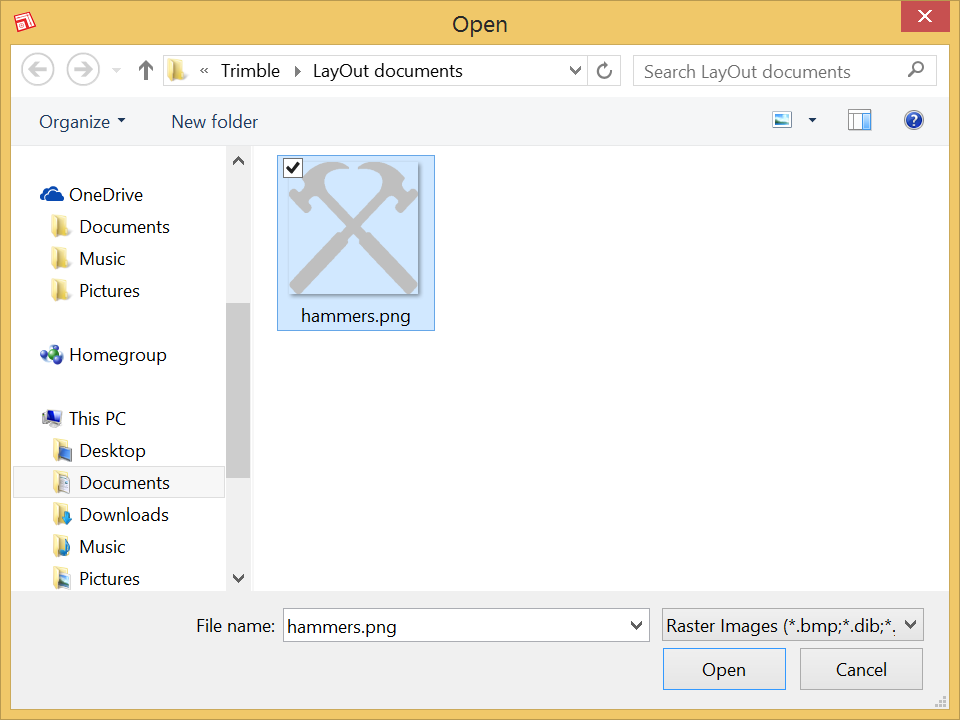
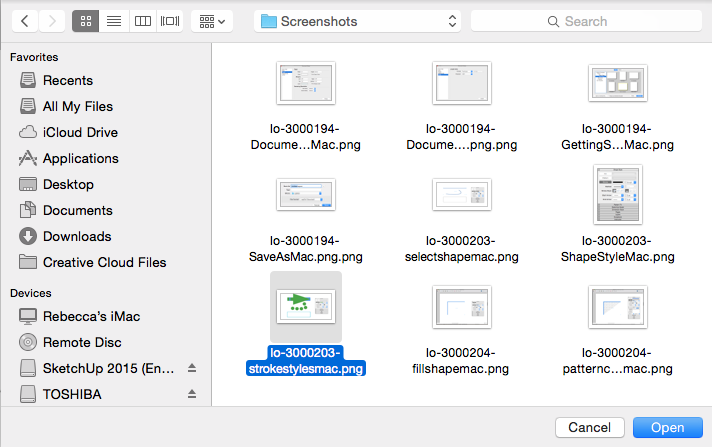
Consejo: Después de insertar un archivo de imágenes, LayOut realiza un seguimiento de las referencias del archivo de imágenes. La verificación y actualización de las referencias de archivos de imágenes y de las referencias de entidades de modelos de SketchUp se llevan a cabo de la misma manera. Consulta Gestionar cambios y actualizaciones en archivos SketchUp dentro de LayOut para obtener más detalles.