En LayOut, las capas te permiten controlar las entidades en las páginas de tu documento de la manera siguiente:
- Compartidas o no compartidas: Las capas normales no comparten entidades entre páginas, pero las capas compartidas sí.
- Orden de dibujo: Las entidades de una capa superior se muestran sobre las entidades de una capa inferior.
- Visibilidad: Una capa (y sus entidades) puede estar visible u oculta.
- Estado bloqueado o desbloqueado: No puedes editar accidentalmente (o intencionadamente) las entidades de una capa si la capa está bloqueada.
Tú creas, administras y navegas por las capas en el panel Capas, que se muestra en la figura siguiente (tal como aparece el panel en Microsoft Windows). Para abrir el panel Capas, haz clic en su nombre en la bandeja del panel; si no está en la pantalla, selecciona Ventana > Capas. En la columna del extremo derecho, el icono de una sola página indica una capa normal; el icono de cuatro páginas indica una capa compartida.
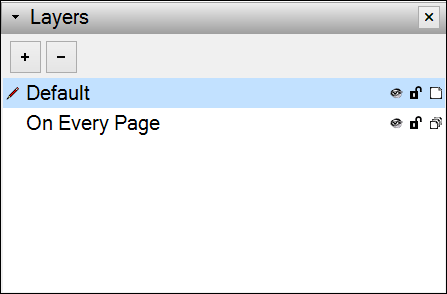
En las secciones siguientes, descubre cómo crear y navegar entre las capas de un documento de LayOut y usar todas las funciones del panel Capas.
Índice
Descripción de capas normales y capas compartidas
En LayOut, las capas normales (también llamadas capas no compartidas) te permiten controlar la visibilidad del contenido del documento. Por ejemplo, si quieres separar el texto de las entidades del modelo de SketchUp, puedes colocar cada tipo de entidad en su propia capa. Si estás usando capas normales, solo debes acordarte de crear o mover cada tipo de entidad a su capa respectiva en cada página.
Las capas compartidas muestran contenido en cada página. Cuando debas mostrar un logotipo, título u otro elemento en cada página de tu documento, colócalo en una capa compartida y solo deberás colocar el elemento una vez.
Crear y eliminar capas
Cuando creas una capa, tienes acceso a la capa en cada página de tu documento de LayOut, incluidas las páginas nuevas que agregues. Para crear una capa nueva normal o compartida, sigue estos pasos:
- En el panel Layers (Capas), haz clic en el botón Add New Layer (Añadir capa nueva) (el signo más). Aparece una capa normal nueva en la lista del panel Capa y se convierte en la capa activa, como indica el icono del lápiz rojo.
- Haz doble clic en el nombre de la capa nueva para abrir el nombre y editarlo, o selecciónalo y pulsa Intro, como se muestra en la figura siguiente (como aparece el panel en Mac OS X).
- Escribe un nombre para la capa y pulsa Intro. Por ejemplo, si quieres que la capa tenga todos los encabezados en la parte superior, el nombre puede ser Encabezado.
- (Opcional) Para que la capa sea una capa compartida, haz clic en el icono de una sola página en la columna del extremo derecho de la capa; el icono cambiará a un icono de cuatro páginas para indicar que es una capa compartida.
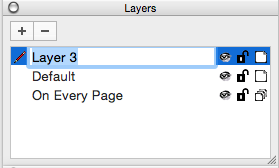
Si debes eliminar una capa, selecciónala en el panel Capas y haz clic en el icono Delete Selected Layer (Eliminar capa seleccionada) (el signo menos).
Agregar o mover contenido a una capa
Hasta que selecciones una capa diferente, todo el contenido que agregues a un documento de LayOut aparecerá en la capa predeterminada. Cuando selecciones una capa en el panel Capas, se convertirá en la capa activa y se agregará contenido a esa capa.
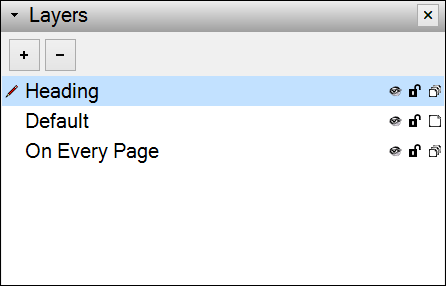
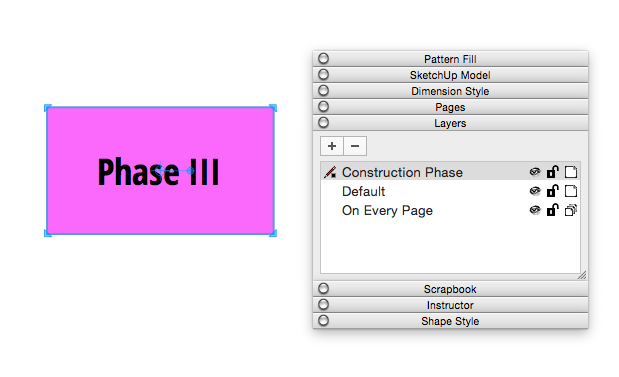
Para mover cualquier entidad a una capa diferente, sigue estos pasos:
- En el panel Capas, selecciona la capa que quieres que contenga las entidades. Esta capa se convierte en la activa.
- Con la herramienta Select (Seleccionar) (
 ), selecciona las entidades que quieres mover. En el panel Capas, aparece un punto junto a la capa actual del contenido seleccionado.
), selecciona las entidades que quieres mover. En el panel Capas, aparece un punto junto a la capa actual del contenido seleccionado. - Abre el menú contextual de tu selección, pasa el cursor sobre Move to Layer (Mover a capa) en el menú que aparece y selecciona Current (Actual) en el menú desplegable. Otra opción es seleccionar cualquier capa del menú desplegable. Si usas esta opción, no es necesario que selecciones la capa primero, como se indica en el Paso 1. Las entidades ahora aparecen en la capa que seleccionaste.
Si se selecciona un grupo durante el comando de movimiento, todas las entidades dentro de ese grupo también se moverán a la misma capa.
Activar y desactivar la visibilidad y bloquear capas
Cuando organizas contenido en una capa, puedes activar o desactivar la visibilidad del contenido o bloquear entidades en una capa.
- Para activar o desactivar la visibilidad de una capa, haz clic en el icono de Visibility (Visibilidad) (el ojo). Cuando una capa no es visible, el icono es gris en lugar de negro. Haz clic en el icono de visibilidad nuevamente para ver el contenido de la capa. Independientemente de que una capa sea normal o compartida, la configuración de visibilidad se aplica solo a la página actual. Por ejemplo, para usar una capa compartida que muestre una entidad en cada página, excepto en la portada, cambia la visibilidad solo en la portada.
- Para bloquear una capa de modo que su contenido no se pueda editar, haz clic en el icono de bloqueo. Cuando una capa está bloqueada, su icono de candado está cerrado. Haz clic en el icono de bloqueo nuevamente para desbloquear la capa y abrir el candado. Ya sea que bloquees una capa normal o compartida, la capa se bloquea en cada página.
Cambiar el tipo de capa
Puedes cambiar una capa normal a una capa compartida o viceversa.
- Cuando una capa normal se convierte en una capa compartida, debes elegir si la capa contiene entidades en varias páginas; puedes incluir solo las entidades de la página actual o recopilar entidades de todas las páginas. Para ello, simplemente haz clic en el icono de una sola página de la capa en la columna del extremo derecho del panel Capas. El icono cambia a un icono de cuatro páginas para indicar que es una capa compartida, y el contenido de la capa aparece en cada página.
- Cuando una capa compartida se convierte en una capa normal, debes decidir cómo quieres que el cambio afecte al contenido de la capa. Para poner en marcha la transformación, haz clic en el icono de cuatro páginas de la capa compartida. En el cuadro de diálogo que aparece, selecciona Keep Contents on This Page Only (Conservar contenido solo en esta página) o Copy Contents to All Pages (Copiar contenido en todas las páginas) y haz clic en el botón Apply (Aplicar).