Para crear un documento o una presentación de primer nivel, no solo es necesario dibujar los detalles con precisión, sino también estar atento a las páginas del documento en su conjunto. Para ayudarte, LayOut tiene la herramienta Zoom ( ) y la herramienta Pan (Panoramizar) (
) y la herramienta Pan (Panoramizar) ( ).
).
Estas herramientas se encuentran en el menú View (Ver). Debido a que probablemente las usarás con frecuencia, también puedes acceder a ellas con el ratón.
Consulta las secciones siguientes para conocer todas las formas en que puedes desplazar o panoramizar y hacer zoom.
Índice
Acercar y alejar
Hacer zoom es una acción tan común que LayOut te ofrece muchas formas de hacerlo:
- Al desplazar el ratón se activa la función de zoom de LayOut.
- El menú Zoom aparece en la parte inferior derecha de la interfaz de LayOut.
- Las herramientas Zoom en el menú View (Ver), incluidos varios comandos para esta función.
Aquí descubrirás cómo funciona cada opción y podrás elegir tu favorita.
Consejo: Si tienes un ratón con rueda de desplazamiento o eres usuario de Mac OS X con un Magic Mouse, desplazarse es la forma más fácil de acercar o alejar tu documento de LayOut. Desplázate hacia delante para acercar y hacia atrás para alejar. Cuando te desplazas, la posición del cursor determina el centro del zoom.
En la parte inferior derecha, el menú Zoom contiene opciones para establecer el valor de zoom en un determinado porcentaje o algunas opciones preestablecidas. Consulta Presentación de la interfaz de LayOut para conocer la interfaz de LayOut, incluido el menú Zoom.
Después de seleccionar la herramienta Zoom ( ) en el menú View (Ver), puedes acercar o alejar la imagen de la siguiente manera:
) en el menú View (Ver), puedes acercar o alejar la imagen de la siguiente manera:
- Para acercar, haz clic y arrastra hacia arriba.
- Para alejar, haz clic y arrastra hacia abajo.
También puedes seleccionar los comandos siguientes en el menú View (Ver):
- Zoom In (Acercar): Selecciona este comando para acercar un 20 %.
- Zoom Out (Alejar): Selecciona este comando para alejar un 20 %.
- Actual Size (Tamaño real): Este comando muestra tu documento en su tamaño real al 100 %.
- Zoom to Page (Zoom en la página): Ajusta el tamaño del área de visualización a un nivel de zoom que muestre tu documento en el tamaño máximo que permitirá la ventana. (Método abreviado de teclado: Mayús + Z)
- Zoom Extents (Extensión de zoom): Cuando veas una sola página del documento, ajusta el tamaño del área de visualización a un nivel de zoom que solo muestre los dibujos de esa página. (Método abreviado de Windows: Mayús + Alt + Z; método abreviado de MacOS: Mayús + Opción + Z)
- Zoom Selection (Selección de zoom): Ajusta el tamaño del área de visualización a un nivel de zoom que se centre en un elemento o grupo de elementos seleccionados. Si no se selecciona ningún elemento, esta opción no estará disponible. (Método abreviado de Windows: Mayús + Z; método abreviado de MacOS: Opción + Z)
Panoramizar
La herramienta Pan (Panoramizar) te permite mover la vista vertical u horizontalmente, lo cual es bastante útil cuando te acercas y no puedes ver la página completa del documento.
También puedes seleccionar la herramienta Panoramizar ( ) si seleccionas View > Pan (Ver > Panoramizar).
) si seleccionas View > Pan (Ver > Panoramizar).
Con la herramienta Panoramizar activa, haz clic y arrastra el cursor Panoramizar en cualquier dirección para desplazarte por el área del documento.
Navegación con trackpad (MacOS)
Si estás usando un ordenador portátil o una almohadilla táctil en un ordenador de escritorio, hay dos opciones de navegación adicionales; desplazamiento con dos dedos y pellizcar para hacer zoom.
Desplazamiento con dos dedos
Para utilizar la función de desplazamiento con dos dedos, deberás habilitarla mediante estos pasos:
- Abre LayOut
- Ve a LayOut > Preferences (LayOut > Preferencias) en el menú Archivo.
- Selecciona General.
- Marca la casilla junto a Enable two finger pan (Activar el desplazamiento con dos dedos).
Otra posibilidad es dejar esta opción sin marcar y habilitar temporalmente esta funcionalidad como lo desees manteniendo pulsada la tecla CMD.
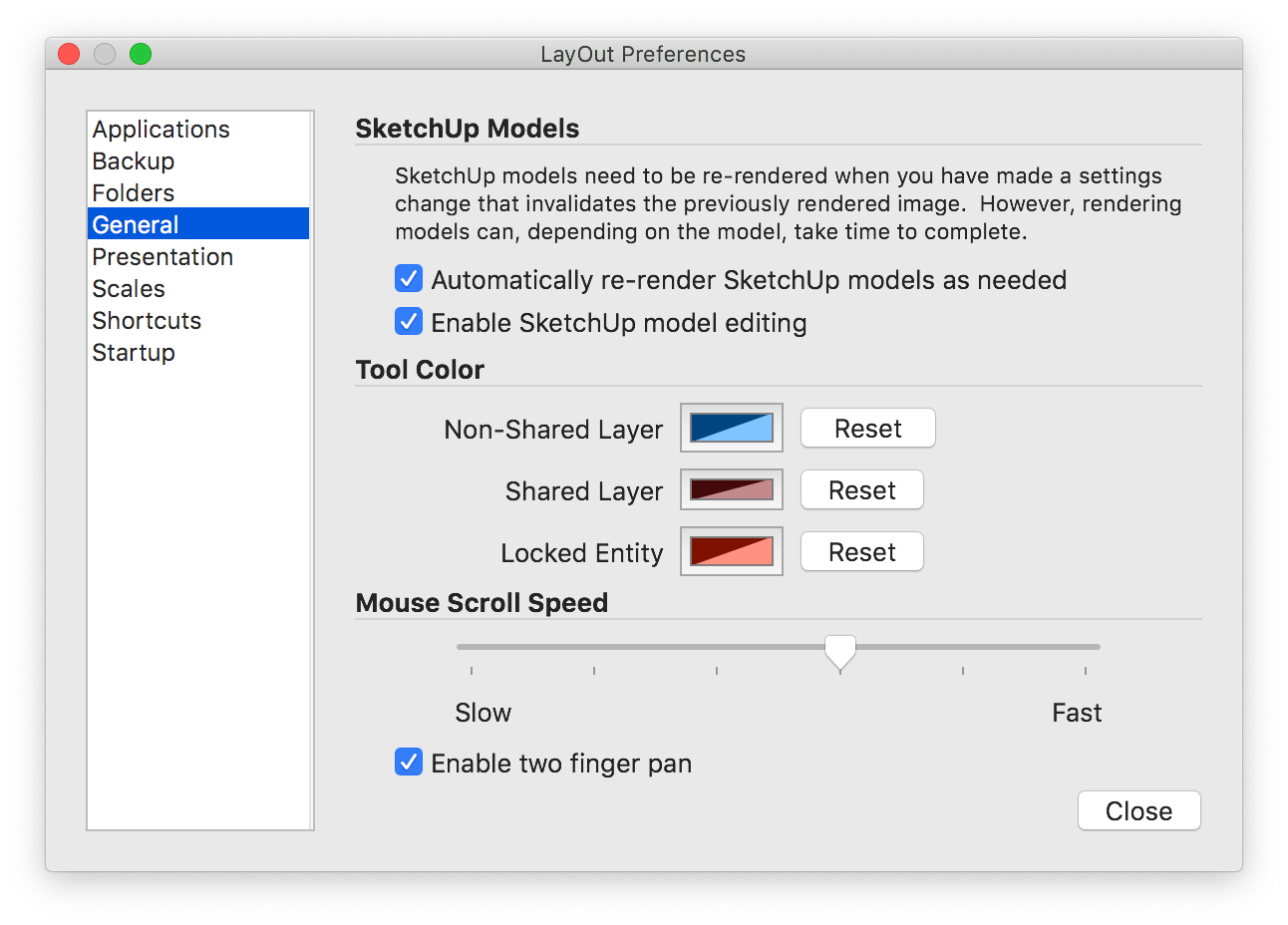
Pellizcar para hacer zoom
Puedes pellizcar/expandir en LayOut, independientemente de que hayas activado el desplazamiento o no. Funciona tal como suena: coloca el dedo y el pulgar sobre el área que deseas ampliar y pellizca para alejar o expande para acercar.