La interfaz de LayOut contiene las herramientas y características que necesitas para crear documentos en 2D y presentaciones a partir de tus modelos en 3D. LayOut y SketchUp están diseñados para funcionar juntos. Muchas herramientas y funciones de LayOut funcionan de manera muy similar a como lo hacen en SketchUp.
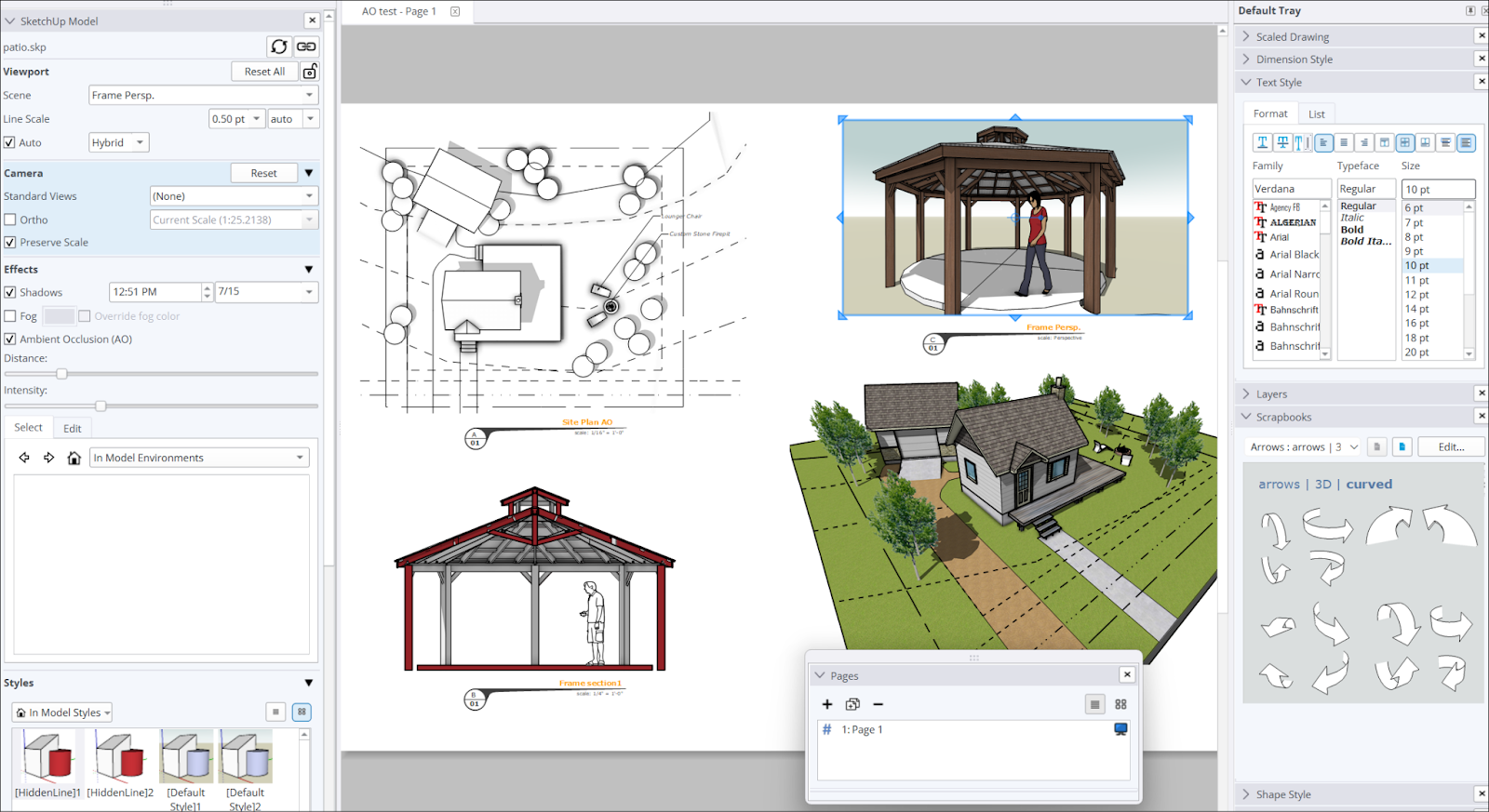
Cada parte de la interfaz de LayOut ofrece diferentes opciones para ayudarte con tus documentos.
El menú y la barra de herramientas
![]()
En la parte superior de la ventana, se mostrará la barra de menú, que ofrece las siguientes opciones:
- "File" (Archivo): opciones básicas de archivo con las que puedes abrir y guardar tus documentos, ajustar la configuración del documento, exportar o imprimir documentos e importar modelos de SketchUp o datos CAD al documento.
- "Edit" (Editar): las funciones básicas de edición, como "Undo" (Deshacer), "Redo" (Rehacer), "Copy" (Copiar), "Paste" (Pegar) y algunas otras variaciones. También puedes crear una máscara de recorte, agrupar o desagrupar entidades o ajustar tus preferencias.
- "View" (Ver): aquí puedes ajustar la visibilidad y la configuración de la barra de herramientas, renderizar los modelos del documento, ajustar la configuración de zoom o entrar en el modo de presentación.
- "Text" (Texto): aquí están todas las opciones para insertar texto en el documento. Para obtener más información, consulta Agregar texto, etiquetas y acotaciones.
- "Arrange" (Organizar): opciones para ayudar a organizar cómo aparecen las entidades en el documento. Para obtener más información, consulta Disposición, desplazamiento, rotación y escalado de entidades.
- "Tools" (Herramientas): una forma opcional de acceder al conjunto de herramientas de LayOut.
- "Pages" (Páginas): herramientas para administrar las páginas del documento. Para obtener más información, consulta Gestionar y navegar por páginas.
- "Window" (Ventana): opciones para administrar las bandejas o ventanas modales que aparecen en LayOut. Para obtener más información, consulta Paneles y bandejas de LayOut.
- "Help" (Ayuda): un enlace a este Centro de ayuda, junto con opciones para volver a la página de bienvenida, buscar actualizaciones y cerrar sesión.
La barra de herramientas predeterminada contiene las herramientas más utilizadas en LayOut, junto con algunas otras opciones útiles. Consulta Herramientas de LayOut para obtener más información sobre las herramientas disponibles. Para personalizar la barra de herramientas, consulta Personalizar las barras de herramientas y los menús.
La ventana del documento y los paneles
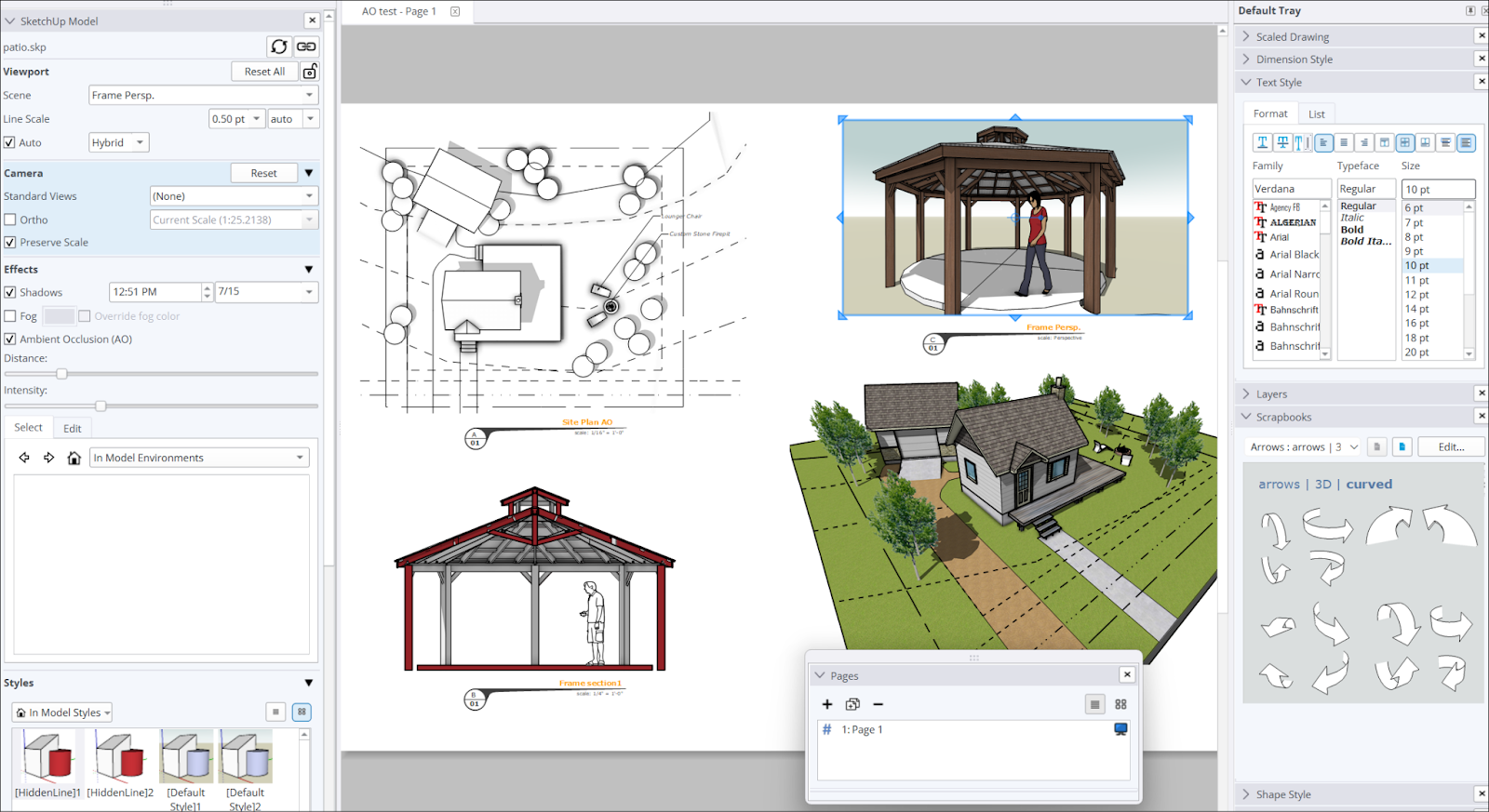
La ventana del documento es el lugar donde puedes agregar modelos de SketchUp, imágenes, texto o lo que tu diseño requiera. Dentro de la ventana del documento, también puedes disponer los distintos paneles de LayOut, cada uno de los cuales contiene más funciones para ayudarte a ajustar tus modelos. Puedes personalizar qué paneles se muestran y en qué parte de la interfaz aparecen. Para obtener más información sobre estas características y cómo personalizarlas, consulta Paneles de LayOut.
Estado y medidas
![]()
La barra de estado, que se encuentra en la parte inferior de la ventana, muestra qué herramienta está activa y te da consejos sobre cómo usarla, incluidos los modos opcionales de la herramienta. A la izquierda, también verás un cuadro de medidas, donde puedes introducir valores como ayuda cuando dibujas o modificas el documento. A la derecha, se mostrará una lista desplegable con opciones de zoom útiles para ajustar la vista del documento.
Navegación por la interfaz de LayOut
LayOut admite distintas opciones para navegar: un mouse de tres botones, un mouse de un botón, un Magic Mouse de Apple o un panel táctil.
| Acción | Ratón de tres botones | Mouse de un botón o panel táctil | Magic Mouse |
|---|---|---|---|
| Hacer clic o seleccionar | Pulsar y soltar el botón izquierdo del ratón | Pulsar y soltar el ratón | Pulsar y soltar el ratón |
| Hacer clic y arrastrar | Mantener pulsado el botón izquierdo del mouse mientras lo mueves | Mantener pulsado el botón del ratón y arrastrar | Mantener pulsado el mouse mientras arrastras |
| Desplazar | Hacer girar la rueda en la dirección deseada | No disponible | Mover el dedo a lo largo del mouse en la dirección deseada |
| Abrir el menú contextual | Hacer clic en el botón derecho del ratón | Mantener pulsadas las teclas Alt u Opción mientras haces clic | Realizar el gesto de clic contextual en la superficie del mouse |
Para obtener más información sobre cómo desplazarte por los documentos de LayOut, consulta Usar las herramientas Zoom y Panoramizar para ver el modelo.