A interface do LayOut contém as ferramentas e os recursos necessários para criar documentos e apresentações 2D a partir dos seus modelos 3D. O LayOut e o SketchUp foram feitos para trabalharem juntos. Muitas ferramentas e recursos do LayOut funcionam de forma semelhante ao SketchUp.
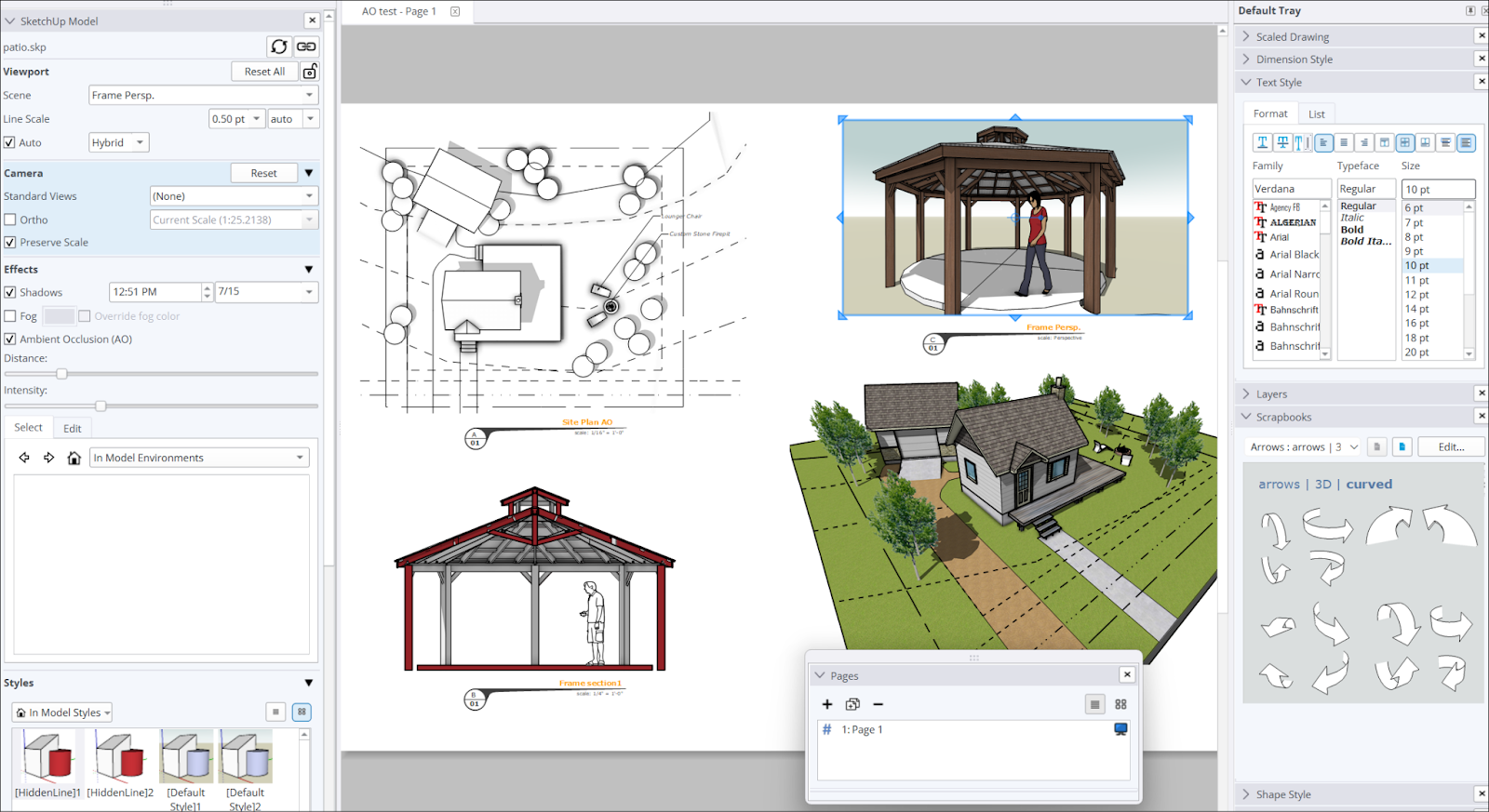
Cada parte da interface do LayOut oferece um conjunto diferente de opções para ajudar você com seus documentos.
O menu e a barra de ferramentas
![]()
A barra Menu aparece na parte superior da janela e oferece as seguintes opções:
- File (Arquivo): opções básicas do arquivo com as quais você pode abrir e salvar seus documentos, ajustar a configuração do seu documento, exportar ou imprimir documentos e importar modelos do SketchUp ou dados do CAD para seu documento.
- Edit (Editar): as funções básicas de edição, como Undo, Redo, Copy, Paste, (Desfazer, Refazer, Copiar, Colar) e algumas outras variações. Você também pode criar uma máscara de recorte, agrupar ou desagrupar entidades ou ajustar suas preferências.
- View (Visualizar): nesta opção você pode ajustar a visibilidade e as configurações da barra de ferramentas, renderizar modelos no seu documento, ajustar as configurações de zoom ou entrar no modo de apresentação.
- Text (Texto): aqui você encontra todas as opções para inserir texto no seu documento. Para obter mais informações, consulte Como adicionar texto, rótulos e dimensões.
- Arrange (Organizar): configurações para ajudar a organizar como as entidades do seu modelo são exibidas. Para obter mais informações, consulte Como organizar, mover, girar e dimensionar entidades.
- Tools (Ferramentas): uma forma opcional de acessar o conjunto de ferramentas do LayOut.
- Pages (Páginas): ferramentas para gerenciar as páginas do seu documento. Para obter mais informações, acesse Como gerenciar as páginas e navegar por elas.
- Window (Janela): opções para gerenciar as bandejas ou janelas exibidas no LayOut. Para obter detalhes, consulte Painéis e bandejas do LayOut.
- Help (Ajuda): um link para esta Central de ajuda e opções para voltar à página de boas-vindas, verificar se há atualizações e encerrar a sessão.
A barra de ferramentas padrão contém as ferramentas mais usadas no LayOut, além de algumas outras opções úteis. Confira Ferramentas do LayOut para obter detalhes sobre as ferramentas disponíveis. Para personalizar sua barra de ferramentas, consulte Como personalizar barras de ferramentas e menus.
A janela do documento e os painéis
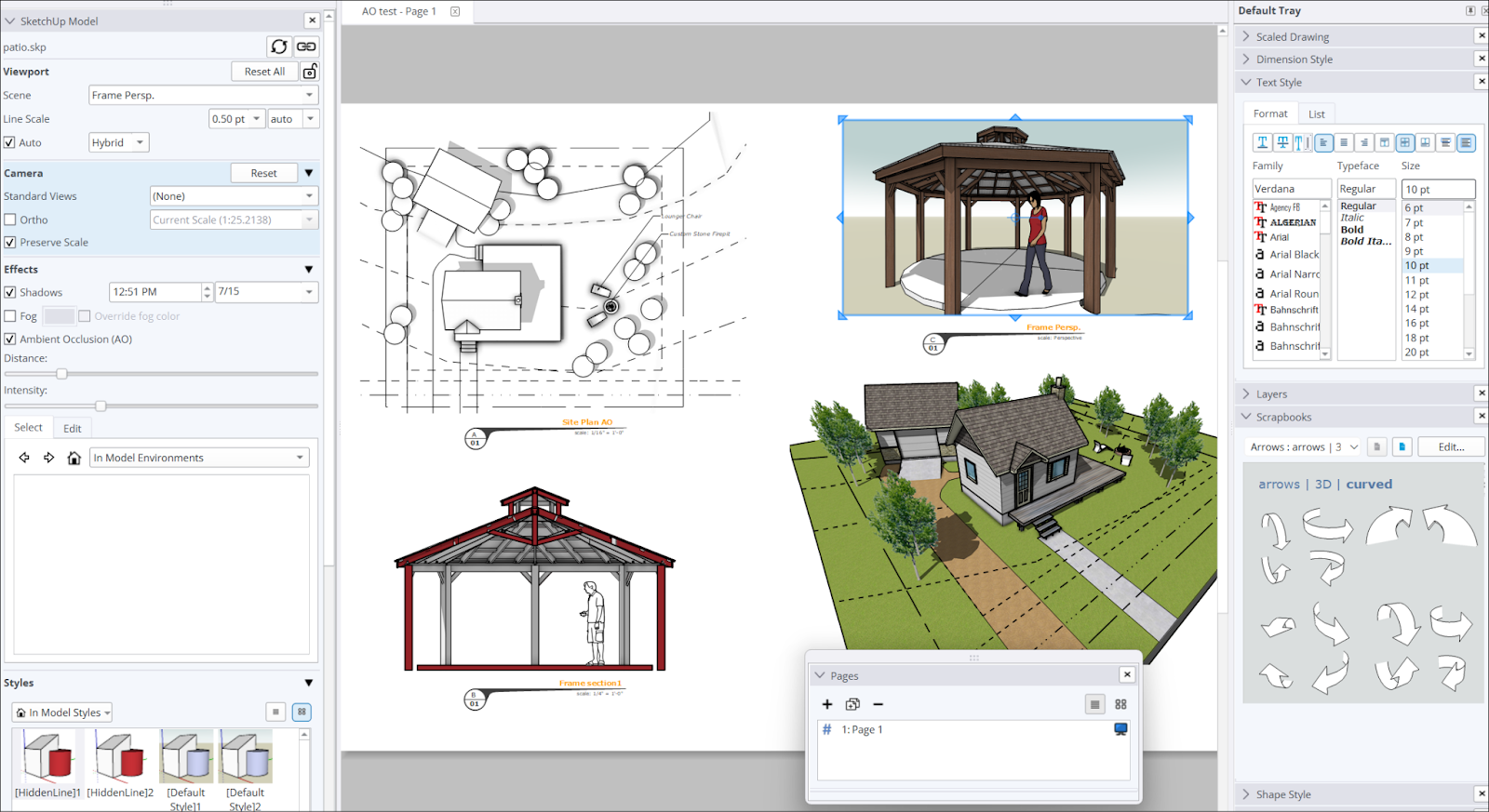
A janela do documento é onde você pode adicionar modelos do SketchUp, imagens, textos, entre outras coisas que atendam às suas necessidades de design. Na janela do documento, você também pode configurar os painéis do LayOut, cada um com mais recursos para ajudar você a ajustar seus modelos. Você pode personalizar quais painéis aparecem e onde na interface. Para saber mais sobre esses recursos e como personalizá-los, consulte Painéis do LayOut.
Status e Measurements (Medidas)
![]()
A barra de status aparece na parte inferior da janela e informa quais ferramentas estão ativas, além de algumas dicas sobre como usar a ferramenta, incluindo modos de ferramenta opcionais. No lado esquerdo, você encontra uma caixa de medidas onde pode digitar valores para ajudar ao desenhar ou modificar seu documento. À direita, um menu suspenso de zoom oferece acesso a opções de zoom para controlar a visualização do documento.
Navegação na interface do LayOut
O LayOut oferece suporte para mouses de três botões, um botão ou o Magic Mouse da Apple, bem como trackpad para navegação.
| Ação | Mouse de três botões | Mouse de um botão/trackpad | Magic Mouse |
|---|---|---|---|
| Clicar ou selecionar | Pressione e solte o botão esquerdo do mouse | Pressione e solte o mouse | Pressione e solte o mouse |
| Clicar e arrastar | Mantenha pressionado o botão esquerdo e mova o cursor | Mantenha pressionado o botão do mouse ao arrastar | Mantenha pressionado o mouse ao arrastar |
| Rolar | Role a rodinha do mouse para a direção desejada | Não disponível | Arraste o dedo pelo mouse na direção desejada |
| Clicar com o botão de contexto | Pressione o botão direito do mouse | Mantenha pressionada a tecla Alt ou Option ao clicar | Execute o gesto de clique com botão de contexto na superfície do mouse |
Para obter mais informações sobre como navegar pelos seus documentos do LayOut, consulte Use as ferramentas Zoom e Panorâmica para visualizar seu modelo.