LayOut のインターフェースには、3D モデルから 2D ドキュメントやプレゼンテーションを作成するためのツールや機能が揃っています。 LayOut と SketchUp は連携して使えるように設計されており、LayOut の多くのツールや機能は SketchUp と似た操作感で使えます。
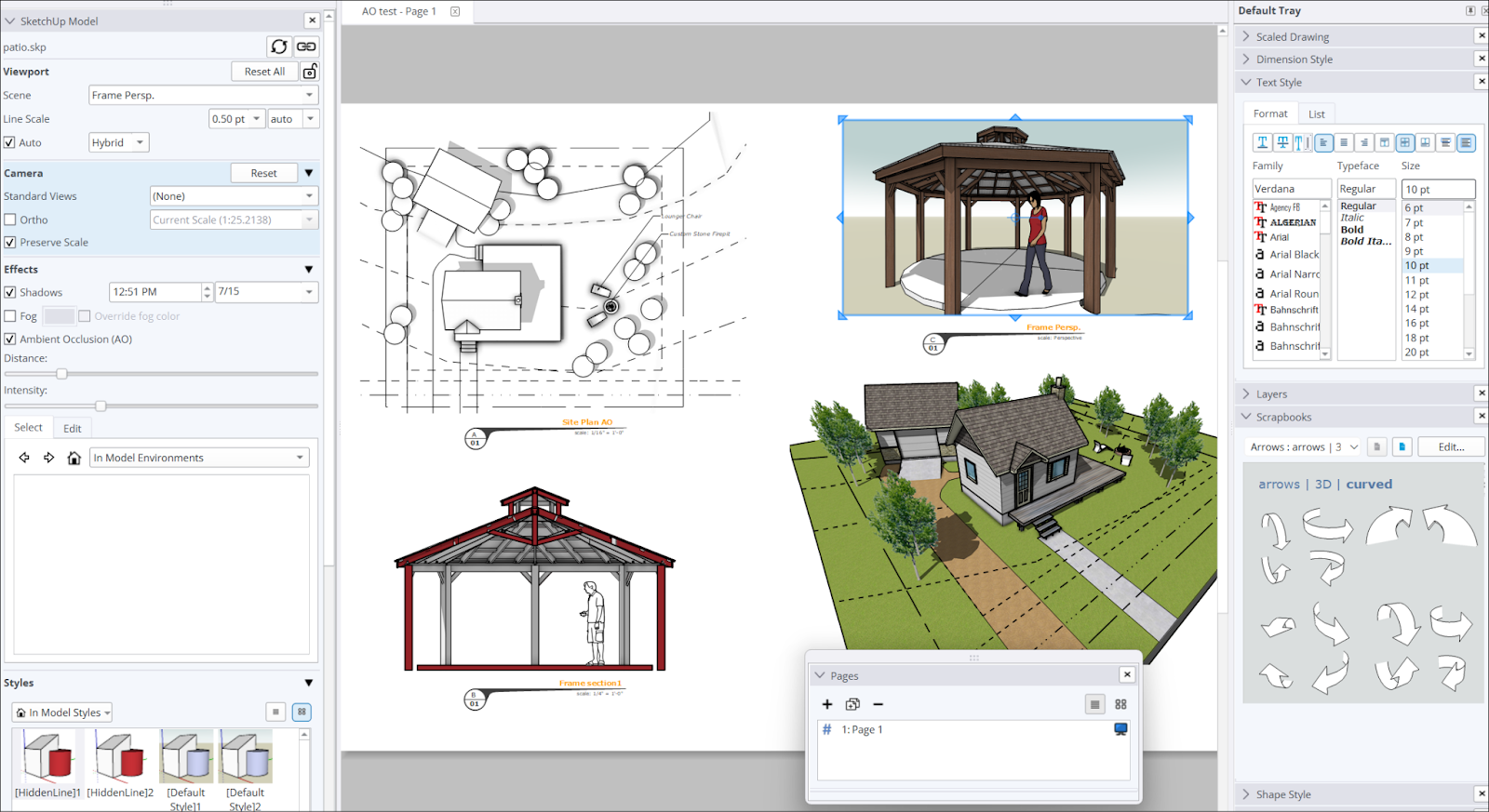
LayOut のインターフェースの各部分には、それぞれ異なるオプションが用意されていて、ドキュメント作成をサポートしてくれます。
メニューとツールバー
![]()
ウィンドウの上部に表示されるメニュー バーには、以下のオプションがあります。
- File (ファイル) – 基本的なファイル操作を行います。ここでは、ドキュメントを開いて保存したり、ドキュメント設定を調整したり、ドキュメントをエクスポートまたは印刷したり、SketchUp モデルや CAD データをドキュメントにインポートしたりできます。
- Edit (編集) – Undo (元に戻す)、Redo (やり直す)、Copy (コピー)、Paste (貼り付け) などの基本的な編集機能があります。 また、クリッピング マスクの作成、エンティティのグループ化やグループ解除、環境設定の調整も行えます。
- View (表示) – ここでは、ツールバーの表示と設定、ドキュメント内のモデルのレンダリング、ズーム設定の調整、プレゼンテーション モードへの切り替えなどができます。
- Text (テキスト) – ドキュメントにテキストを挿入するための各種オプションが揃っています。 詳細については、テキスト、ラベル、および寸法の追加を参照してください。
- Arrange (配置) - ドキュメント内のエンティティの表示順や配置を調整するための設定です。 詳細については、エンティティの整列、移動、回転、拡大縮小を参照してください。
- Tools (ツール) – LayOut のツールセットにアクセスするための補助的な方法です。
- Pages (ページ) – ドキュメント内のページを管理するためのツールです。 詳細については、ページの管理とナビゲーションを参照してください。
- Window (ウィンドウ) – LayOut に表示されるトレイやモーダルを管理するためのオプションです。 詳細については、LayOut のパネルとトレイを参照してください。
- Help (ヘルプ) – このヘルプ センターへのリンクのほか、Welcome (ようこそ) ページへの戻り方、アップデートの確認、サイン アウトのオプションがあります。
デフォルトのツールバーには、LayOut で最もよく使われるツールと、その他便利なオプションが含まれています。 利用可能なツールについては、LayOut のツールを参照してください。 ツールバーをカスタマイズするには、ツールバーとメニューのカスタマイズを参照してください。
ドキュメント ウィンドウとパネル
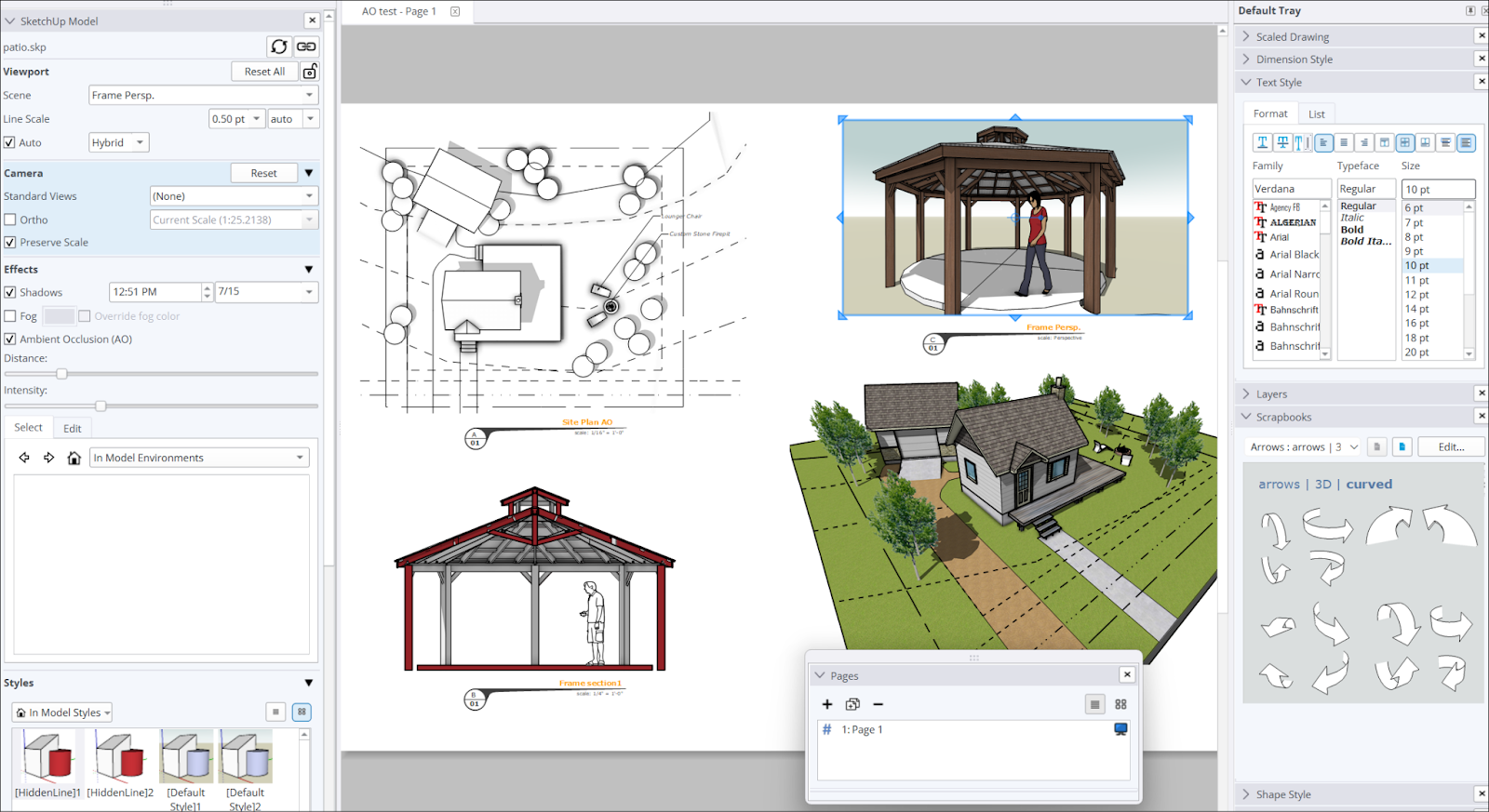
ドキュメント ウィンドウは、SketchUp モデルや画像、テキストなど、デザインに必要な要素を追加できる場所です。 このウィンドウ内では、LayOut のパネルを設定することもでき、それぞれのパネルにはモデルを細かく調整するための機能が含まれています。 表示するパネルやその配置は、インターフェースに合わせてカスタマイズできます。 これらの機能やカスタマイズ方法については、LayOut のパネルを参照してください。
ステータスと測定
![]()
ステータス バーはウィンドウの下部に表示され、現在使用中のツールや、そのツールの使い方に関するヒント、オプションのツール モードなどが確認できます。 左側には測定ボックスがあり、図形の作成や編集時に数値を入力して操作を補助できます。 右側にはズーム ドロップダウンが表示されます。ドキュメントの表示を調整するための便利なズーム オプションが含まれています。
LayOut インターフェース操作
LayOut は、3 ボタンマウス、1 ボタンマウス、Apple Magic マウス、そしてトラックパッドを使った操作に対応しています。
| アクション | 3 ボタン マウス | 1 ボタンマウス / トラックパッド | Magic Mouse |
|---|---|---|---|
| クリックまたは選択 | マウスの左ボタンを押してから離す | マウスを押してから離す | マウスを押してから離す |
| クリック&ドラッグ | 左ボタンを押したまま動かす | マウスボタンを押したままドラッグする | 押したままドラッグする |
| スクロール | スクロール ホイールを目的の方向に回す | 使用できません | 指をマウス表面で目的の方向に動かす |
| コンテキストクリック | マウスの右ボタンをクリックする | Alt キーまたは Option キーを押したままクリックする | マウス表面でコンテキスト クリックのジェスチャーを行う |
LayOut ドキュメント内を移動する方法の詳細については、ズームとパン表示ツールを使用してモデルを表示するを参照してください。