画像は、提案されたデザインを写実的にレンダリングしたり、ロゴなどの小さなブランディング要素を使ったり、さまざまな方法で LayOut ドキュメントを強化することができます。
次の表に、LayOut がサポートするファイル形式の概要を示します。 画像ファイルは、これらのどの形式でもドキュメントに挿入できます。
ヒント: 画像ファイルが次の表にない形式で保存されている場合は、画像編集プログラム (Photoshop など) を使えば、サポートされている形式のいずれかでファイルを保存できます。 ほとんどの画像では、
.jpeg または .png 形式が問題なく使えます。 どちらの形式も圧縮を使用するため、画像ファイルと LayOut ファイルのサイズの両方を小さく保つことができます。 画像ファイルが大きい場合や、プレゼンテーションに複雑な画像が多数含まれている場合は、画像編集プログラムを使用して解像度を下げるか、ファイルを少し圧縮してみてください。 | ファイル形式 | 使用目的 |
|---|---|
.bmp または .dib |
これらのビットマップ形式では、ほとんどのデバイスで白黒またはカラーの画像を表示できます。 |
.jpg、.jpeg、.jfif |
ほとんどのデジタル カメラは、写真を .jpg または .jpeg 形式で保存します。これらの形式では、画像を圧縮してファイルサイズを小さくすることができます。 |
.gif |
.gif 形式は、ファイル サイズを小さく保ちながら、数色しかないロゴなどの基本的なグラフィックを表示するのに適しています。 |
.png |
.png は、小さなファイル サイズで、図面、グラフィックス、およびスクリーン ショットを適切に表示します。 過去 10 年間で、.png は .gif に代わって人気のある形式になりました。 |
.tif または .tiff |
これらの形式の画像は写真またはグラフィックであり、通常、どの形式よりも大きなファイル サイズになります。 これらのファイルには圧縮がなく、通常、高品質の印刷に使用されます。 |
.pdf (Mac OS X のみ) |
PDF は、印刷レイアウトやデザインを共有するためによく使用されますが、この形式は画像にも同様に使えます。 Mac で LayOut を使用している場合は、 .pdf ファイルを画像として挿入することもできます。 |
画像を LayOut ドキュメントにインポートする準備はできましたか? 次の手順に従います。
- File (ファイル) > Insert (挿入) を選択します。 Open (開く) ダイアログ ボックスが表示されます。
- ハード ディスク上の画像ファイルに移動します。 ヒント: Microsoft Windows では、サポートされている画像ファイルのみを表示するには、File Name (ファイル名) ボックスの右側にあるドロップダウン リストから Raster Images (ラスター画像) を選択します。 Mac OS X では、サポートされている画像ファイルでない場合、そのファイルはダイアログボックスでグレー表示されます。
- 次の図に示すように、挿入するファイルを選択し、Open (開く) をクリックします。 画像が描画領域に表示されます。Select (選択) ツールで境界ボックス コントロールをクリックしてドラッグすることで、画像を移動、回転、または拡大縮小できます。
ヒント: Windows File Explorer や Mac OS X Finder から LayOut の描画領域に画像をドラッグ アンド ドロップすることもできます。
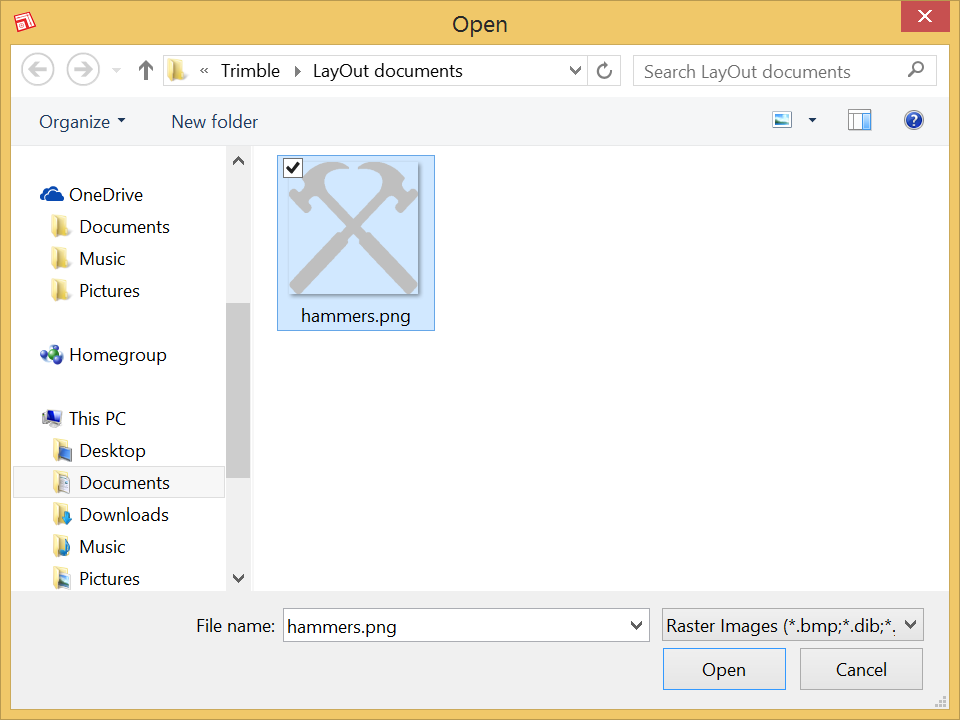
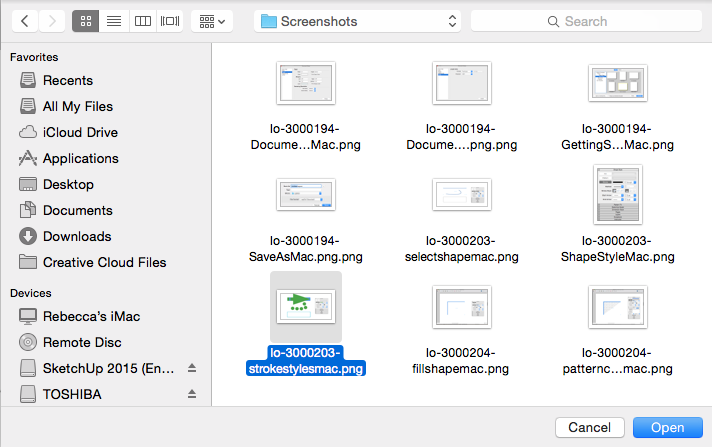
ヒント: 画像ファイルを挿入すると、LayOut は画像ファイルのリファレンスを追跡します。 画像ファイルのリファレンスと SketchUp モデル エンティティ リファレンスのチェックと更新は同じように機能します。 詳細については、LayOut 内で SketchUp ファイルへの変更およびアップデートを管理するを参照してください。