一流のドキュメントやプレゼンテーションを作成するには、詳細を正確に描画するだけでなく、ドキュメント ページ全体に目を配る必要があります。 そのために、LayOut には Zoom (ズーム) ツール ( ) と Pan (パン表示) ツール (
) と Pan (パン表示) ツール ( ) があります。
) があります。
これらのツールは、View (表示) メニューにあります。 頻繁に使用する可能性が高いため、マウスからもアクセスできます。
パン表示とズームの使い方のすべては、以下のセクションを参照してください。
目次
ズームインとズームアウト
ズームは一般的な操作であるため、LayOut ではさまざまな方法でズームできます。
- マウスをスクロールすると、LayOut のズーム機能がアクティブになります。
- Zoom (ズーム) メニューは、LayOut interface (LayOut インターフェースの右下に表示されます。
- View (表示) メニューの Zoom (ズーム) ツール (いくつかのズーム コマンドを含む) 。
ここでは、各オプションがどのように機能するかを確認し、お気に入りのオプションを選択できます。
ヒント: スクロール ホイール マウスを使用している場合、または Magic Mouse を使用している Mac OS X ユーザーの場合、LayOut ドキュメントをズームインまたはズームアウトする最も簡単な方法は、スクロールです。 前方にスクロールするとズームインし、後方にスクロールするとズームアウトします。 スクロールするとき、カーソル位置によってズームの中心が決まります。
右下の Zoom (ズーム) メニューには、ズーム値を特定のパーセンテージに設定するオプションや、プリセットオプションがいくつか含まれています。 Zoom (ズーム) メニューを含む LayOut のインターフェースについては、LayOut インターフェースの概要を参照してください。
View (表示) メニューから Zoom (ズーム) ツール ( ) を選択した後、次のようにズームイン / ズームアウトできます。
) を選択した後、次のようにズームイン / ズームアウトできます。
- ズームインするには、クリックして上にドラッグします。
- ズームアウトするには、クリックして下にドラッグします。
View (表示) メニューから次のコマンドを選択する方法もあります。
- Zoom In (ズームイン) - このコマンドを選択すると、20% ズームインします。
- Zoom Out (ズームアウト) - このコマンドを選択すると、20% ズームアウトします。
- Actual Size (実際のサイズ) - このコマンドを選択すると、ドキュメントが実際の 100% サイズで表示されます。
- Zoom to Page (ページにズーム) - ウィンドウが許容する最大サイズでドキュメントを表示するズーム レベルに表示領域のサイズを設定します。 (ショートカット: Shift + Z)
- Zoom Extents (全体表示) - ドキュメントの 1 ページを表示する場合は、そのページの図面のみが表示されるズーム レベルに表示領域のサイズを設定します。 (Windows では Shift + Alt + Z、Mac では Shift + Option + Z)
- Zoom Selection (ズーム選択) - 選択した要素または要素のグループを中心とするズーム レベルに表示領域のサイズを設定します。 要素が選択されていない場合、このオプションは使用できません。 (Windows では Alt + Z、Mac では Option + Z)
パンニング
Pan (パン表示) ツールを使用すると、ビューを垂直方向または水平方向に移動できるので、ズームインしているためにドキュメント ページ全体を表示できない場合に非常に便利です。
Pan (パン表示) ツール ( ) は、View (表示) > Pan (パン表示) の手順でも選択できます。
) は、View (表示) > Pan (パン表示) の手順でも選択できます。
Pan (パン表示) ツールがアクティブな状態で、Pan (パン表示) カーソルをクリックして任意の方向にドラッグし、ドキュメント領域をパンニングします。
トラックパッド ナビゲーション (MacOS)
ノートパソコン、またはデスクトップ コンピューターでタッチパッドを使用している場合は、追加のナビゲーション オプションがあります。それは、2 本指でのパンニングと、ピンチイン・ピンチアウトです。
2 本指でのパンニング
2 本指でのパンニングを行うには、次の手順に従って有効にする必要があります。
- LayOut を開きます
- File (ファイル) メニューで、LayOut > Preferences (環境設定) に移動します
- General (全般) を選択します
- "Enable two finger pan (2 本指でのパンニングを有効にする)" の横にあるチェックボックスをオンにします。
または、必要に応じてこの機能を一時的に有効にするには、このオプションをオフのままにして、CMD キーを長押しするという方法があります。
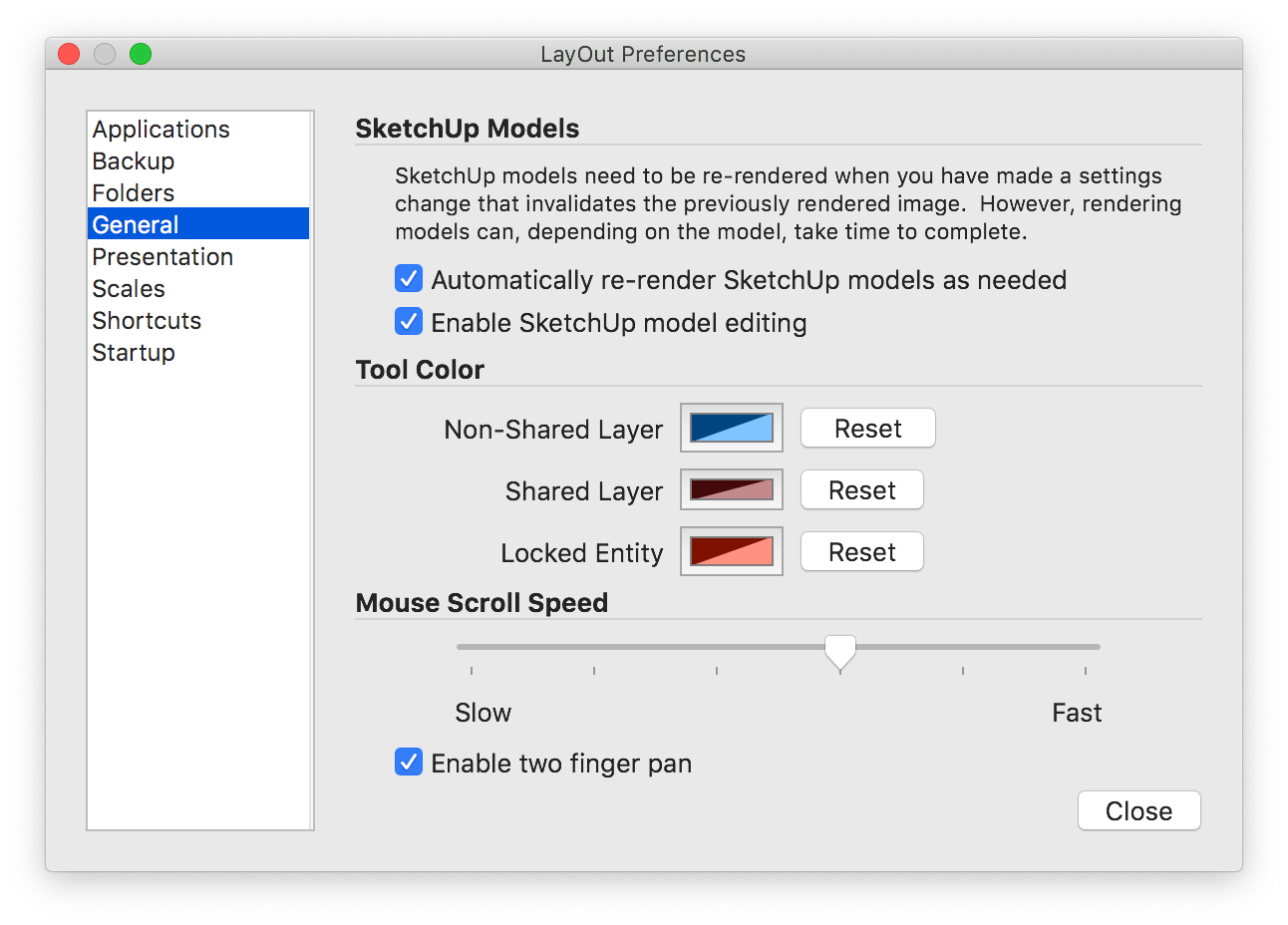
ピンチイン・ピンチアウト
ピンチイン・ピンチアウト ジェスチャーは、パンニングを有効にしているかどうかに関係なく、LayOut で使用できます。 その名のとおり、ズームしたい領域に指と親指を置き、指の間隔を狭めてズームアウトするか、指の間隔を広げてズームインします。