Para criar um documento ou apresentação de alto nível, é necessário desenhar os detalhes com precisão e prestar atenção nas páginas de documento como um todo. Para ajudar você, o LayOut tem as ferramentas Zoom ( ) e Panorâmica (
) e Panorâmica ( ).
).
Essas ferramentas estão no menu Exibir. Como você provavelmente vai usá-las com frequência, também é possível acessá-las com o mouse.
Confira as seções a seguir para saber mais sobre todos os usos da Panorâmica e do Zoom.
Índice
Ampliar e reduzir
O zoom é uma ação tão comum que o LayOut oferece várias maneiras de aplicá-lo:
- Rolar o mouse ativa o recurso de zoom do LayOut.
- O menu Zoom aparece no canto inferior direito da interface do LayOut.
- As ferramentas de Zoom no menu Exibir, incluindo vários comandos.
Aqui, você fica sabendo como cada opção funciona e pode escolher a melhor para você.
Dica: se você tiver um mouse com uma roda de rolagem ou se for um usuário do Mac OS X com um Magic Mouse, a rolagem é o jeito mais fácil de ampliar ou reduzir o zoom do documento do LayOut. Role para frente para ampliar o zoom e para trás para reduzir o zoom. Ao rolar, a posição do cursor determina o centro do zoom.
No canto inferior direito, o menu Zoom contém opções para definir o valor do zoom para uma determinada porcentagem ou algumas opções predefinidas. Consulte Introdução à interface do LayOut para conhecer as opções, incluindo o menu Zoom.
Depois de selecionar a ferramenta Zoom ( ) no menu Exibir, você pode ampliar ou reduzir o zoom da seguinte forma:
) no menu Exibir, você pode ampliar ou reduzir o zoom da seguinte forma:
- Amplie clicando e arrastando para cima.
- Reduza clicando e arrastando para baixo.
Selecione os seguintes comandos no menu Exibir:
- Ampliar: selecione este comando para ampliar o zoom em 20%.
- Reduzir: selecione este comando para reduzir o zoom em 20%.
- Tamanho real: este comando exibe seu documento em tamanho real de 100%.
- Zoom para a página: dimensione a área de exibição para um nível de zoom que apresente seu documento no tamanho máximo permitido pela janela. (Atalho: Shift + Z)
- Modelo centralizado: ao visualizar uma única página do seu documento, dimensione a área de exibição para um nível de zoom que apresente apenas os desenhos dessa página. (Shift + Alt + Z no Windows e Shift + Option + Z no Mac)
- Seleção de zoom: dimensione a área de exibição para um nível de zoom centralizado em um elemento ou grupo de elementos selecionado. Essa opção não estará disponível, se nenhum elemento for selecionado. (Alt + Z no Windows e Option + Z no Mac)
Panorâmica ao redor
A ferramenta Panorâmica permite que você mova a exibição de modo vertical ou horizontal, o que é muito útil quando você aumenta o zoom e não consegue ver toda a página do documento.
Também é possível selecionar a ferramenta Panorâmica ( ) em Exibir > Panorâmica.
) em Exibir > Panorâmica.
Com a ferramenta Panorâmica ativa, clique e arraste o cursor em qualquer direção para fazer uma panorâmica na área do documento.
Navegação de trackpad (MacOS)
Se você estiver usando um laptop ou um touchpad com um computador desktop, terão mais algumas opções de navegação: panorâmica com dois dedos e pinça para ampliar.
Panorâmica com dois dedos
Para aproveitar a panorâmica com dois dedos, você vai precisar ativá-la seguindo estas etapas:
- Abra o LayOut
- Navegue até LayOut > Preferências no menu de arquivo
- Selecione Geral
- Marque a caixa ao lado de "Ativar panorâmica com dois dedos".
Como alternativa, deixe essa opção desmarcada e ative por um tempo essa funcionalidade conforme desejado, mantendo pressionada a tecla CMD.
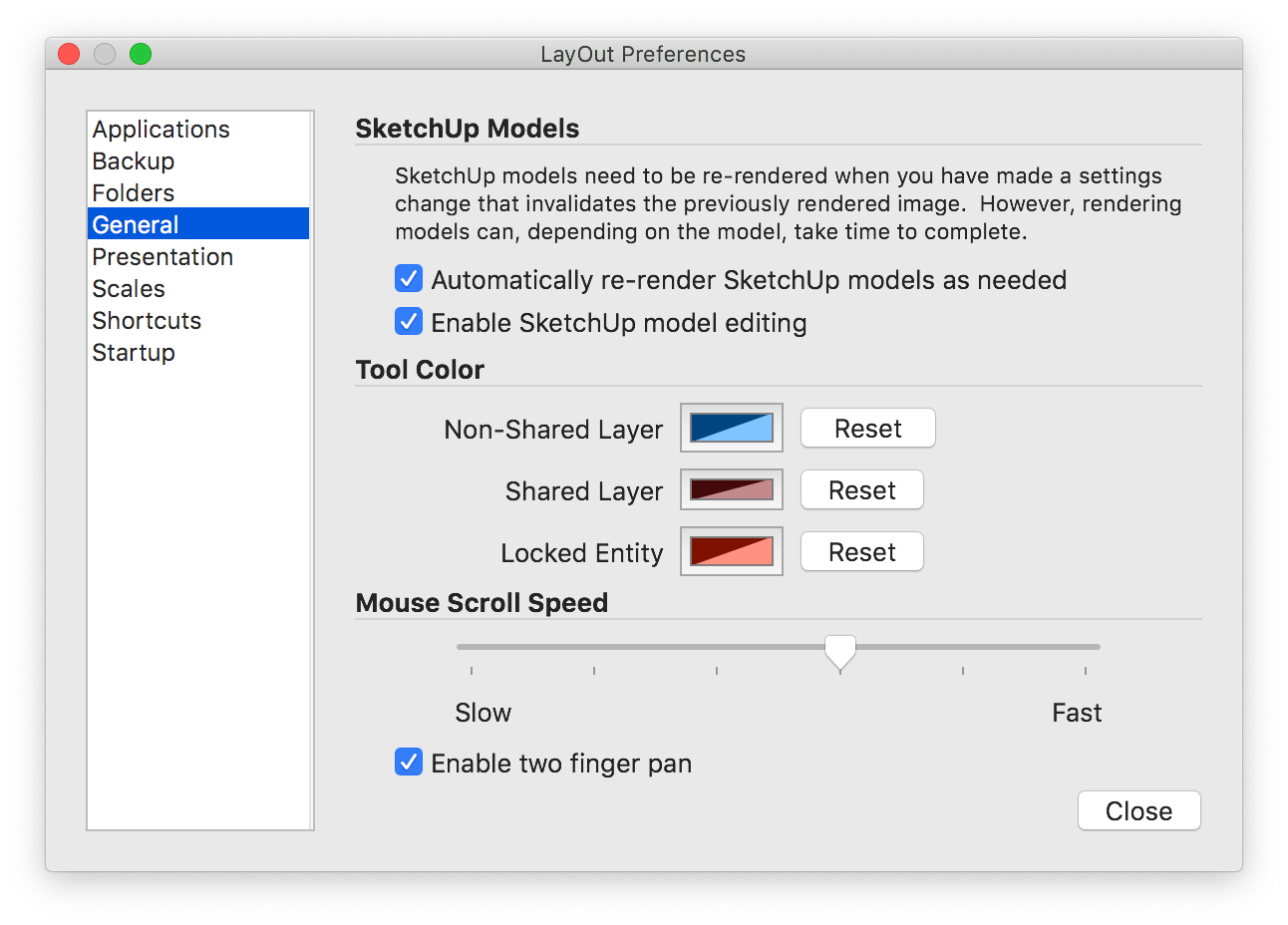
Pinçar para ampliar
É possível usar o gesto de pinçar/expandir no LayOut, o movimento panorâmico estando ativado ou não. Funciona exatamente como parece, coloque o dedo e o polegar sobre a área que quer e pince para reduzir ou expanda para ampliar o zoom.