Para criar um documento profissional, é preciso organizar e dimensionar as entidades do jeito certo. Para ajudar você com isso, o LayOut oferece várias ferramentas e recursos, incluindo uma grade, dicas de inferência e o menu Organizar. Quando você seleciona uma entidade, a caixa delimitadora dela tem ferramentas para mover, girar e dimensionar essa entidade. Se preferir, basta usar o teclado ou a caixa Medidas para definir mudanças precisas. Confira nas seções a seguir como organizar suas entidades da maneira que quiser.
Índice
Como alinhar a uma grade
Lembra como era a maneira tradicional de alinhar seu desenho? Usando papel quadriculado? Acontece que a grade na tela do computador também é útil, e o LayOut permite ativar e desativar esse recurso para alinhar suas entidades. Para ver a grade, selecione Visualizar > Mostrar grade. Quando a grade estiver ativada, selecione Visualizar > Ocultar grade para desativá-la. Se preferir, clique com o botão de contexto em um espaço vazio da área de desenho e use os mesmos comandos no menu exibido para ativar ou desativar a grade.
Para personalizar a aparência e o espaçamento da grade, siga estas etapas:
- Selecione Arquivo > Configurar documento.
- Na caixa de diálogo Configurar documento, selecione Grade na barra à esquerda.
- Marque a caixa Mostrar grade para exibir a grade e ver uma prévia das opções selecionadas. Ao desmarcar, a grade ficará oculta.
- Opcional: selecione Linhas para exibir linhas grades e pequenas ou Pontos para mostrar pontos grandes e pequenos.
- Opcional: para ver linhas mais espessas em um determinado intervalo, marque a caixa Grade principal. Depois, insira um valor de espaçamento e selecione uma cor clicando na amostra ao lado.
- Opcional: para ver linhas finas dentro das mais espessas, marque a caixa Grade auxiliar. Depois, selecione quantas subdivisões serão mostradas entre as linhas mais espessas e personalize a cor usando a amostra ao lado.
- Opcional: na área Opções, marque a caixa Grade de desenho por cima para exibir a grade sobre todos os elementos na área de desenho. Caso seu documento tenha margens (basta marcar a caixa Margens na barra lateral Papel em Configurar documento), selecione a opção Ajustar grade às margens da página para que as margens fiquem em branco, sem a grade.
Como identificar dicas de inferência
As dicas de inferência na tela do LayOut são similares às do SketchUp. Uma dica de inferência é uma pequena sinalização na tela que realça relações geometricamente significativas. Ao passar o cursor do mouse sobre uma dessas áreas importantes, você verá uma inferência de ponto (pequenos pontos coloridos com uma dica na tela) ou de linha (linhas coloridas e tracejadas). As inferências ajudam a desenhar e organizar os elementos do documento para que eles fiquem perfeitamente alinhados.
Veja na tabela a seguir uma descrição das inferências de ponto e linha no LayOut.
| Inferência | Como é | O que ela identifica |
|---|---|---|
| No ponto | Círculo verde | O ponto final de uma entidade |
| Ponto central | Círculo azul | O ponto central de uma linha |
| Interseção | X vermelho | O ponto em que uma linha, arco ou curva cruza com outra forma desse tipo |
| Na forma | Diamante azul | Um ponto em uma forma |
| Na linha | Quadrado vermelho | Um ponto ao longo de uma linha ou curva |
| No eixo | Linha tracejada na cor do eixo correspondente (vermelho ou verde) | Alinhamento a um dos eixos de desenho |
| Do ponto | Linha tracejada na cor do eixo correspondente (vermelho ou verde) | Alinhamento a partir de um ponto ao longo de uma direção do eixo de desenho |
| Perpendicular | Linha tracejada roxa | Alinhamento perpendicular a uma linha |
| Paralela | Linha tracejada roxa | Alinhamento paralelo a uma linha |
Como organizar a ordem de empilhamento
É possível determinar a ordem de empilhamento de cada entidade. Para isso, use os comandos do menu Organizar ou clique com o botão de contexto em um elemento e selecione um comando no menu exibido (o submenu Organizar, mostrado na figura a seguir). Confira uma visão geral rápida dos comandos:
- Colocar em primeiro plano: posiciona as entidades selecionadas sobre todas as outras.
- Trazer mais para frente: move as entidades selecionadas para mais perto do topo da pilha.
- Retroceder um nível: move as entidades selecionadas para mais perto do fundo da pilha.
- Enviar para o fundo: coloca as entidades selecionadas no fundo da pilha. Na figura, essa opção deve ser selecionada para colocar o triângulo amarelo atrás de todos os textos.
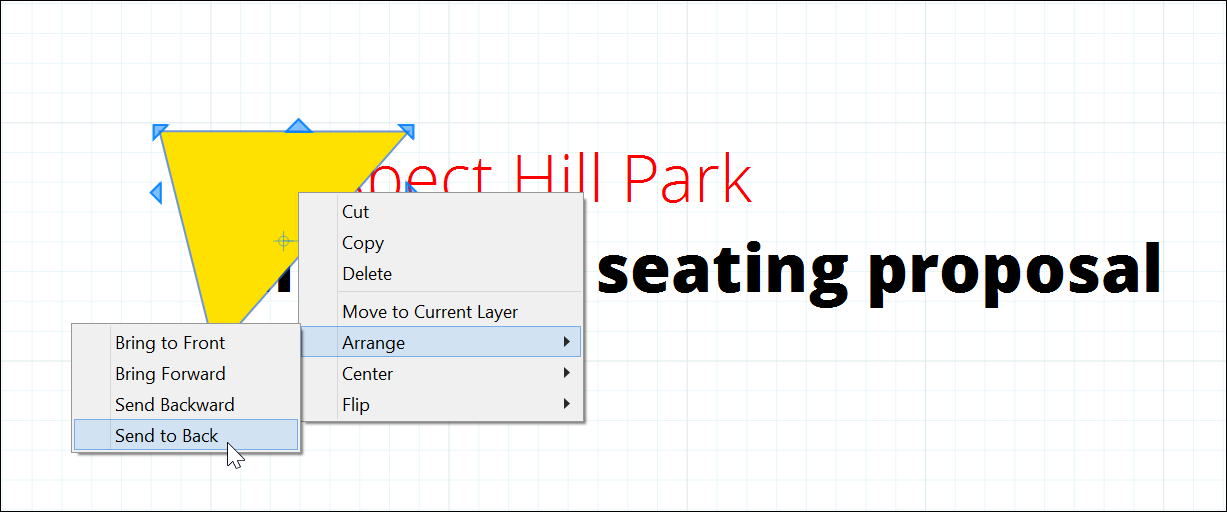
Como alinhar e espaçar entidades
Use o menu Organizar do LayOut se precisar alinhar ou espaçar os elementos de maneira uniforme. Confira uma visão geral das opções:
- Para alinhar dois ou mais elementos selecionados a um lado da área de desenho, selecione Organizar > Alinhar e escolha uma das opções: Esquerda, Direita, Acima ou Abaixo. Assim, você alinha os elementos ao lado da página que escolher, usando o item mais distante como guia. Por exemplo, se você selecionar Organizar > Alinhar > Esquerda, todas as entidades escolhidas serão alinhadas àquela que estiver mais à esquerda na seleção.
- Para alinhar na vertical ou horizontal dois ou mais elementos selecionados, escolha Organizar > Alinhar e selecione Verticalmente ou Horizontalmente no submenu exibido.
- Para centralizar dois ou mais elementos selecionados, escolha Organizar > Ao centro e selecione Verticalmente na página ou Horizontalmente na página no submenu.
- Para aplicar um espaçamento similar a três ou mais elementos selecionados, escolha Organizar > Espaçar e selecione Verticalmente ou Horizontalmente.
Na figura a seguir, os três rótulos foram alinhados à esquerda e têm um espaçamento similar ao longo do eixo vertical.
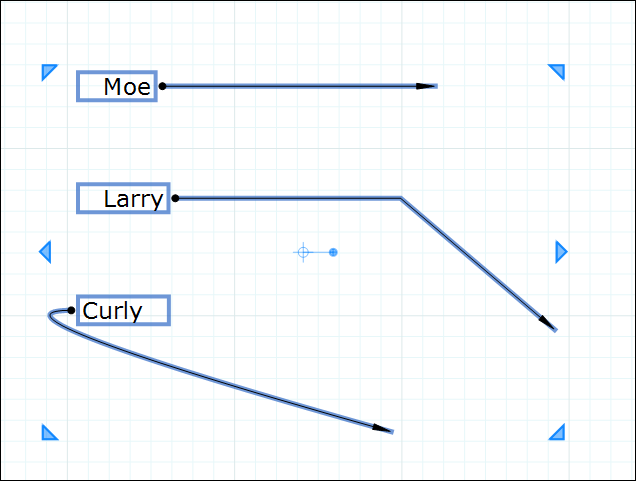
Como virar entidades
Vire as entidades do LayOut com facilidade, seja qual for o tamanho delas. É muito mais simples do que virar panqueca! Basta selecionar as entidades que você quer virar. Depois, selecione Organizar > Virar e escolha De cima para baixo ou Da esquerda para a direita. Nas figuras a seguir, a entidade de modelo do SketchUp e as dimensões foram selecionadas (esquerda) e depois viradas de cima para baixo (direita).
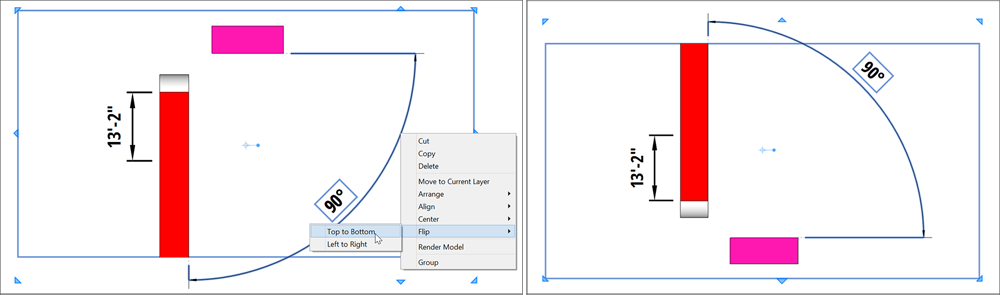
Como mover elementos pela área de desenho
Há diferentes maneiras de mover elementos pela área de desenho. Seja qual for o método escolhido, esse processo é muito simples.
- Clicar e arrastar: com a ferramenta Selecionar (
 ), é possível arrastar elementos selecionados pela área de desenho. Passe o cursor da ferramenta Selecionar sobre o elemento até mostrar o cursor de Mover. Depois, clique na seleção e a arraste. Solte o botão do mouse para posicionar os elementos e finalizar o movimento.
), é possível arrastar elementos selecionados pela área de desenho. Passe o cursor da ferramenta Selecionar sobre o elemento até mostrar o cursor de Mover. Depois, clique na seleção e a arraste. Solte o botão do mouse para posicionar os elementos e finalizar o movimento. - Dar um empurrãozinho: se quiser mover a seleção 1 ponto de cada vez, o que representa 1/72 de uma polegada, pressione qualquer tecla de seta. Mantenha a tecla Shift pressionada ao usar as setas para mover a seleção por 10 pontos.
- Mover com precisão: para mover a seleção para um local preciso, use a caixa Medidas. Como essa caixa é ativada depois que você executa qualquer operação válida, não é necessário clicar nela para poder inserir um valor. Depois de mover uma entidade, insira um comprimento (como 15 pt) ou um valor de coordenada na caixa Medidas e pressione Enter para colocar a seleção em um local preciso. Veja na tabela a seguir os tipos de valores de coordenada compatíveis com a caixa Medidas.
| Tipo de coordenada | Como funciona | Exemplo |
|---|---|---|
| Absoluta | Os valores são medidos a partir do canto superior esquerdo da área de desenho. O primeiro valor é o eixo X ou vermelho. O segundo é o eixo Y ou verde. | [5", 8"] |
| Relativa | Os valores são relativos ao ponto inicial do movimento. | 3, 0 |
| Polar | O primeiro valor é um ângulo medido no sentido anti-horário a partir do eixo X positivo. O segundo é o número de unidades padrão a partir do ponto inicial do movimento. | ^45, 2" |
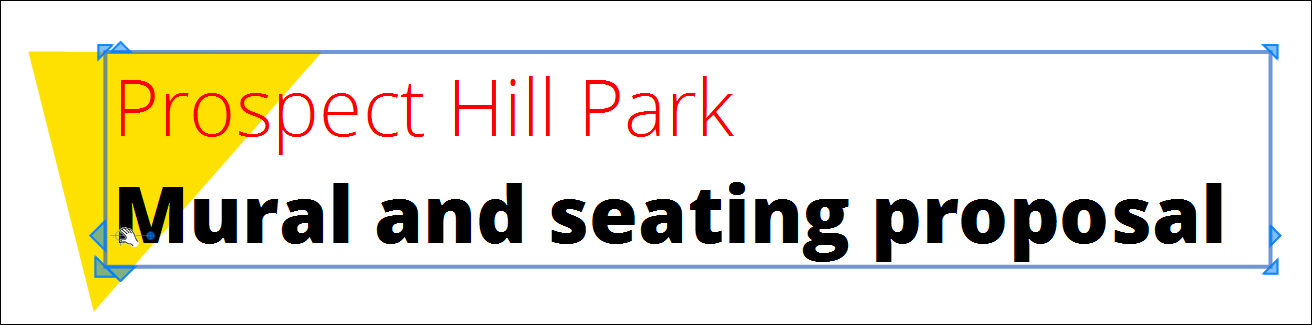
Como girar entidades
Use a alça de rotação da caixa de seleção para girar os elementos. A alça de rotação é um ícone azul que aparece ao lado da cruz central. Passar o cursor do mouse sobre a alça ativa o modo de rotação.
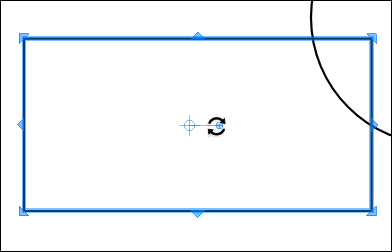
Para girar uma entidade na área de desenho, siga estas etapas:
- Selecione uma ou mais entidades para girar.
- Opcional: altere o centro da rotação. Clique na alça central e a arraste para a nova posição.
- Passe o cursor do mouse sobre a alça de rotação.
- Clique na alça de rotação e a arraste.
- Solte o botão do mouse para finalizar a rotação.
- Insira um valor na caixa Medidas para definir um ângulo de rotação preciso. Isso deve ser feito antes de você selecionar outra ferramenta ou iniciar outra operação. Por exemplo, se você inserir 30 e pressionar Enter, a seleção será girada em 30 graus no sentido anti-horário.
Para definir um ponto inicial personalizado para a rotação, passe o cursor do mouse sobre a alça de rotação, mantenha a tecla Shift pressionada, clique na alça e a arraste. Esse novo ponto inicial representa 0° de qualquer rotação dessa entidade.
Para criar cópias da seleção depois de girá-la, mantenha pressionada a tecla Ctrl (Windows) ou Option (macOS) ao arrastar.
Como mudar a escala
Para alterar a escala de uma entidade na área de desenho, use a ferramenta Selecionar ( ) para escolher essa entidade, clique em uma alça de escala na caixa delimitadora e a arraste. Ao arrastar a alça, o valor da escala é mostrado nas direções X e Y. Durante o dimensionamento, o elemento original continua sendo mostrado para que você o compare com os resultados da operação de maneira dinâmica.
) para escolher essa entidade, clique em uma alça de escala na caixa delimitadora e a arraste. Ao arrastar a alça, o valor da escala é mostrado nas direções X e Y. Durante o dimensionamento, o elemento original continua sendo mostrado para que você o compare com os resultados da operação de maneira dinâmica.
- Para manter a proporção, mantenha a tecla Shift pressionada.
- Para criar uma cópia dimensionada da entidade original, mantenha pressionada a tecla Ctrl (Microsoft Windows) ou Option (Mac OS X).
- Para dimensionar uma entidade a partir da alça central, mantenha pressionada a tecla Alt (Microsoft Windows) ou Command (Mac OS X).