No LayOut, as camadas controlam as entidades nas páginas do documento das seguintes maneiras:
- Compartilhamento: ao contrário das camadas compartilhadas, as camadas comuns não mostram suas entidades em outras páginas.
- Ordem do desenho: as entidades em uma camada superior são exibidas acima das que estão em uma camada inferior.
- Visibilidade: é possível ocultar ou exibir uma camada e suas entidades.
- Bloqueio: bloqueie uma camada para evitar edições acidentais nas entidades.
Para criar, explorar e gerenciar camadas, use o painel Camadas, conforme mostrado na figura a seguir (referente ao Microsoft Windows). Para abrir o painel, clique no nome dele na bandeja. Caso ele não esteja visível na tela, selecione Janela > Camadas. Na coluna à direita, o ícone de uma folha representa uma camada comum, e o de quatro folhas indica uma camada compartilhada.
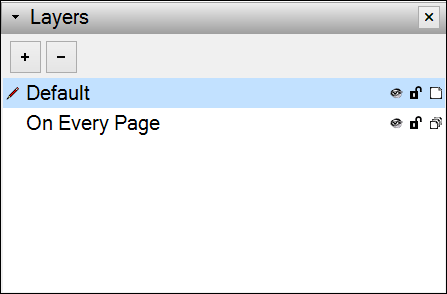
Nas seções a seguir, você vai aprender a criar e explorar as camadas de um documento do LayOut, além de usar todos os recursos disponíveis no painel.
Índice
Noções básicas sobre camadas comuns e compartilhadas
No LayOut, as camadas comuns (também chamadas de não compartilhadas) são usadas para controlar a visibilidade do conteúdo do documento. Por exemplo, se quiser separar o texto das entidades de modelo do SketchUp, coloque cada tipo de entidade em uma própria camada. Se você usa camadas comuns, lembre-se de que é preciso criar ou posicionar cada tipo de entidade em sua respectiva camada em todas as páginas.
As camadas compartilhadas mostram seu conteúdo em todas as páginas. Caso você precise mostrar um logotipo, título ou outro elemento em todas as páginas, basta colocá-los em uma camada compartilhada apenas uma vez.
Como criar e excluir camadas
Ao criar uma camada, você tem acesso a ela em todas as páginas do seu documento do LayOut, incluindo as novas páginas adicionadas. Para criar uma nova camada comum ou compartilhada, siga estas etapas:
- No painel Camadas, clique no botão Adicionar nova camada (o sinal de mais). Uma nova camada comum será mostrada na lista do painel e se tornará a camada ativa, conforme indicado pelo ícone de lápis vermelho.
- Clique duas vezes no nome da camada para editá-lo ou o selecione e pressione Enter, conforme mostrado na figura a seguir (referente ao Mac OS X).
- Insira um nome e pressione Enter. Por exemplo, no caso de uma camada que contenha todos os títulos da parte superior do documento, o nome Títulos é uma boa sugestão.
- Opcional: para definir uma camada como compartilhada, clique no ícone de uma folha na coluna à direita. Esse ícone se transformará em quatro folhas, o que indica a definição de uma camada compartilhada.
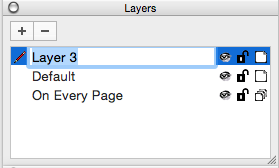
Se precisar excluir uma camada, selecione uma opção no painel Camadas e clique no ícone Excluir camada selecionada (o sinal de menos).
Como inserir ou mover conteúdo em uma camada
Todo conteúdo que você adicionar a um documento do LayOut vai aparecer na camada Padrão a menos que você selecione uma camada diferente. Selecione uma camada no painel para ativá-la e adicionar o novo conteúdo a ela.
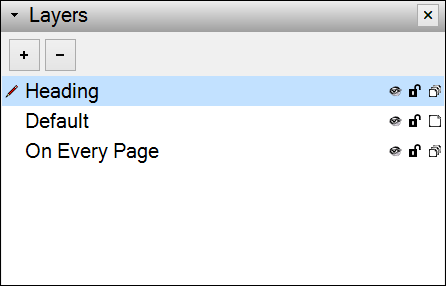
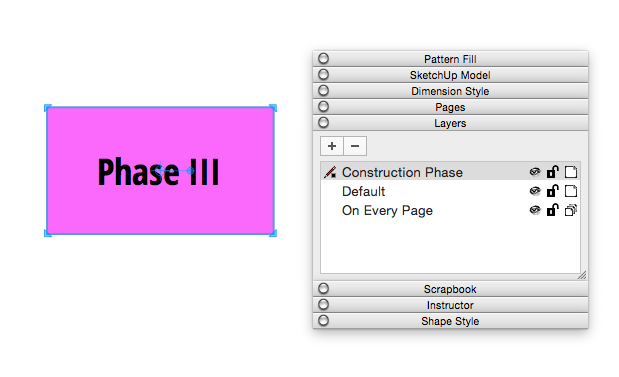
Para mover uma entidade para outra camada, siga estas etapas:
- No painel Camadas, selecione a camada que receberá as entidades. Ela se tornará a camada ativa.
- Com a ferramenta Selecionar (
 ), selecione as entidades que você quer mover. No painel Camadas, um ponto aparecerá ao lado da camada atual do conteúdo selecionado.
), selecione as entidades que você quer mover. No painel Camadas, um ponto aparecerá ao lado da camada atual do conteúdo selecionado. - Clique com o botão de contexto na seleção, passe o cursor sobre o menu Mover para a camada e selecione Atual na lista flutuante. Se preferir, selecione outra camada nessa lista flutuante. Usando essa opção, você não precisa selecionar a camada primeiro, como mostrado na Etapa 1. Agora as entidades vão aparecer na camada selecionada.
Se você selecionar um grupo durante o comando de mover, todas as entidades dele também serão transferidas para a mesma camada.
Como ativar/desativar a visibilidade e bloquear camadas
Ao organizar o conteúdo de uma camada, é possível ativar/desativar a visibilidade dele ou bloquear entidades.
- Para definir a visibilidade de uma camada, clique no ícone Visibilidade (o olho). Quando uma camada está oculta, o ícone fica cinza, e não preto. Clique no ícone novamente para exibir o conteúdo da camada. Mesmo que a camada seja comum ou compartilhada, a configuração de visibilidade será aplicada apenas à página atual. Por exemplo, se você quer usar uma camada compartilhada para exibir uma entidade em todas as páginas, exceto na capa, mude a visibilidade apenas da página da capa.
- Para bloquear uma camada para impedir a edição do seu conteúdo, clique no ícone Bloquear. Quando uma camada está bloqueada, o cadeado fica fechado. Clique no ícone Bloquear novamente para liberar a camada e abrir o cadeado. Mesmo que a camada seja comum ou compartilhada, ela ficará bloqueada em todas as páginas.
Como alterar o tipo de camada
Transforme uma camada comum em uma compartilhada e vice-versa.
- Quando você transforma uma camada comum em uma compartilhada, é preciso escolher se ela vai mostrar as entidades em várias páginas. Você poderá incluir apenas as entidades da página atual ou coletar as que estiverem em todas. Para fazer isso, basta clicar no ícone de folha única da camada na coluna à direita do painel Camadas. O ícone mudará para quatro folhas, o que indica uma camada compartilhada, e o conteúdo agora vai aparecer em todas as páginas.
- Quando você transforma uma camada compartilhada em uma comum, é preciso escolher se isso também vai impactar o conteúdo da camada. Para fazer essa transformação, clique no ícone de quatro folhas da camada compartilhada. Na caixa de diálogo mostrada, selecione Manter o conteúdo somente nesta página ou Copiar o conteúdo em todas as páginas e depois clique no botão Aplicar.