Dans LayOut, les calques vous permettent de contrôler les entités sur les pages de vos documents de plusieurs manières :
- Partagé ou non partagé : les calques standard ne partagent pas d'entités entre les pages, contrairement aux calques partagés.
- Ordre de dessin : les entités d'un calque supérieur s'affichent au-dessus des entités d'un calque inférieur.
- Visibilité : un calque et ses entités peuvent être visibles ou masqués.
- Statut verrouillé ou déverrouillé : vous ne pouvez pas modifier accidentellement (ou intentionnellement) les entités d'un calque verrouillé.
Vous pouvez créer, parcourir et gérer vos calques dans le volet Calques. La figure suivante montre ce volet tel qu'il apparaît dans Microsoft Windows. Pour ouvrir le volet Calques, cliquez sur son nom dans la palette de volets ou, s'il n'est pas à l'écran, sélectionnez Fenêtre > Calques. Dans la colonne située tout à droite, une icône d’une page indique un calque standard, tandis qu'une icône de quatre pages indique un calque partagé.
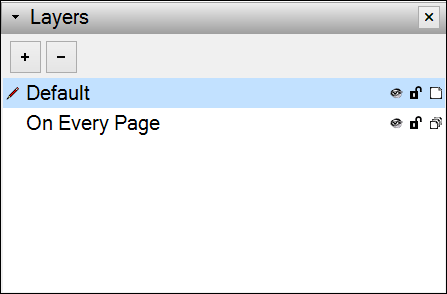
Dans les sections suivantes, découvrez comment créer et parcourir les calques d'un document LayOut et utiliser toutes les fonctionnalités du volet Calques.
Table des matières
Comprendre les calques standard et partagés
Dans LayOut, les calques standard (également appelés calques non partagés) vous permettent de contrôler la visibilité du contenu du document. Par exemple, si vous souhaitez séparer le texte des entités de modèle SketchUp, vous pouvez placer chaque type d'entité sur son propre calque. Si vous utilisez des calques standard, il vous suffit de créer ou déplacer chaque type d'entité vers son calque respectif sur chaque page.
Les calques partagés affichent du contenu sur chaque page. Pour afficher un logo, un titre ou un autre élément sur chaque page de votre document, il vous suffit de le placer une seule fois sur un calque partagé.
Créer et supprimer des calques
Lorsque vous créez un calque, vous avez accès au calque de chaque page de votre document LayOut, y compris ceux des nouvelles pages que vous ajoutez. Voici comment créer un calque standard ou partagé :
- Dans le volet Calques, cliquez sur le bouton Ajouter un nouveau calque (signe « plus »). Un nouveau calque standard apparaît dans la liste de calques du volet Calques et devient le calque actif, comme l'indique l'icône de crayon rouge.
- Double-cliquez sur le nom du nouveau calque pour l'ouvrir et le modifier ou sélectionnez-le et appuyez sur Entrée, comme dans l'image suivante du volet tel qu'il apparaît dans Mac OS X).
- Saisissez un nom de calque et appuyez sur Entrée. Par exemple, si vous souhaitez que le calque contienne tous les titres au-dessus, Titre est un nom logique.
- (Facultatif) Pour transformer un calque en calque partagé, cliquez sur l'icône d'une seule page dans la colonne la plus à droite du calque. L'icône présente maintenant quatre pages, indiquant un calque partagé.
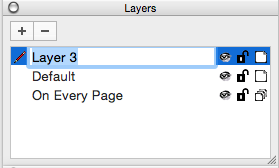
Pour supprimer un calque, sélectionnez-le dans le volet Calques et cliquez sur l'icône Supprimer le calque sélectionné (signe « moins »).
Ajouter ou déplacer du contenu vers un calque
Tant que vous n'avez pas sélectionné un autre calque, tout le contenu que vous ajoutez à un document LayOut apparaît sur le calque Par défaut. Pour ajouter le contenu à un autre calque, sélectionnez le calque souhaité dans le volet Calques, qui devient alors le calque actif.
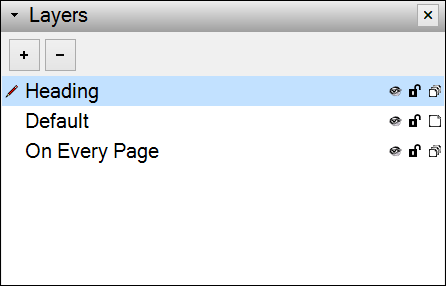
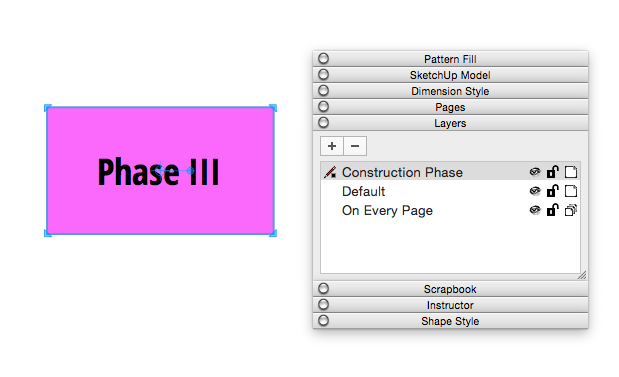
Voici comment déplacer une entité vers un autre calque :
- Dans le volet Calques, sélectionnez le calque sur lequel vous souhaitez placer les entités. Ce calque devient le calque actif.
- À l'aide de l'outil Sélectionner (
 ), sélectionnez les entités à déplacer. Dans le volet Calques, un point bleu apparaît à côté du calque actuel du contenu sélectionné.
), sélectionnez les entités à déplacer. Dans le volet Calques, un point bleu apparaît à côté du calque actuel du contenu sélectionné. - Effectuez un clic droit sur votre sélection et choisissez Déplacer vers le calque actuel dans le menu qui s'affiche. Les entités apparaissent maintenant sur le calque actif.
- Effectuez un clic droit sur votre sélection, survolez Déplacer vers un calque dans le menu qui s'affiche, puis sélectionnez Actuel dans le menu déroulant. Vous pouvez également sélectionner n'importe quel calque déverrouillé dans le menu déroulant. Si vous utilisez cette option, vous n'avez pas besoin de sélectionner d'abord le calque comme indiqué à l'étape 1. Les entités s'affichent maintenant sur le calque que vous avez sélectionné.
Si vous effectuez la commande de déplacement avec une sélection groupée, toutes les entités de cette sélection seront également déplacées vers le même calque.
Activer ou désactiver la visibilité et verrouiller des calques
Lorsque vous organisez le contenu d'un calque, vous pouvez activer ou désactiver la visibilité du contenu et verrouiller les entités sur un calque.
- Pour activer ou désactiver la visibilité d'un calque, cliquez sur l'icône Visibilité (symbole de l'œil). Lorsqu'un calque n'est pas visible, l'icône Visibilité est grise plutôt que noire. Cliquez à nouveau sur l'icône Visibilité pour afficher le contenu du calque. Qu'il s'agisse d'un calque standard ou partagé, le paramètre de visibilité s'applique uniquement à la page actuelle. Par exemple, vous pouvez utiliser un calque partagé pour afficher une entité sur chaque page sauf la couverture en modifiant la visibilité uniquement sur la couverture.
- Pour verrouiller un calque afin que son contenu ne puisse pas être modifié, cliquez sur l'icône Verrouiller. Lorsqu'un calque est verrouillé, son icône de cadenas est fermée. Cliquez à nouveau sur l'icône Verrouiller pour déverrouiller le calque et ouvrir le cadenas. Verrouiller un calque standard ou partagé entraîne le verrouillage de toutes ses pages.
Modifier le type d'un calque
Vous pouvez transformer un calque standard en calque partagé et vice versa.
- Lorsqu'un calque standard devient partagé, il vous est demandé de choisir si le calque contient des entités sur plusieurs pages. Vous pouvez inclure uniquement les entités de la page actuelle ou récupérer des entités sur toutes les pages. Pour réaliser cet exploit, il vous suffit de cliquer sur l'icône d'une page du calque dans la colonne la plus à droite du volet Calques. L'icône présente maintenant quatre pages, ce qui indique un calque partagé, et le contenu du calque apparaît sur chaque page.
- Lorsqu'un calque partagé devient standard, vous devez décider de la façon dont vous souhaitez que cette modification influe sur le contenu du calque. Pour lancer la transformation, cliquez sur l'icône de quatre pages du calque partagé. Dans la boîte de dialogue qui s'affiche, sélectionnez Conserver le contenu sur cette page uniquement ou Copier le contenu sur toutes les pages et cliquez sur le bouton Appliquer.