Les images peuvent améliorer vos documents LayOut de bien des façons, depuis un rendu photoréaliste d’une proposition de conception à un petit élément de marque comme un logo.
Le tableau suivant décrit les formats de fichiers pris en charge par LayOut. Vous pouvez insérer un fichier image utilisant l'un de ces formats dans votre document.
Conseil : si le format de votre fichier image n'apparaît pas dans le tableau suivant, utilisez un programme d'édition d'image (comme Photoshop) pour enregistrer votre fichier dans l'un des formats pris en charge. Les formats
.jpeg ou .png fonctionnent bien pour la plupart des images. Ces deux formats utilisent un algorithme de compression ce qui permet de réduire la taille de votre fichier image et donc de votre fichier LayOut. Si votre fichier image est trop volumineux ou si votre présentation comprend un grand nombre d'images complexes, essayez d'utiliser un programme d'édition d'images pour diminuer la résolution ou compresser un peu le fichier. | Format de fichier | Pourquoi il est utilisé |
|---|---|
.bmp ou .dib |
Ces formats bitmap peuvent afficher des images en noir et blanc ou en couleur sur la plupart des appareils. |
.jpg, .jpeg, .jfif |
La plupart des appareils photos stockent les images au format .jpg ou .jpeg, qui peuvent compresser les images afin de réduire la taille des fichiers. |
.gif |
Le format .gif fonctionne bien pour afficher des graphiques de base, comme les logos comportant seulement quelques couleurs, tout en maintenant une taille de fichier réduite. |
.png |
Le format .png affiche bien les dessins, les graphiques et les captures d’écran, avec de petites tailles de fichiers. Ces dix dernières années, ce format est devenu une alternative appréciée au format .gif. |
.tif ou .tiff |
Les images enregistrées dans ces formats peuvent être des photos ou des graphiques. Ce format est généralement le plus volumineux. Ces fichiers n'ont pas de compression et sont généralement utilisés pour les impressions de haute qualité. |
.pdf (Mac OS X uniquement) |
Les fichiers PDF sont souvent utilisés pour partager des mises en page d'impression et des conceptions, mais le format fonctionne également pour les images. Vous pouvez également insérer un fichier .pdf en tant qu'image si vous utilisez LayOut sur un Mac. |
Prêt à importer votre image dans votre document LayOut ? Pour cela, suivez ces étapes :
- Sélectionnez Fichier > Insérer. Une boîte de dialogue Ouvrir s'affiche.
- Accédez au fichier image sur votre disque dur. Conseil : sous Microsoft Windows, pour voir uniquement les fichiers image pris en charge, sélectionnez Images matricielles dans la liste déroulante à droite du champ Nom de fichier. Sous Mac OS X, lorsqu'un fichier image n'est pas pris en charge, le fichier apparaît en grisé dans la boîte de dialogue.
- Sélectionnez le fichier que vous souhaitez insérer, comme montré dans la figure suivante et cliquez sur Ouvrir. Votre image s'affiche dans la zone de dessin, où vous pouvez la déplacer, la faire pivoter ou la mettre à l'échelle en cliquant sur les contrôles de la boîte englobante et en les faisant glisser à l'aide de l'outil Sélectionner.
Conseil : vous pouvez également faire glisser et déposer une image depuis l'explorateur de fichier Windows ou le Finder de Mac OS X dans la zone de dessin LayOut.
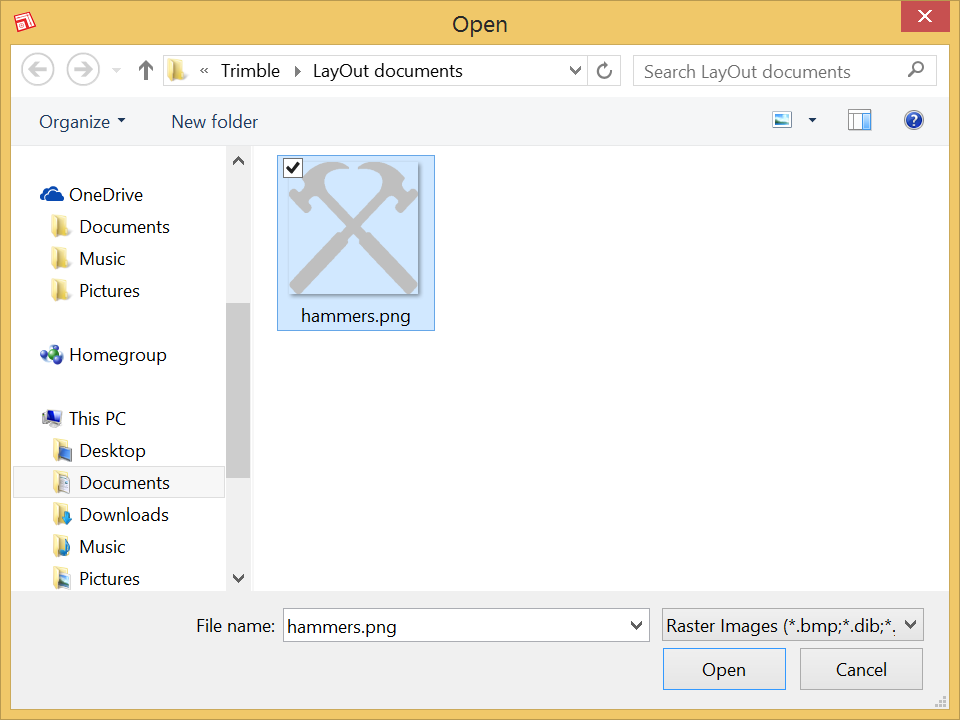
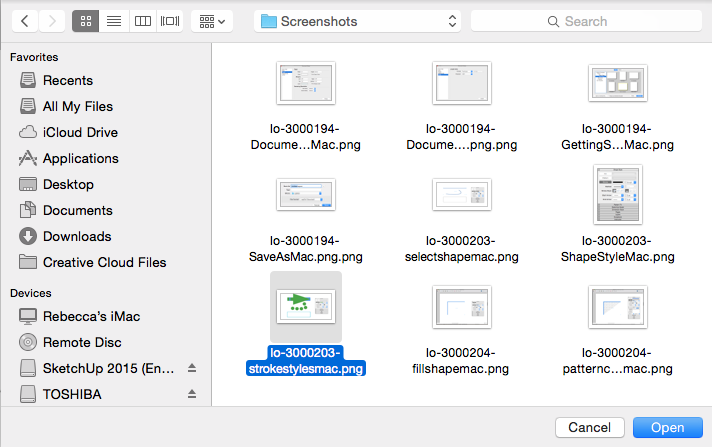
Conseil : après avoir inséré un fichier image, LayOut conserve les références de votre fichier image. La vérification et la mise à jour des références des fichiers images et des références des entités de modèle SketchUp fonctionnent de la même façon. Consultez la section Gestion des modifications et des mises à jour des fichiers SketchUp dans LayOut pour plus d'informations.