Pour créer un document ou une présentation de premier ordre, vous devez non seulement dessiner les détails avec précision, mais également garder une vision globale de l’ensemble des pages du document. Pour vous aider, LayOut met à votre disposition les outils Zoom ( ) et Panoramique (
) et Panoramique ( ).
).
Ces outils se trouvent dans le menu Affichage. Puisque vous les utiliserez probablement souvent, ils sont également accessibles avec votre souris.
Consultez les sections suivantes pour obtenir plus d'informations sur les différentes façons d'effectuer un zoom et un panoramique.
Table des matières
Zoom avant et zoom arrière
Le zoom est une action que l'on effectue très souvent. LayOut vous offre de nombreuses façons de zoomer :
- Utilisez la molette de votre souris pour activer la fonction zoom de LayOut.
- Le menu Zoom apparaît en bas à droite de l'interface LayOut.
- Les outils Zoom dans le menu Affichage incluent plusieurs commandes de zoom.
Vous trouverez ici le fonctionnement de chaque option et pourrez choisir votre préférée.
Conseil : si vous possédez une souris dotée d'une molette de défilement ou une Magic Mouse Mac OS X, la molette de défilement est le moyen le plus simple d'effectuer un zoom avant ou un zoom arrière dans votre document LayOut. Tournez la molette vers l'avant pour zoomer vers l'avant et vers l'arrière pour zoomer vers l'arrière. Lorsque vous actionnez la molette, la position du curseur détermine le centre du zoom.
En bas à droite, le menu Zoom contient des options permettant de définir la valeur de zoom sur un certain pourcentage ou sur quelques options prédéfinies. Consultez la section Présentation de l'interface LayOut pour avoir un aperçu de l'interface LayOut, y compris le menu Zoom.
Sélectionnez l'outil Zoom ( ) dans le menu Affichage, pour pouvoir effectuer un zoom avant ou arrière comme suit :
) dans le menu Affichage, pour pouvoir effectuer un zoom avant ou arrière comme suit :
- Effectuez un zoom avant en cliquant et en déplaçant la souris vers le haut.
- Cliquez et déplacez la souris vers l'arrière vous effectuer un zoom arrière.
Vous pouvez également sélectionner les commandes suivantes dans le menu Affichage :
- Zoom avant : sélectionnez cette commande pour effectuer un zoom avant de 20 pourcent.
- Zoom arrière : sélectionnez cette commande pour effectuer un zoom arrière de 20 pourcent.
- Taille réelle : cette commande affiche votre document à sa taille réelle de 100 %.
- Zoomer sur la page : adapte la zone d’affichage au niveau de zoom pour afficher votre document à la taille maximale autorisée par la fenêtre. (Raccourci clavier : Maj + Z)
- Zoom étendu : lors de l’affichage d’une seule page de votre document, dimensionne la zone d’affichage à un niveau de zoom affichant uniquement les dessins sur cette page. (Maj + Alt + Z sous Windows ; Maj + Option + Z sous Mac)
- Zoom sur la sélection : dimensionne la zone d'affichage en fonction du niveau de zoom centré sur la sélection d'un ou de plusieurs éléments. Cette option ne sera pas disponible si aucun élément n'est sélectionné. (Alt + Z sous Windows ; Option + Z sous Mac)
Panoramique
L’outil Panoramique vous permet de déplacer la vue verticalement ou horizontalement, ce qui est assez pratique lorsque vous effectuez un zoom avant et que vous ne pouvez pas voir l’intégralité de la page de votre document.
Vous pouvez également sélectionner l'outil Panoramique ( ) en sélectionnant Affichage > Panoramique.
) en sélectionnant Affichage > Panoramique.
Activez l'outil Panoramique, puis cliquez et déplacez le curseur de l'outil panoramique dans n'importe quelle direction pour effectuer un panoramique dans votre document.
Navigation à l'aide du pavé tactile (MacOS)
Si vous utilisez un ordinateur portable ou un pavé tactile sur un ordinateur de bureau, vous disposez de deux options de navigation supplémentaires ; effectuer un panoramique avec deux doigts et pincer pour zoomer.
Panoramique avec deux doigts
Pour tirer parti du panoramique avec deux doigts, vous devez l'activer en procédant comme suit :
- Ouvrez LayOut
- Accédez à LayOut > Préférences dans le menu fichier
- Sélectionnez Général
- Cochez la case en regard de "Activer le panoramique avec deux doigts".
Vous pouvez également laisser cette option désactivée et l'activer de manière temporaire en fonction de vos besoins en maintenant la touche CMD.
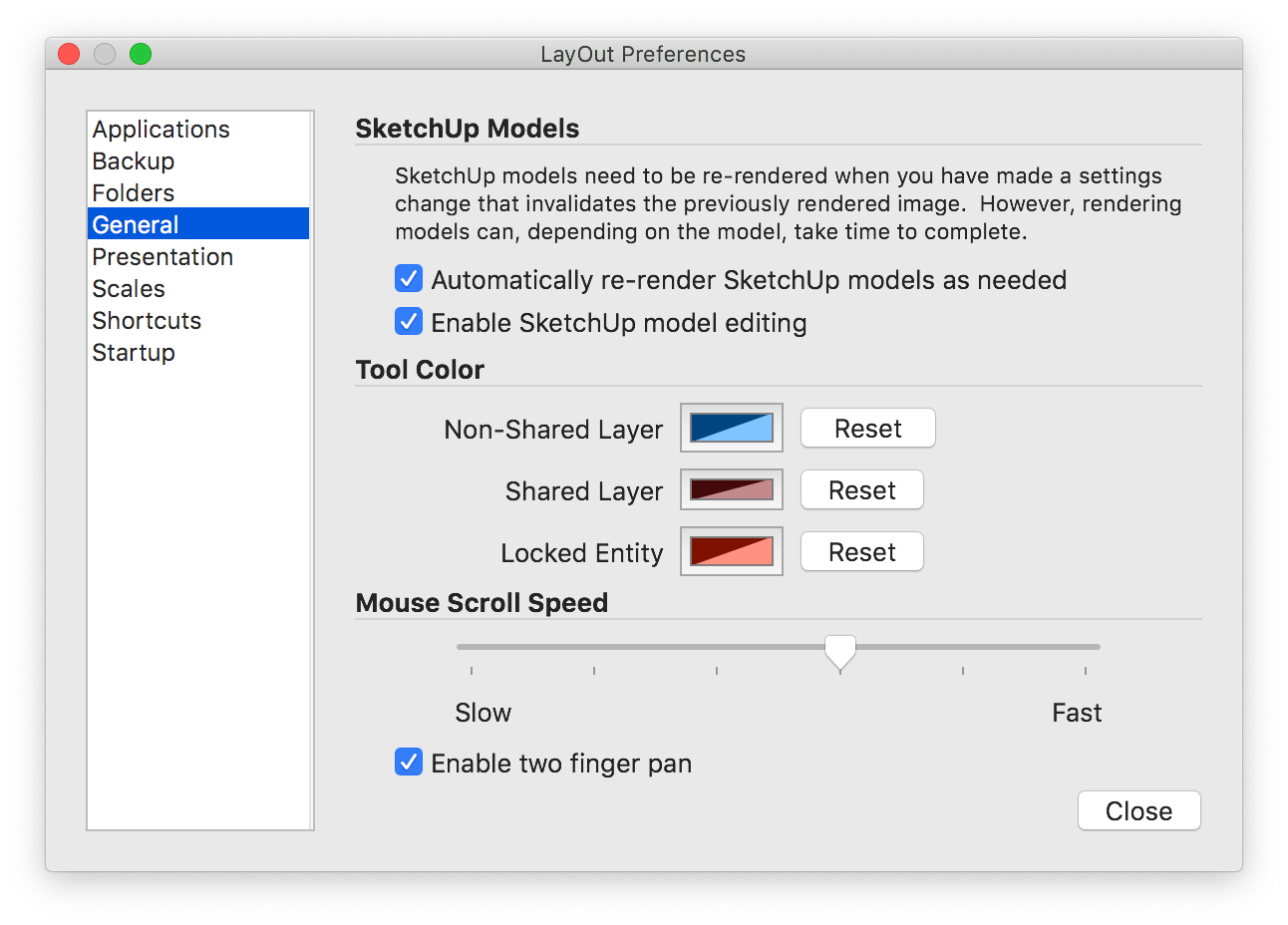
Pincer pour zoomer
Vous pouvez utiliser le geste pincer/écarter dans LayOut, que vous ayez activé le panoramique ou non. Ce geste fonctionne comme son nom l'indique. Placez votre doigt et votre pouce sur la zone sur laquelle vous souhaitez zoomer et pincez pour zoomer vers l'arrière ou écartez les doigts pour zoomer vers l'avant.