プロフェッショナルなドキュメントを作成するには、エンティティを適切に配置し、サイズを調整する必要があります。 そのために、LayOut には、グリッド、推定キュー、Arrange (整列) メニューなど、いくつかのツールと機能が用意されています。 エンティティを選択すると、その境界ボックスにエンティティを移動、回転、拡大縮小するためのツールが表示されます。また、キーボードや Measurements (測定) ボックスを使用して正確な変更を入力できます。 エンティティを正しい位置に微調整する方法の詳細については、以下のセクションを参照してください。
グリッドにこだわる
方眼紙の上で、昔ながらの方法で整列を行わなければならなかったときのことを覚えていますか? グリッドは画面上でも便利で、LayOut にはグリッドがあり、オンとオフを切り替えてエンティティを並べることができます。 グリッドを表示するには、View (表示) > Show Grid (グリッドを表示) を選択します。 グリッドが表示されているときは、View (表示) > Hide Grid (グリッドを非表示) を選択して非表示にできます。 描画領域の空白部分を右クリックすると、グリッドの表示を切り替えるための同じコマンドを含むコンテキスト メニューが表示されます。
グリッドの外観と間隔をカスタマイズするには、次の手順に従います。
- File (ファイル) > Document Setup (ドキュメント設定) を選択します。
- 表示されたドキュメント設定ダイアログボックスで、左側のサイドバーから Grid (グリッド) を選択します。
- Show Grid (グリッドを表示) チェックボックスを選択すると、グリッドが表示され、選択したオプションのプレビューが表示されます。 (チェックボックスの選択を解除すると、グリッドが非表示になります。)
- (オプション) Lines (線) を選択して主線と副線を表示するか、Points (点) を選択して主点と副点を表示します。
- (オプション) 特定の間隔で太い線を表示するには、Major Grid (主グリッド) チェックボックスを選択したままにします。 次に、主線の間隔の値を入力し、カラー ウェルをクリックして色を選択できます。
- (オプション) 主線内に細い線を表示するには、Minor Grid (副グリッド) チェックボックスを選択したままにします。 主グリッド線の間に表示する細分の数を選択し、カラー ウェルをクリックして線の色をカスタマイズできます。
- (オプション) Option (オプション) 領域で、Draw Grid on Top (グリッドを上に描画) チェックボックスをオンにすると、描画領域内のすべての要素の上にグリッドが表示されます。 ドキュメントに余白が表示されている場合 (Document Setup Paper (ドキュメント設定用紙) ペインの (Margins (余白) チェックボックスを選択)、Clip Grid to Margins (グリッドを余白にクリップ) チェックボックスをオンにすると、グリッドが余白で止まり、空白になります。
推定キューを探す
LayOut の画面上の推定キューは、SketchUp で見覚えがあるかもしれません。 推定キューは、幾何学的に重要な関係を強調する画面上の小さなプロンプトです。 マウス ポインタがこれらの重要な領域のいずれかに重なると、点の推定 (画面ヒント付きの小さな色のドット) または線の推定 (破線の色つき線) が表示されます。 推定は、ドキュメント要素がきれいに並ぶように描画したり配置したりするのに役立ちます。
次の表は、LayOut に表示される点と線の推定の概要です。
| 推定 | 特徴 | 識別するもの |
|---|---|---|
| 点上 | 緑の円 | エンティティの終点 |
| 中点 | 青の円 | 線上の中間点 |
| 交点 | 赤の X | 線、円弧、または曲線が別の線、円弧、または曲線と交差する点 |
| 図形上 | 青のダイヤ | 図形上の点 |
| 線上 | 赤の四角 | 線または曲線に沿った点 |
| 軸上 | 対応する軸の色 (赤または緑) の破線 | 描画軸の 1 つとの配置 |
| 点から | 対応する軸の色 (赤または緑) の破線 | 描画軸方向に沿った点からの配置 |
| 垂直 | マゼンタの破線 | 線に対して垂直の配置 |
| 平行 | マゼンタの破線 | 線に対して平行の配置 |
重なり順のアレンジ
エンティティを互いにどう重ねるかをアレンジするには、Arrange (整列) メニューのコマンドを使用するか、要素をコンテキスト クリックし、表示されるコンテキスト メニュー (実際には次の図に示すように Arrange (整列) サブメニュー) でコマンドを選択します。 以下、コマンドをざっと紹介します。
- Bring to Front (最前面へ移動) は、選択したエンティティを他のすべてのエンティティの上に移動します。
- Bring Forward (最前面へ移動) は、選択したエンティティをスタックの一番上に近づけます。
- Send Backward (背面へ移動) は、選択したエンティティをスタックの一番下に近づけます。
- Send to Back (最背面へ移動) は、選択したエンティティをスタックの一番下に配置します。 図では、黄色の三角形がすべてのテキストの後ろにあるので、Send to Back (最背面へ移動) が選択されています。
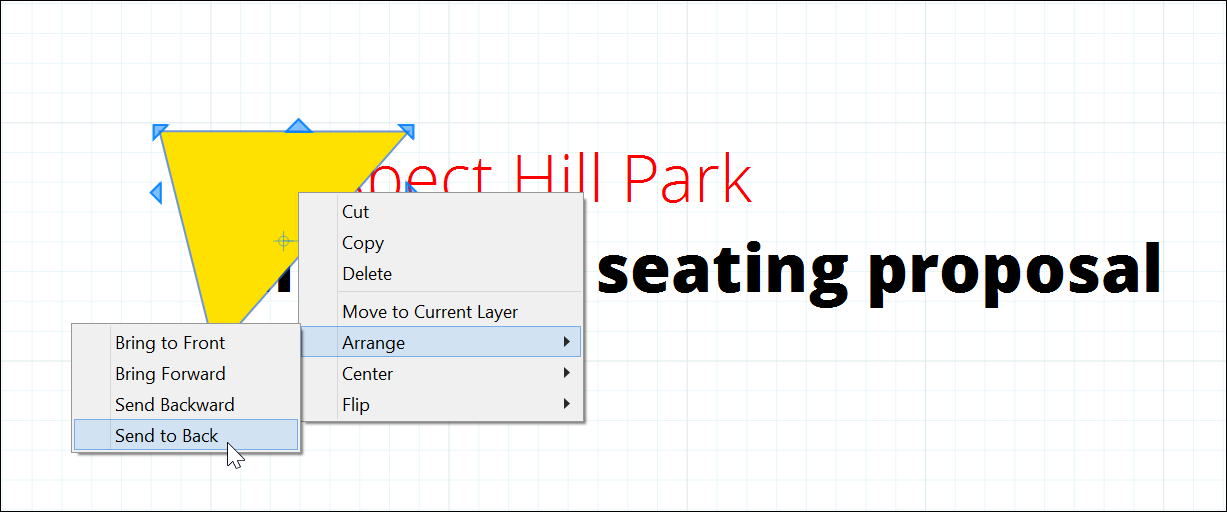
エンティティの整列と間隔
ページ上の要素を整列させたり、均等に配置したりする必要がある場合は、LayOut の Arrange (整列) メニューが役立ちます。 オプションの概要は次のとおりです。
- 選択した 2 つ以上の要素を描画領域の端に沿って揃えるには、Arrange (整列) > Align (揃える) を選択し、Left (左)、Right (右)、Top (上)、または Bottom (下) を選択します。すると、ページのどちら側を選択しても、最も遠い項目をガイドとして使用して、要素が揃います。 たとえば、Arrange (整列) > Align (揃える) > Left (左) を選択すると、選択したすべてのエンティティが、選択範囲の左端のエンティティに整列します。
- 選択した 2 つ以上の要素を垂直または水平に揃えるには、Arrange (整列) > Align (揃える) を選択し、表示されるサブメニューからVertically (垂直) または Horizontally (水平) を選択します。
- 選択した 2 つ以上の要素を中央揃えにするには、Arrange (配列) > Center (中央) を選択し、サブメニューから Vertically on Page (ページ上で垂直方向) または Horizontally on Page (ページ上で水平方向) を選択します。
- 選択した 3 つ以上の要素を等間隔に配置するには、Arrange (整列) > Space (スペース) を選択し、Vertically (垂直方向) または Horizontally (水平方向) を選択します。
次の図では、3 つのラベルが左に揃えられ、縦軸に沿って等間隔に配置されています。
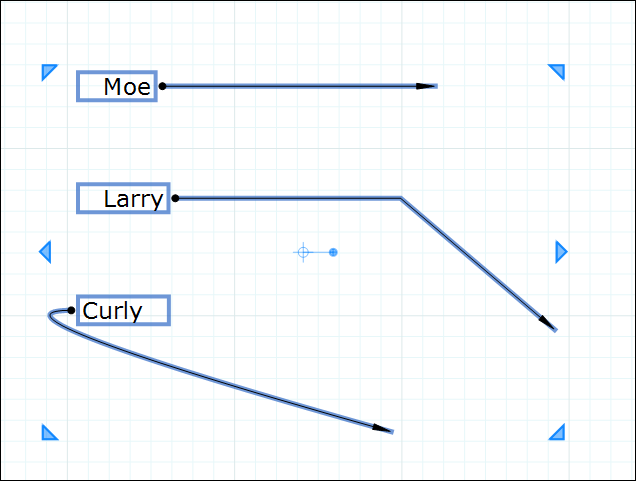
エンティティの反転
パンケーキと違って、LayOut のエンティティは大きさに関係なく簡単に反転できます。 反転させるエンティティを選択したら、 Arrange (整列) > Flip (反転) を選択し、 Top to Bottom (上下) または Left to Right (左右) を選択するだけです。 次の図では、SketchUp のモデル エンティティと寸法の両方が選択され (左)、上下に反転されています (右) 。
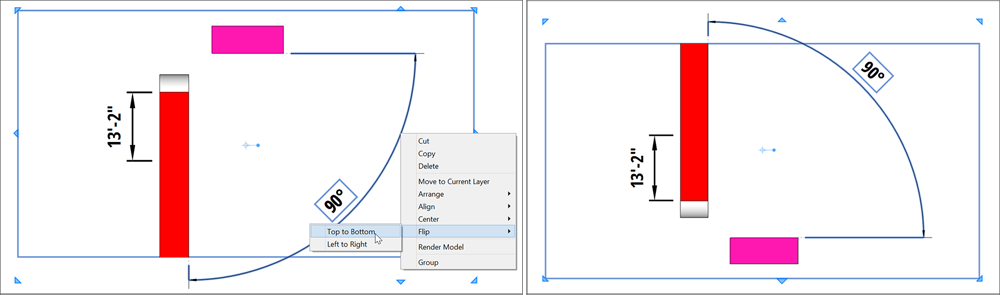
描画領域内での要素の移動
描画領域内で要素を移動するには、いくつかの方法があります。 どの方法を選んでも、要素の移動は腰に負担がかからず、要素を傷つけることもありません。
- クリック&ドラッグする。 Select (選択) ツール (
 ) を使用すると、選択した要素を描画領域内でドラッグできます。 Move (移動) カーソルが表示されるまで、Select (選択) ツール カーソルを要素に合わせます。 次に、選択範囲をクリックしてドラッグします。 マウスボタンを離すと要素が配置され、移動が完了します。
) を使用すると、選択した要素を描画領域内でドラッグできます。 Move (移動) カーソルが表示されるまで、Select (選択) ツール カーソルを要素に合わせます。 次に、選択範囲をクリックしてドラッグします。 マウスボタンを離すと要素が配置され、移動が完了します。 - 位置を微調整する。 選択範囲を一度に 1 ポイント (1 ポイントは 1/72 インチ) ずつ移動させたい場合は、任意の矢印キーを押してください。 Shift キーを押したまま矢印キーを押すと、選択範囲が 10 ポイント移動します。
- 正確に移動する。 選択範囲を正確な位置に移動するには、Measurements (測定) ボックスを使用します。 Measurements (測定) ボックスは有効な操作を行うとアクティブになるので、値を入力する前にボックスをクリックする必要はありません。 エンティティを移動した後、長さ(15pt など)または座標値を Measurements (測定) ボックスに入力して Enter を押すと、選択範囲が正確な位置に移動します。 次の表は、Measurements (測定) ボックスで使用できる座標値のタイプについて説明したものです。
| 座標のタイプ | 仕組み | 例 |
|---|---|---|
| 絶対 | 値は、描画領域の左上から計測されます。 最初の値は X 軸 (赤軸) です。 2 番目の値は Y 軸 (緑軸) です。 | [5"、8"] |
| 相対 | 値は移動の始点からの相対値です。 | 3,0 |
| 極 | 最初の値は角度で、正の X 軸から反時計回りに測定されます。 2 番目の値は、移動の始点からのデフォルトの単位数です。 | ^45,2" |
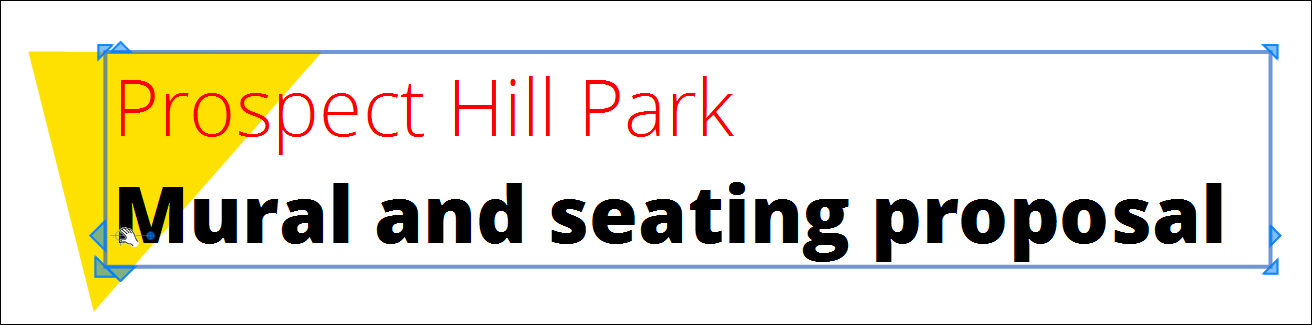
エンティティの回転
選択ボックスの回転グリップを使って、要素をスピンおよび回転できます。 回転グリップは、中心グリップの十字から離れた青いハンドルのように見えます。 グリップにカーソルを合わせると、カーソルが回転モードに切り替わります。
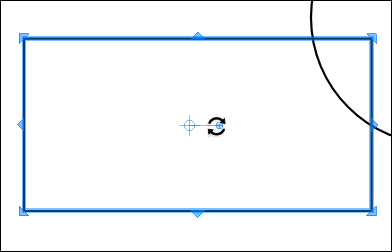
描画領域でエンティティを回転させる必要がある場合は、次の手順に従います。
- 回転させるエンティティを 1 つ以上選択します。
- (オプション) 回転の中心を変更します。中心グリップをクリックして、新しい場所にドラッグします。
- 回転グリップにカーソルを合わせます。
- 回転グリップをクリックしてドラッグします。
- マウスボタンを離すと回転操作が完了します。
- 別のツールを選択するか、別の操作を開始するまでは、Measurements (測定) ボックスに値を入力すると、正確な回転角度が設定されます。 たとえば、30 と入力して Enter を押すと、選択範囲が反時計回りに 30 度回転します。
回転のカスタム始点を定義するには、回転グリップにカーソルを合わせ、Shift を押したままグリップをクリックしてドラッグします。 新しいカスタム ポイントは、そのエンティティに対して実行する回転の始点と 0° になります。
選択範囲の回転コピーを作成するには、Ctrl (Windows) または Option (macOS) を押したままドラッグします。
スケールの変更
描画領域でエンティティのスケールを変更するには、Select (選択) ツール ( ) でエンティティを選択し、境界ボックス上の任意のスケール グリップをクリックしてドラッグします。 グリップをドラッグすると、X 方向と Y 方向にスケール量が表示されます。 スケーリング中も、元々存在していた要素を見ることができるので、スケーリング操作の結果と動的に比較できます。
) でエンティティを選択し、境界ボックス上の任意のスケール グリップをクリックしてドラッグします。 グリップをドラッグすると、X 方向と Y 方向にスケール量が表示されます。 スケーリング中も、元々存在していた要素を見ることができるので、スケーリング操作の結果と動的に比較できます。
- エンティティを拡大縮小するときに縦横比を維持するには、Shift キーを押したままにします。
- 元のエンティティの拡大縮小されたコピーを作成するには、Ctrl キー (Microsoft Windows) または Option キー (Mac OS X) を押したままにします。
- 中央のグリップからエンティティを拡大縮小するには、Alt キー (Microsoft Windows) または Command キー (Mac OS X) を押したままにします。