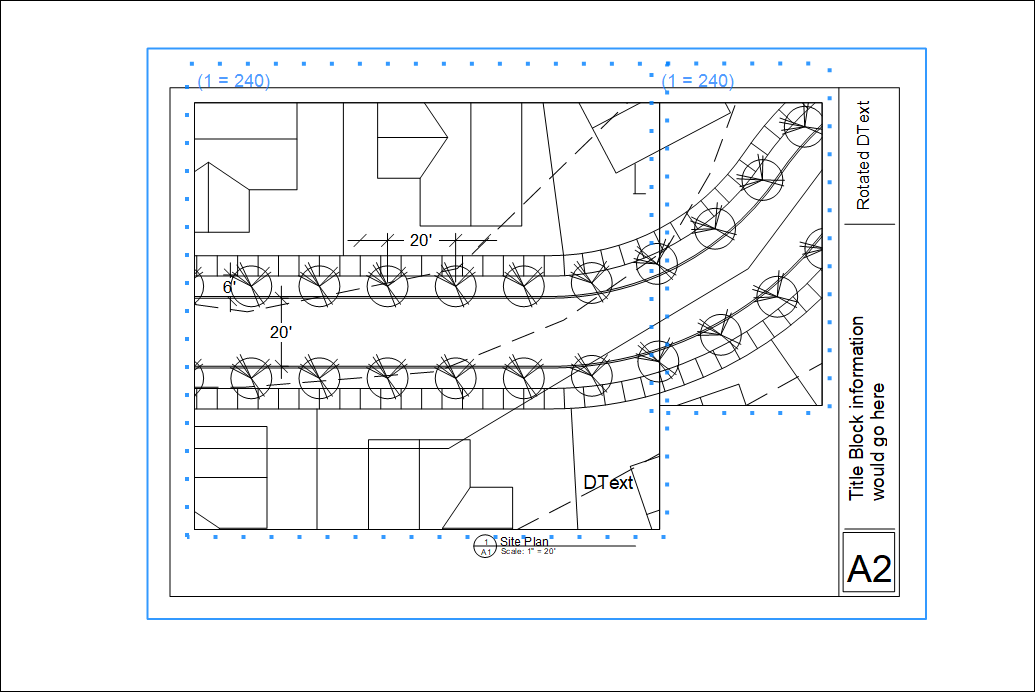グループ内では、2D 図面にスケールを適用して、そのグループ内のすべてのジオメトリに選択したスケールを反映させることができます。 このジオメトリには、すべてのネイティブ LayOut エンティティ タイプが含まれています。 ただし、このスケールを適用しても、テキスト、ラベル、寸法などのグループ エンティティは、線やフォント サイズなどの元のプロパティを保持します。
その結果、LayOut でスケールに合わせて描画し、そのスケールを調整することができ、煩わしい暗算は不要です。
以下のセクションでは、拡大縮小された図面を作成および編集する方法について説明します。 また、SketchUp ビューポートやインポートした CAD ファイルでは、スケーリングされた描画機能を使用するためのヒントも紹介しています。
拡大 / 縮小図面の作成
LayOut では、拡大 / 縮小図面はグループに属している必要があります。 拡大縮小された図面のグループを作成するには、次の 2 つの方法があります。
- まずグループを作成し、それから描画を開始する。
- 描画を開始し、選択したエンティティからグループを作成する。
拡大縮小された図面グループから始めるには、以下の手順に従います。
- Window (ウィンドウ) > Scaled Drawing (拡大 / 縮小図面) を選択します。
- 表示された Scaled Drawing (拡大 / 縮小図面) パネルで、Make Scaled Drawing (拡大 / 縮小図面の作成) をクリックします。
- スケールを選択します。
- (オプション) Length (長さ) ドロップダウン リストから、Decimal (10 進数)、Architectural (建築)、Engineering (エンジニアリング)、または Fractional (分数) を選択します。 選択によっては、メートルやフィートなどの単位を選択できる場合もあります。
- 描画ツールを使用して図面の作成を開始すると、LayOut は下図のように選択したスケールを適用します。
- 完了したら、拡大縮小された描画コンテキストの外側にある描画領域内の任意の場所を Select (選択) ツールでダブルクリックします。 または、Esc キーを押します。
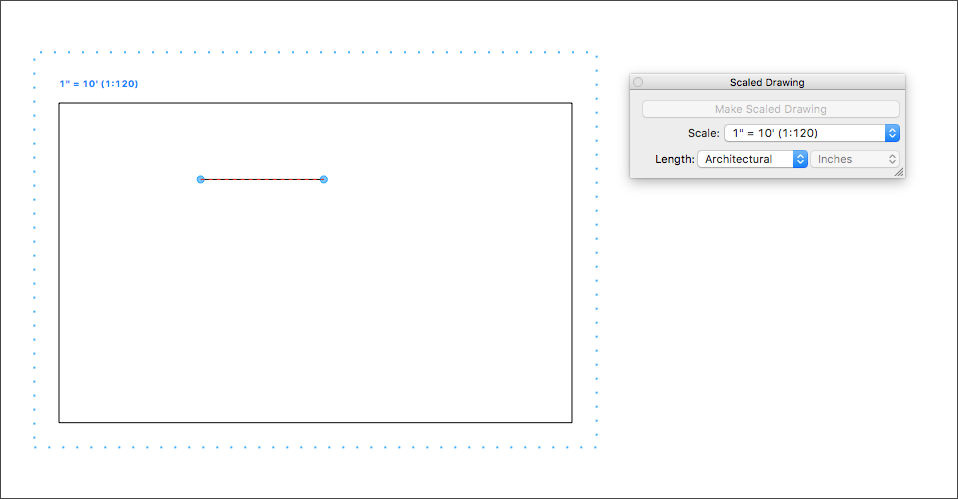
既に作図を開始していて、描画したものを拡大縮小図面に変換する場合は、次の手順に従います。
- 拡大縮小図面に属するエンティティを選択します。
- 選択範囲を右クリックし、表示されるサブメニューから Make Group (グループを作成) を選択します。
- 新しいグループを右クリックし、下図のように Scale (スケール) を選択し、表示されるサブメニューからスケールを選択します。
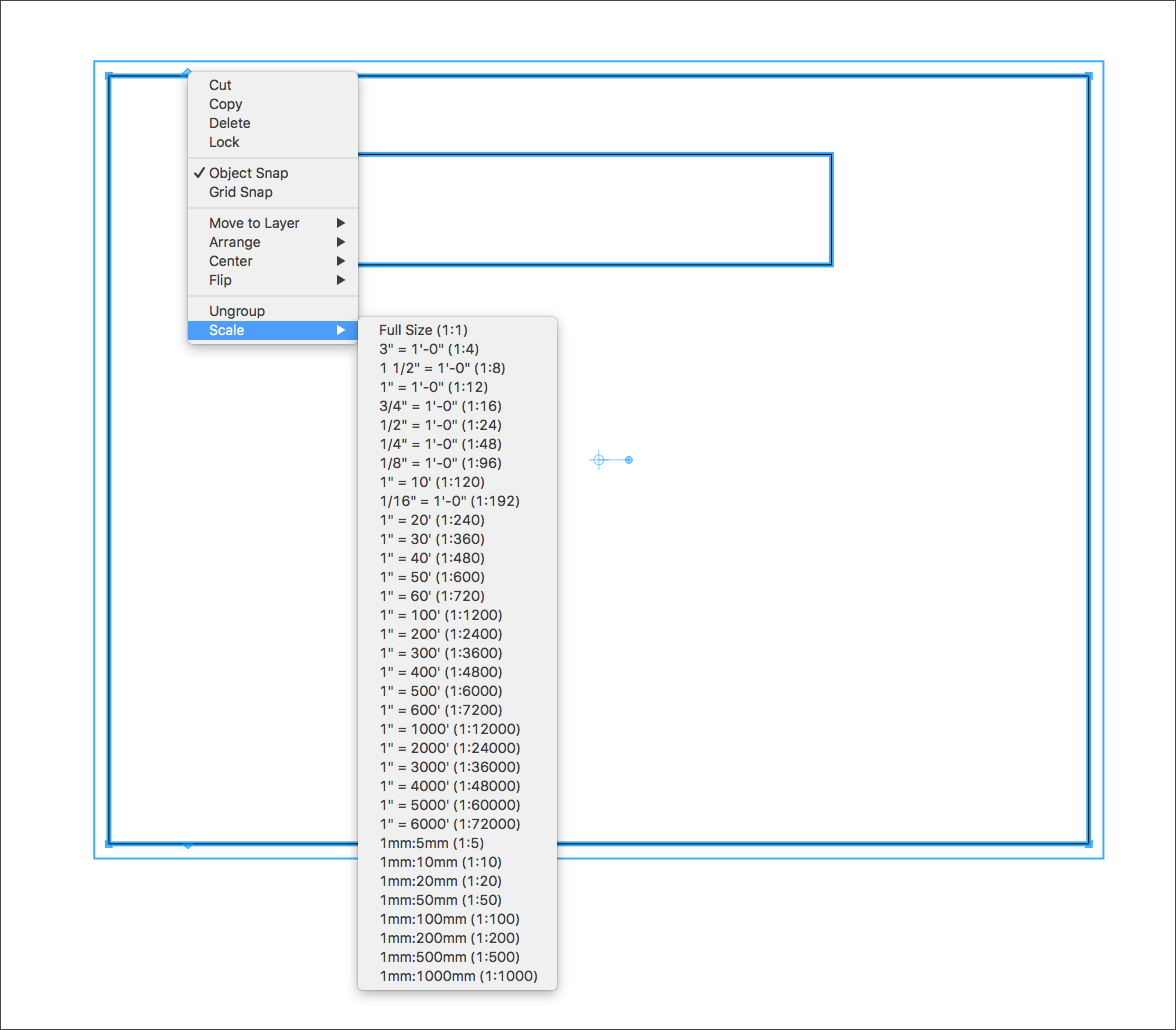
拡大 / 縮小図面の編集
拡大縮小された図面内のエンティティを編集するには、グループのコンテキストを開くだけです。 (詳しくは、Grouping Entities (エンティティのグループ化) をご覧ください。)
また、拡大縮小された図面のグループ エンティティを選択し、 Scaled Drawing (拡大 / 縮小図面) パネルからオプションを選択してスケールを変更することもできます。
SketchUp ビューポートと CAD ファイルの操作
SketchUp ビューポートを拡大縮小されたグループに含めることはできません。 拡大縮小描画機能を使用して SketchUp ビューポート上に描画する場合は、ビューポートを別のレイヤにロックする必要があります。 その後、ビューポート上の新しいレイヤで、拡大縮小された図面を作成することができます。
CAD ファイルを LayOut にインポートする場合、インポートしたデータのスケールを LayOut ドキュメントに合わせて調整できる場合があります。 グループを囲む点線は拡大縮小図を示し、拡大縮小された図面グループを選択すると、現在のスケールが表示されます (下図を参照) 。