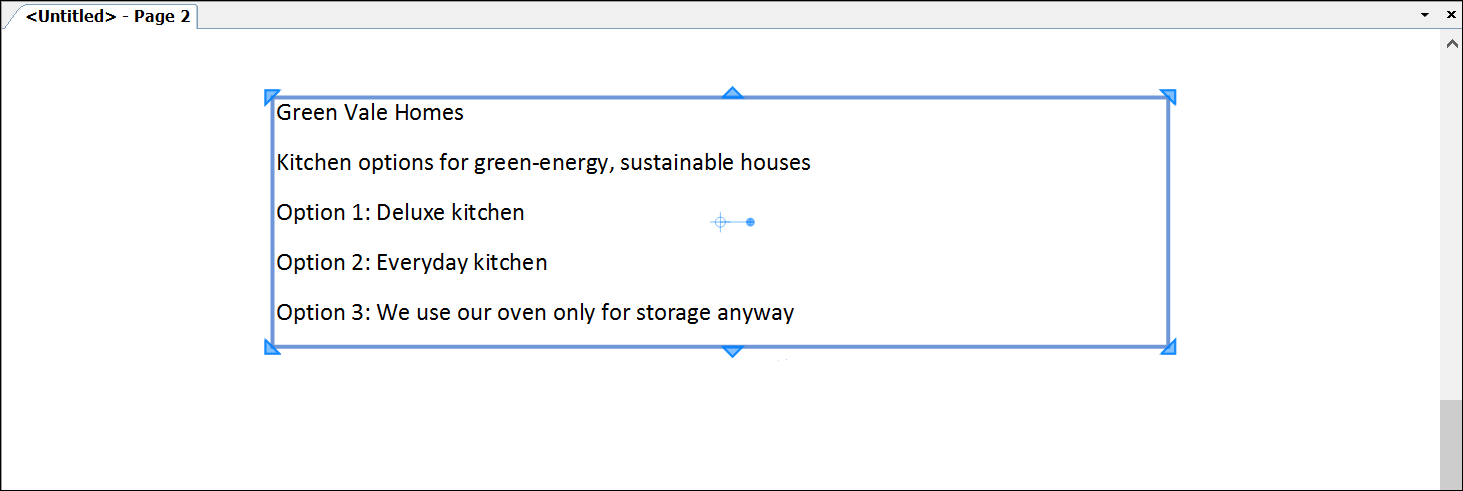Obwohl LayOut-Dokumente meist mehr visuelle Elemente als Text enthalten, sind kleine Textinformationen wie Überschriften oder Aufzählungspunkte oft hilfreich.
In LayOut können Sie mit der Funktion Text ( ) Ihren Text in ein eingegrenztes oder nicht eingegrenztes Textfeld eingeben. Es ist auch möglich, Text aus einem unterstützten Textdokument zu importieren. In den folgenden Abschnitten erfahren Sie, wie diese Optionen funktionieren.
) Ihren Text in ein eingegrenztes oder nicht eingegrenztes Textfeld eingeben. Es ist auch möglich, Text aus einem unterstützten Textdokument zu importieren. In den folgenden Abschnitten erfahren Sie, wie diese Optionen funktionieren.
Wenn Sie Daten aus SketchUp-Modellen einbinden möchten und diese aktualisiert werden sollen, sobald Ihr Dokument geändert wird, lesen Sie unter Elemente im Dokument beschriften und Automatisieren von Titelblocktext mit autom. Text-Tags nach.
Inhaltsverzeichnis
Text in ein eingegrenztes oder nicht eingegrenztes Textfeld eingeben
Sie können Text direkt in Ihr Dokument eingeben. Mit der Funktion Text erstellen Sie dafür zuerst ein eingegrenztes oder nicht eingegrenztes Textfeld:
- Ein eingegrenztes Textfeld bleibt immer gleich groß, unabhängig davon, wie viel Text Sie eingeben. Der Text wird automatisch umgebrochen, wenn der Rand des Feldes erreicht ist. Wenn der Text die Größe des Feldes überschreitet, wird ein Teil ausgeblendet, und in der unteren linken Ecke wird ein roter Pfeil angezeigt, wie in der folgenden Abbildung dargestellt. Um den gesamten ausgeblendeten Text anzuzeigen, wählen Sie das Textfeld aus und ziehen Sie an einer Seite oder Ecke, bis der gesamte Text sichtbar ist.
- Ein nicht eingegrenztes Textfeld wächst mit, um den gesamten Text aufzunehmen. Der Text wird beim Eingeben jedoch nicht umgebrochen. Sie müssen die Eingabetaste drücken, um eine neue Zeile zu beginnen. Ansonsten reicht der Text, wie in der folgenden Abbildung dargestellt, über den Rand des Zeichenbereichs hinweg.
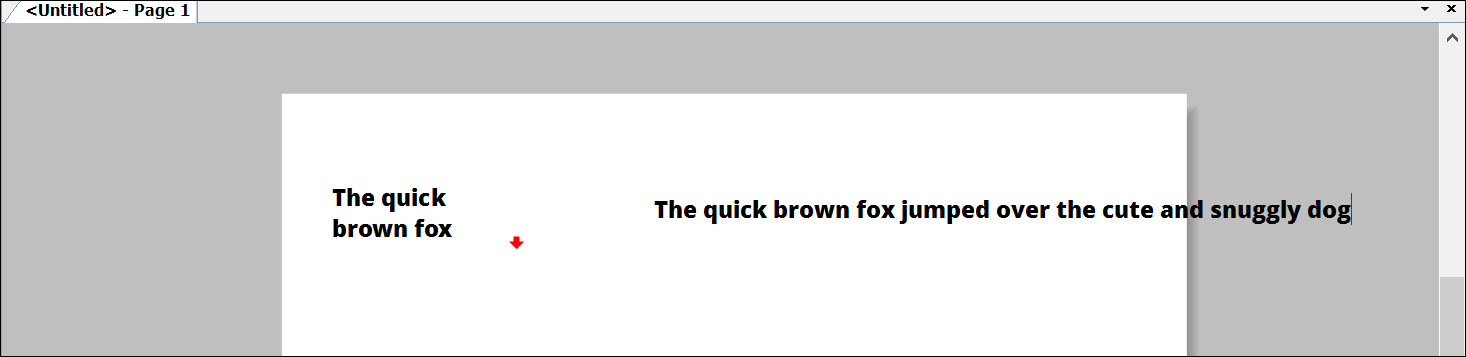
Gehen Sie wie folgt vor, um Textfelder zu erstellen:
- Klicken Sie in der Standardsymbolleiste auf die Funktion Text (
 ) oder wählen Sie "Funktionen > Text" aus.
) oder wählen Sie "Funktionen > Text" aus. - Um ein eingegrenztes Textfeld zu erstellen, klicken und ziehen Sie, um die Größe festzulegen, und lassen Sie dann die Maustaste los. Um ein nicht eingegrenztes Textfeld zu erstellen, klicken Sie einfach auf die Stelle, an der Sie Text eingeben möchten.
- Geben Sie Ihren Text ein.
- Wenn Sie den gewünschten Text eingegeben haben, klicken Sie außerhalb des Textfelds.
 ) aus, doppelklicken auf das Textfeld bzw. wählen Sie es aus. Drücken Sie die Eingabetaste. Es wird ein Textcursor angezeigt. Jetzt können Sie den Text bearbeiten.
) aus, doppelklicken auf das Textfeld bzw. wählen Sie es aus. Drücken Sie die Eingabetaste. Es wird ein Textcursor angezeigt. Jetzt können Sie den Text bearbeiten.Wenn Sie ein eingegrenztes Textfeld zeichnen, können Sie auch die vertikale und horizontale Ausrichtung des Textes festlegen. In der folgenden Tabelle werden Ihre Optionen hierzu beschrieben. Sie können den Text auch später noch formatieren. Das geht im Fenster "Textstil", wie unter Text formatieren erläutert.
| Textausrichtung | Eingegrenztes Textfeld zeichnen |
| Oben links ausgerichtet | Von oben links nach unten rechts ziehen |
| Oben rechts ausgerichtet | Von oben rechts nach unten links ziehen |
| Unten links ausgerichtet | Von unten links nach oben rechts ziehen |
| Unten rechts ausgerichtet | Von unten rechts nach oben links ziehen |
| Mittig ausgerichtet | Beim Ziehen von der Mitte die Taste Strg (Microsoft Windows) bzw. Option (Mac OS) drücken |
Wenn Sie Ihrem Dokument Text hinzugefügt haben, können Sie über "Suchen und ersetzen" nach bestimmten Wörtern und Formulierungen suchen. Mit Strg + F (Windows) oder Befehl + F (Mac OS) können Sie das gesamte Dokument durchsuchen. Mit Suchen und ersetzen können Sie den gesuchten Text ersetzen.
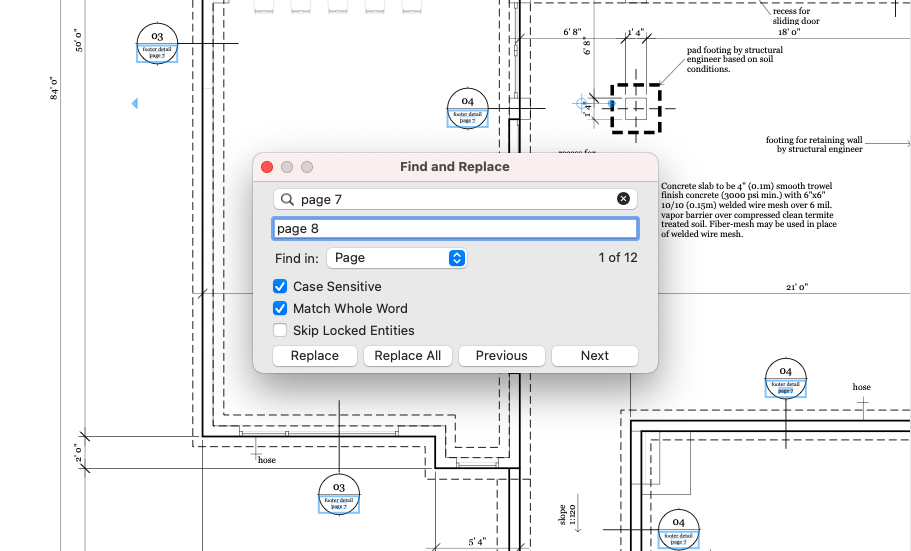
Text in LayOut importieren
Es ist nicht immer die beste Idee, Text direkt in das Dokument einzugeben – besonders wenn er bereits an anderer Stelle verfasst und sorgfältig korrigiert wurde.
Mit LayOut können Sie Texte im Rich-Text-Format (.rtf) oder im reinen Textformat (.txt) importieren. Wenn Ihr Text in einem anderen Format vorliegt, können Sie die Datei über ein Textverarbeitungsprogramm in einem passenden Format speichern.
Gehen Sie wie folgt vor, um Text zu importieren:
- Wählen Sie "Datei > Einfügen" aus. Das Dialogfeld "Öffnen" wird angezeigt.
- Navigieren Sie zu der zu importierenden Textdatei. Tipp: Um in Microsoft Windows nur die mit LayOut kompatiblen Textdateien anzuzeigen, können Sie im Dropdown-Menü rechts neben dem Feld "Dateiname" die Option "Nur Text" oder "RTF-Text" auswählen. Unter Mac OS X sind inkompatible Dateien im Dialogfeld "Öffnen" ausgegraut.
- Wählen Sie die .rtf- oder .txt-Datei aus und klicken Sie auf "Öffnen". Der Text wird im Dokumentbereich angezeigt (siehe folgende Abbildung).