Mit den Funktionen "Lineare Abmessung" ( ) und "Winkelabmessung" (
) und "Winkelabmessung" ( ) von LayOut kann ein Abstand oder ein Winkel beschriftet werden. In der folgenden Abbildung sehen Sie ein Beispiel für eine lineare und eine Winkelabmessung.
) von LayOut kann ein Abstand oder ein Winkel beschriftet werden. In der folgenden Abbildung sehen Sie ein Beispiel für eine lineare und eine Winkelabmessung.
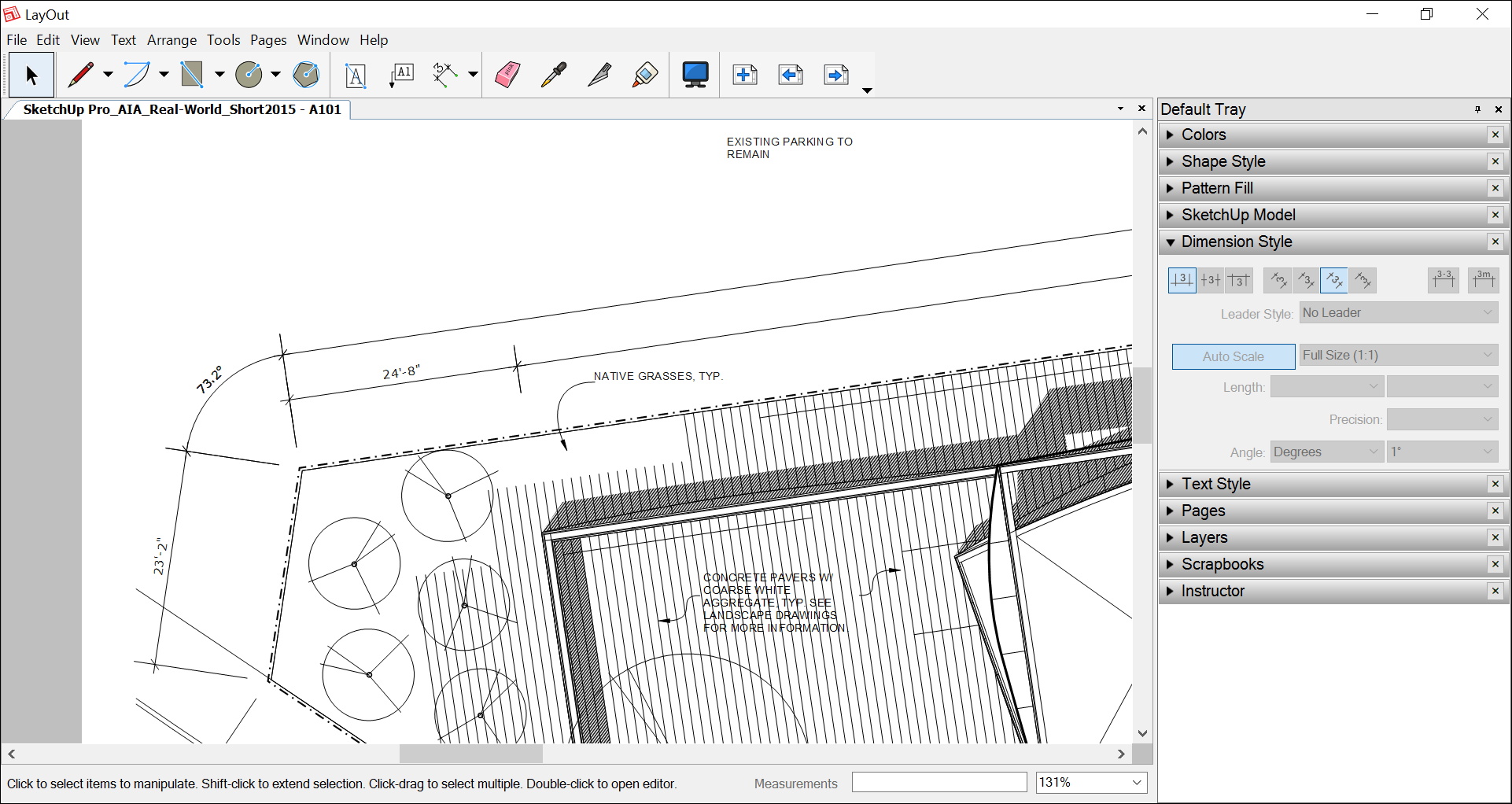
Um sicherzustellen, dass LayOut automatisch die richtigen Abmessungen anzeigt, müssen Sie wissen, wie LayOut 2D-Papierraum, 3D-Modellelementraum und projizierte Abstände verarbeitet. Wenn Sie diese Grundlagen verstehen, können Sie lineare oder Winkelabmessungen zeichnen, ihre Linien und Punkte verschieben, Maßstabs- und andere Stiloptionen auswählen und vieles mehr. Die folgenden Abschnitte führen Sie durch die einzelnen Aufgaben.
Inhaltsverzeichnis
- Grundlagen zu Papierraum, Modellraum und projizierten Abständen
- Lineare Abmessungen erstellen
- Winkelabmessungen markieren
- Abmessungen, Linien und Punkte in Abmessungselementen verschieben
- Abmessungen mit Stilen und Maßstäben versehen
- Abmessungstext bearbeiten
- Abmessungsverbindungen zu SketchUp-Modell-Ansichtsfenstern verwalten und reparieren
Grundlagen zu Papierraum, Modellraum und projizierten Abständen
Das Konzept des Raums in LayOut ist gar nicht schwer zu verstehen (anders als das Konzept des vierdimensionalen Raum-Zeit-Kontinuums, mit dem wir uns hier zum Glück nicht beschäftigen). Folgendes sollten Sie dazu wissen:
- Papierraum ist 2D-Raum. Alles in Ihrem LayOut-Dokument, das sich nicht innerhalb eines SketchUp-Modellelements befindet, existiert im Papierraum. Wenn Sie mit der Funktion "Lineare Abmessung" die Länge eines Elements im Papierraum markieren, zeigt die resultierende Abmessung die tatsächliche Größe des Elements auf der Seite an. Der Abmessungstext auf einer 6-Zoll-Linie lautet also 6".
- Modellraum ist 3D-Raum. Alles innerhalb eines SketchUp-Modellelements existiert im Modellraum. Wenn Sie die Funktion "Lineare Abmessung" verwenden, um eine Länge in einem SketchUp-Modellelement zu markieren, gibt der Abmessungstext die Länge im SketchUp-Modell wieder. In der vorhergehenden Abbildung wird z. B. mit einer linearen Abmessung die Länge von 23 Fuß 2 Zoll markiert, obwohl das Papier nur 11 Zoll breit ist.
- Wenn eine Abmessung Papierraum und Modellraum kreuzt, bezieht sich der Abmessungstext auf den Papierraum. Wenn Sie z. B. eine lineare Abmessung erstellen, die in einem SketchUp-Modellelement beginnt und in einem LayOut-Textfeld endet, zeigt der Abmessungstext den Abstand im Papierraum an.
- Im Modellraum zeigt ein Modell in der perspektivischen Ansicht möglicherweise den tatsächlichen Abstand an. Ein Modell in orthografischer Ansicht zeigt einen projizierten Abstand an. Kurz gesagt: Die perspektivische Ansicht bedeutet, dass die Ansicht einem bestimmten Winkel entspricht. In der folgenden Abbildung zeigt die Abmessung in Callout A den tatsächlichen Abstand an, da sich das Modell in einer perspektivischen Schrägansicht befindet. Um projizierte Abstände anzuzeigen, stellen Sie sicher, dass sich Ihr Modell in einer orthografischen Standardansicht befindet. In den Callouts B und C wird ein projizierter Abstand in einer orthografischen Ansicht dargestellt.
Tipp: In LayOut sehen Sie im SketchUp-Modellfenster auf einen Blick, ob die Modellansicht orthografisch ist. Einzelheiten zum Definieren von Perspektive und Maßstab in einem SketchUp-Modellelement finden Sie unter Ansicht und Stileinstellungen eines SketchUp-Modells in LayOut bearbeiten.
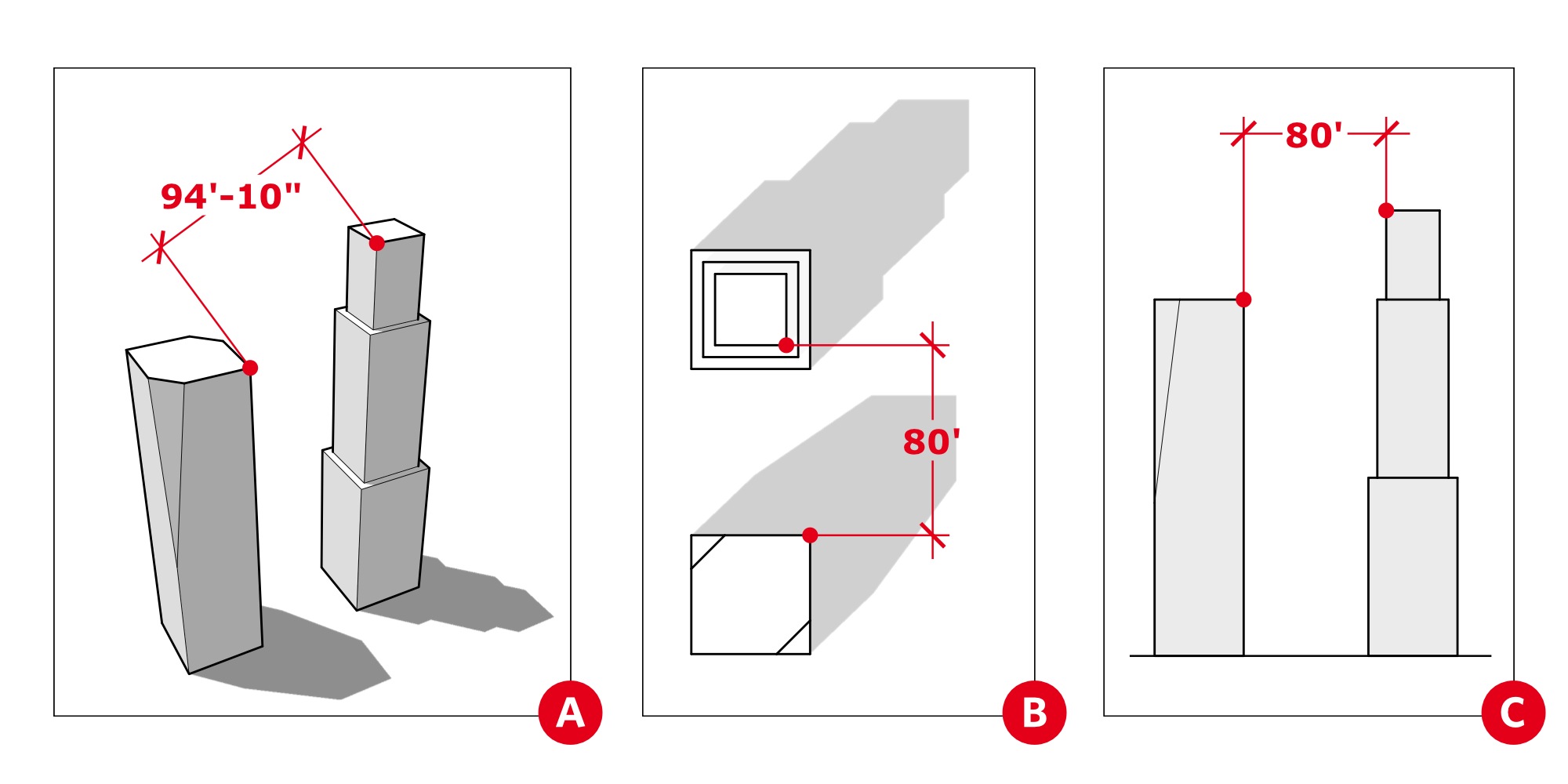
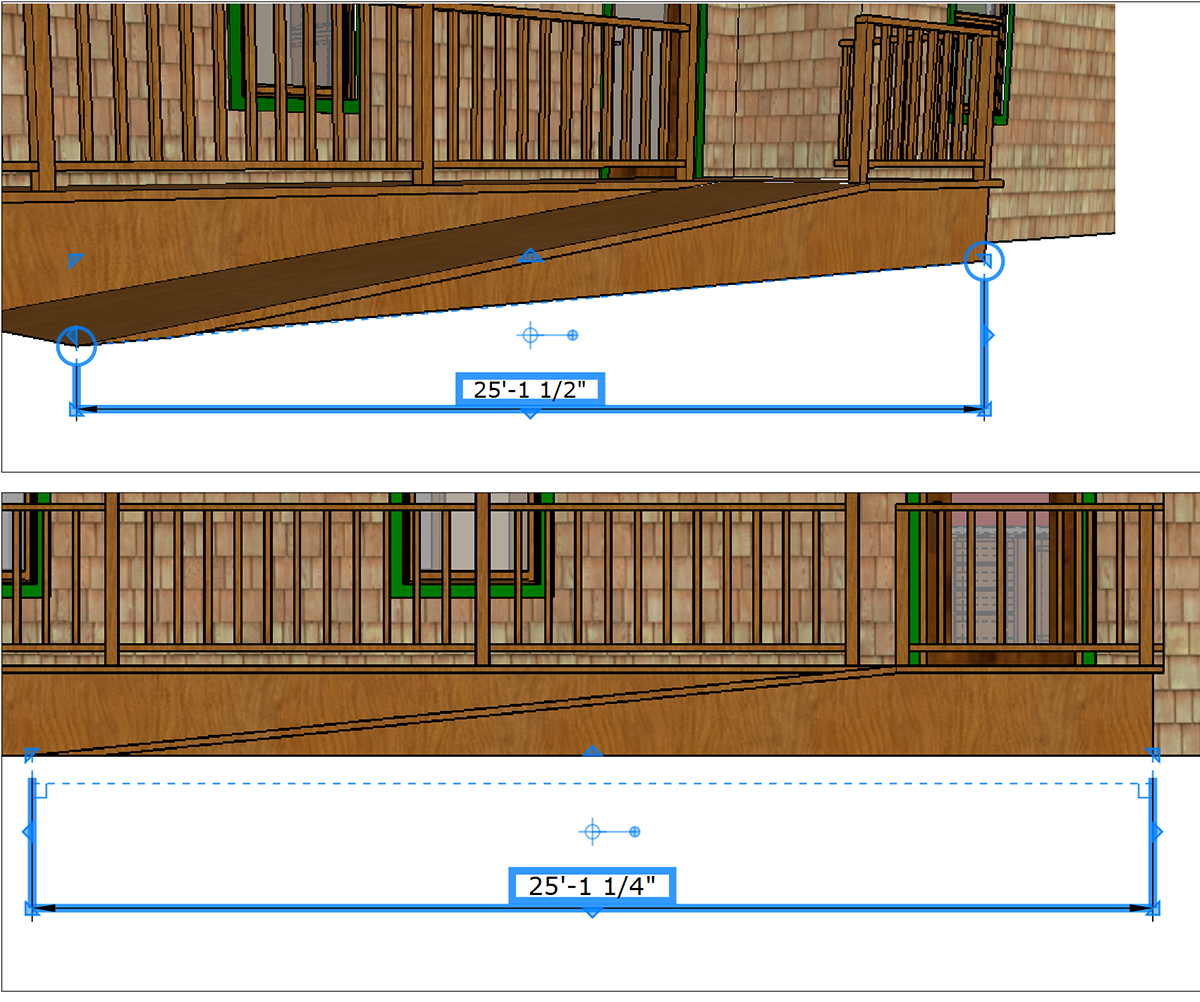
Lineare Abmessungen erstellen
Eine lineare Abmessung misst den Abstand zwischen zwei Punkten. Sie finden die Funktion "Lineare Abmessung" ( ) im Menü "Abmessungen" der Standardsymbolleiste oder in der Menüleiste unter Funktionen > Abmessungen > Linear.
) im Menü "Abmessungen" der Standardsymbolleiste oder in der Menüleiste unter Funktionen > Abmessungen > Linear.
Gehen Sie wie folgt vor, um eine lineare Abmessung zu erstellen:
- Wählen Sie die Funktion Lineare Abmessung.
- Vergewissern Sie sich, dass im Fenster "Abmessungsstil" die gewünschten Abmessungseinstellungen ausgewählt sind. Einzelheiten zu diesen Optionen finden Sie weiter unten in diesem Artikel unter Abmessungen mit Stilen und Maßstäben versehen.
- Klicken Sie auf den Startpunkt der Abmessung.
- Klicken Sie auf den Endpunkt der Abmessung.
- Bewegen Sie den Cursor von der Linie weg, die die Abmessung misst, um mit Verlängerungslinien einen Versatz zu erzeugen. Die Abmessung ist auf ein horizontales, vertikales oder rechtwinkliges Verhältnis zu den zwei gemessenen Punkten beschränkt. Sie können eine Abmessung jedoch einer isometrischen Ansicht hinzufügen, indem Sie die Alt-Taste (Microsoft Windows) oder die Optionstaste (macOS) gedrückt halten. Sie können die Beschränkung der Abmessung auch aufheben, indem Sie den Cursor bewegen und gleichzeitig Alt+Umschalten (Microsoft Windows) oder Option+Umschalten (macOS) gedrückt halten. Tipp: Um eine isometrische Ansicht anzuzeigen, wählen Sie im Untermenü "Standardansichten" die Option Iso aus.
- Klicken Sie, um den Versatz festzulegen und das Erstellen der Abmessung abzuschließen. Tipp: Mit Tastenkombinationen können Sie nacheinander lineare Abmessungen mit identischen Versatzwerten erstellen. Unmittelbar nach dem Erstellen der ersten Abmessung können Sie auf den Endpunkt einer angrenzenden Abmessung doppelklicken, um eine weitere Abmessung zu erstellen (Callout 1 in der folgenden Abbildung). Wenn die Abmessung nicht an den ersten Startpunkt angrenzt, klicken Sie erst auf den zweiten Startpunkt und doppelklicken Sie dann auf den Endpunkt (Callout 2). Wenn Sie mehrere lineare Abmessungen im Uhrzeigersinn erstellen, werden die Abmessungen im Objekt angezeigt. Wenn die Abmessungen außerhalb des Objekts angezeigt werden sollen, erstellen Sie sie gegen den Uhrzeigersinn.
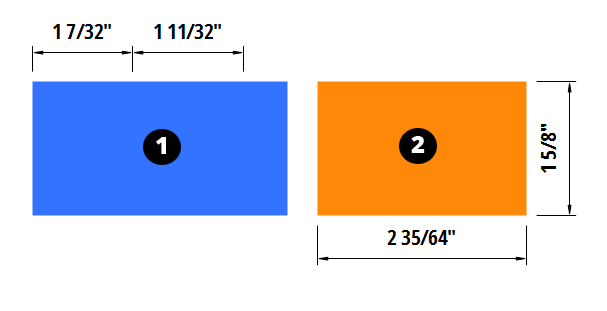
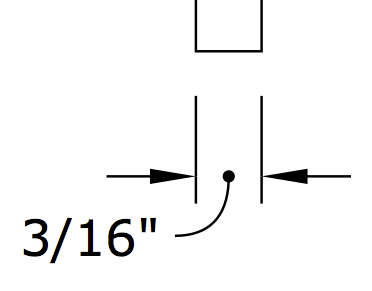
Beim Erstellen der Abmessung stehen Ihnen Kombinationstasten zur Verfügung, um die Beschränkungen der Abmessungslinien aufzuheben (Alt für Microsoft Windows und Befehl für macOS) oder um auszuwählen, auf welcher Seite der Abmessung der Wert angezeigt werden soll (Strg für Microsoft Windows und Option für macOS). Wenn Sie den Stil später noch ändern möchten, doppelklicken Sie auf die Abmessung, um in den Bearbeitungsmodus zu wechseln, oder wählen Sie sie aus und drücken die Eingabetaste. Wenn LayOut die schmalen Abmessungen nicht automatisch neu formatieren soll, wählen Sie im Dialogfeld "Abmessungsstil" in der Dropdown-Liste "Führungsstil" die Option "No Leader" (Keine Führungslinie) aus.
Winkelabmessungen markieren
Zum Abmessen eines Winkels verwenden Sie die Funktion "Winkelabmessung" ( ), die Sie im Menü "Abmessung" der Standardsymbolleiste finden, oder wählen Sie in der Menüleiste die Option Funktionen > Abmessungen > Winkel aus. So funktioniert die Funktion:
), die Sie im Menü "Abmessung" der Standardsymbolleiste finden, oder wählen Sie in der Menüleiste die Option Funktionen > Abmessungen > Winkel aus. So funktioniert die Funktion:
- Klicken Sie bei aktivierter Funktion Winkelabmessung auf eine Linie bzw. einen Punkt, der bzw. die den Winkel darstellt. Wenn Sie den Mauszeiger über eine Linie oder einen Punkt halten, wird eine Ableitung (Auf Punkt oder Auf Linie) angezeigt. Wenn Sie auf einen blauen Punkt klicken, wird eine gestrichelte blaue Linie angezeigt.
- Bewegen Sie den Cursor zum Scheitelpunkt des Winkels und klicken Sie erneut, um die Richtung für eine Hälfte des Winkels festzulegen, wie in der folgenden Abbildung dargestellt (Callout 1).
- Klicken Sie auf eine Linie bzw. einen Punkt, der bzw. die die andere Hälfte des Winkels darstellt.
- Bewegen Sie den Cursor zum Eckpunkt des Winkels. Es wird eine blaue gestrichelte Linie angezeigt. An dem Punkt, an dem sie die erste Linie schneidet, wird ein hohler Punkt angezeigt, der den Scheitelpunkt darstellt (Callout 2).
- Klicken Sie, um den Scheitelpunkt des Winkels festzulegen. Die Winkelabmessung wird angezeigt.
- Bewegen Sie den Cursor weg vom Scheitelpunkt in Richtung des zu messenden Winkels. Die Winkelabmessung folgt dem Cursor.
- Klicken Sie, um die Winkelabmessung zu positionieren (Callout 3).
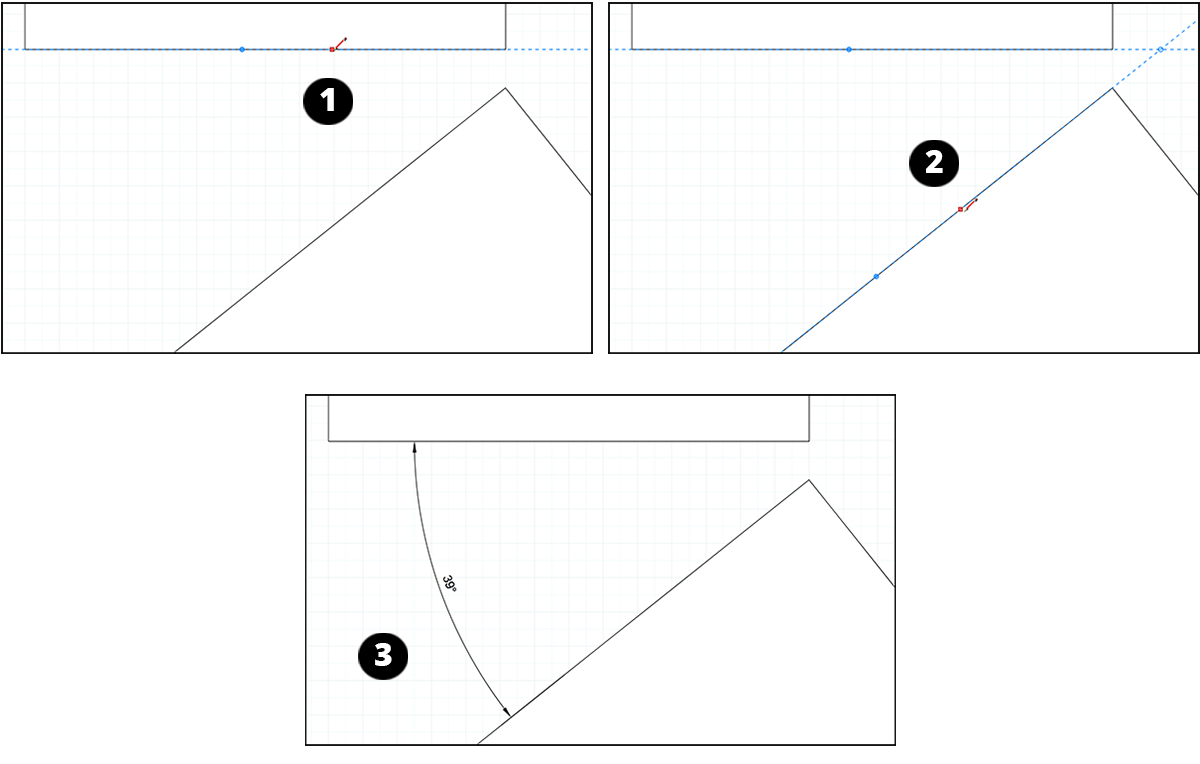
Abmessungen und Elemente innerhalb von Abmessungselementen verschieben
Sie können eine Abmessung als Ganzes sowie mehrere Elemente innerhalb eines Abmessungelements verschieben. Wenn Sie eine Abmessung als Ganzes verschieben, können Sie sie wie andere LayOut-Elemente anordnen, verschieben, drehen und skalieren.
In diesem Abschnitt soll es um das Verschieben von Elementen in einer Abmessung gehen. Zu Beginn hilft es zu wissen, worum es sich bei diesen Elementen handelt. In der folgenden Liste finden Sie alle verschiebbaren Elemente. Die Nummer in der Liste entspricht den Callouts in der folgenden Abbildung.
- Verlängerungslinien
- Abmessungslinie
- Abmessungstextfeld
- Verbindungspunkte
- Versatzpunkte
- Verlängerungspunkte
- Scheitelpunkte (nur für Winkelabmessungen)
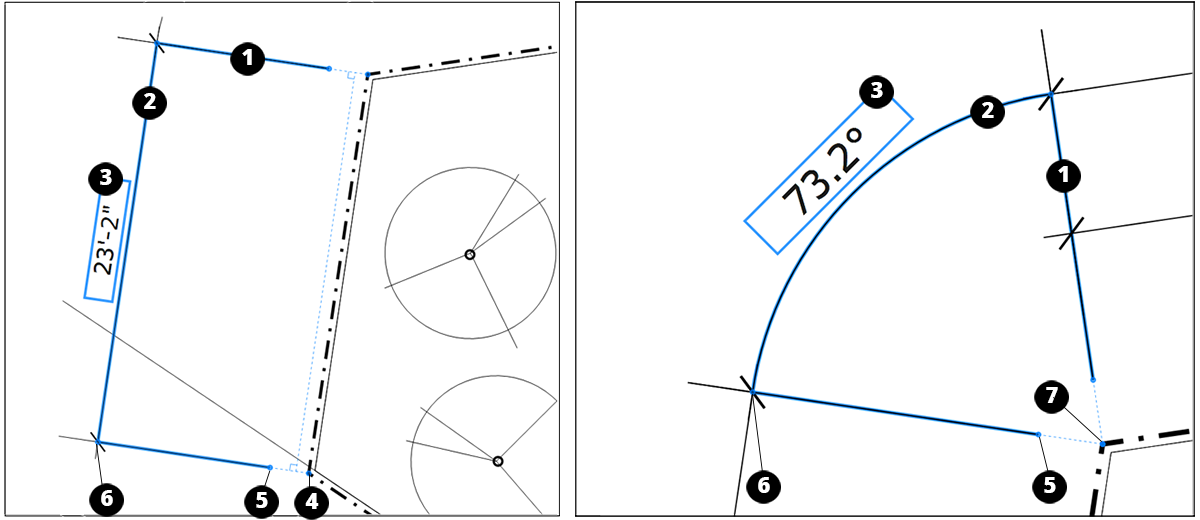
Um die Abmessung insgesamt zu verschieben, klicken Sie mit der Funktion Auswählen ( ) darauf und ziehen Sie die Abmessung an eine beliebige Stelle im Zeichenbereich.
) darauf und ziehen Sie die Abmessung an eine beliebige Stelle im Zeichenbereich.
Um die Länge beider Verlängerungslinien gleichzeitig zu ändern, aktivieren Sie die Funktion Auswählen, klicken Sie auf einen Verlängerungspunkt und ziehen Sie ihn in eine Richtung, die parallel zur Verlängerungslinie liegt.
Um auf die Elemente innerhalb einer Abmessung zuzugreifen, wählen Sie die Funktion Auswählen aus, doppelklicken auf die zu bearbeitende Abmessung und halten Sie den Cursor mit der Funktion "Auswählen" über das Element, bis er zu einem Verschiebecursor ( ) wird. Anschließend können Sie beliebige Elemente innerhalb der Abmessung wie folgt verschieben:
) wird. Anschließend können Sie beliebige Elemente innerhalb der Abmessung wie folgt verschieben:
- Um die Länge von nur einer Verlängerungslinie zu ändern, klicken Sie auf den zugehörigen Versatzpunkt und ziehen Sie ihn parallel zur Verlängerungslinie.
- Um nur die Abmessungslinie zu verschieben, wählen Sie die Abmessung aus und ziehen die Abmessungslinie. Die Verbindungspunkte und Versatzabstände bleiben dabei erhalten.
- Um die Abmessungslinie in eine uneingeschränkte Richtung zu verschieben, halten Sie die Alt-Taste (Microsoft Windows) oder die Optionstaste (macOS) gedrückt, während Sie einen Verlängerungspunkt klicken und ziehen.
- Um die Länge einer Abmessungslinie zu ändern, klicken Sie auf einen Verbindungspunkt und ziehen Sie ihn parallel zur Abmessungslinie. Warnung: Das Ändern der Abmessungslinie führt nicht immer zu einer automatischen Anpassung der Abmessung. Beim Verschieben eines Verbindungspunkts wird dieser vom ursprünglichen Punkt getrennt. Damit der Verbindungspunkt eine Verbindung zu einem neuen Punkt herstellt, vergewissern Sie sich, dass der Verbindungspunkt an einer Ableitung einrastet. Außerdem wird eine Winkelabmessung niemals automatisch angepasst, selbst wenn sie ursprünglich an einem Ableitungspunkt eingerastet war.
- Um das Abmessungstextfeld zu verschieben, klicken und ziehen Sie sein Auswahlfeld. Sie können auch das Fenster "Abmessungsstil" verwenden, um die Position des Textfelds zu ändern, wie später in diesem Artikel unter Abmessungen mit Stilen und Maßstäben versehen erklärt wird.
- Um den Scheitelpunkt einer Winkelabmessung zu verschieben, klicken und ziehen Sie ihn an eine beliebige Stelle im Zeichenbereich. Durch das Verschieben des Winkelscheitelpunkts werden Länge und Winkel der Verlängerungslinien verändert.
Abmessungen mit Stilen und Maßstäben versehen
Um ein Abmessungselement zu formatieren, können Sie Form-, Text- und Abmessungsstile anwenden. In diesem Abschnitt werden die Optionen im Fenster "Abmessungsstile" erläutert, das in der folgenden Abbildung angezeigt wird und in der Fensterleiste zu finden ist. Wenn das Fenster nicht angezeigt wird, wählen Sie Fenster > Abmessungsstile aus. Einzelheiten zum Formatieren von Abmessungslinien und Pfeilen im Fenster "Formstile" finden Sie unter Linienbreiten und Stile anpassen. Informationen zu den Optionen im Fenster "Textstile" finden Sie unter Text formatieren.
Windows – Dialogfeld "Stil"
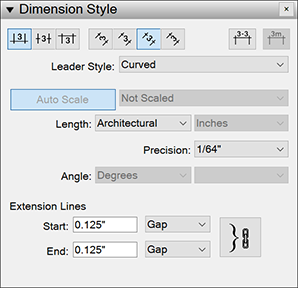
Mac - Dialogfeld "Stil"
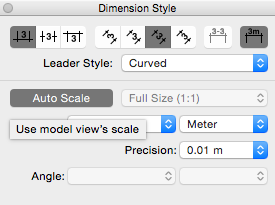
Wählen Sie zu Beginn im Zeichenbereich eine Abmessung aus und öffnen Sie das Fenster "Abmessungsstil". Eine Übersicht Ihrer Optionen finden Sie hier:
- Textposition: In der oberen linken Ecke des Fensters können Sie eine von drei Schaltflächen auswählen, um das Abmessungstextfeld im Verhältnis zur Abmessungslinie zu platzieren. Die Optionen sind "Oben", "Mitte" oder "Unten".
- Textausrichtung: Oben mittig können Sie eine von vier Schaltflächen auswählen, mit denen der Text im Verhältnis zum Bildschirm oder zur Abmessungslinie ausgerichtet wird. Klicken Sie auf die Schaltfläche "Horizontal" oder "Vertikal", um den Text im Verhältnis zum Bildschirm zu platzieren. Wählen Sie die Schaltfläche "Ausgerichtet" oder "Rechtwinklig" aus, um Text im Verhältnis zur Abmesungslinie zu platzieren.
- Striche: Oben rechts können Sie über die Schaltfläche "Andere Ansichten" die im Abmessungstext angezeigten Striche ein- oder ausschalten. Standardmäßig wird z. B. ein Strich zwischen Fuß und Zoll in der Abmessung 21'–2" angezeigt. Deaktivieren Sie die Schaltfläche Andere Ansichten, wenn die Striche nicht angezeigt werden sollen.
- Einheitensymbole: Wenn bei einer Abmessung nur eine Einheit (z. B. nur Meter) angezeigt wird, können Sie die Anzeige der Einheitensymbole ein- oder ausschalten, indem Sie oben rechts auf die Schaltfläche Einheiten anzeigen klicken.
- Maßstäbe: Klicken Sie auf die Schaltfläche Autom. skalieren , um die Funktion zum automatischen Skalieren zu deaktivieren und der aktuell ausgewählten Abmessung einen Maßstab manuell über die Dropdown-Liste zuzuweisen. Wenn "Autom. skalieren" ausgewählt ist, verwendet LayOut automatisch den richtigen Maßstab für ein Element, je nachdem, ob es sich imPapierraum (2D) oder Modellraum (3D) befindet:
- Bei in LayOut gezeichneten Elementen ist der Maßstab 1:1.
- Wenn sich die Abmessung im Papierraum (orthografische Ansicht) befindet, nutzen die SketchUp-Modellelemente den Maßstab des ursprünglichen SketchUp-Modells.
- Wenn sich die Abmessung im Modellraum (perspektivische Ansicht) befindet, nutzen die SketchUp-Modellelemente den Maßstab 1:1. Für diese Abmessungen ist das Dropdown-Menü "Maßstab" auf "Nicht skaliert" eingestellt.
- Längenstil und Einheiten (nur lineare Abmessung): Wählen Sie aus der Dropdown-Liste "Länge" das Format für die Abmessungslänge aus. Zur Verfügung stehen "Dezimal", "Architektonitsch", "Technisch" und "Fraktional". Wenn Sie in einem Format die Maßeinheit anpassen können, können Sie in der zweiten Dropdown-Liste eine Option auswählen, z. B. "Zoll", "Fuß", "Millimeter" oder "Meter".
- Genauigkeit (nur lineare Abmessung): Je nach gewähltem Längenstil können Sie den Genauigkeitsgrad für die Abmessung festlegen. Wenn z. B. der Stil "Architektonisch" gewählt ist, wählen Sie einen Genauigkeitsgrad von 1 Zoll bis 1/64 Zoll.
- Winkel (nur Winkelabmessung): In der ersten Dropdown-Liste können Sie festlegen, ob die Winkelabmessung in Grad oder Bogenmaß angezeigt wird. Wählen Sie in der zweiten Dropdown-Liste aus, wie viele Nachkommastellen die Abmessung anzeigen soll. <liVerlängerungslinien: In diesem Bereich können Sie die Länge der Lücke zwischen den Verlängerungslinien und den Anfangs- und Endverbindungspunkten ganz genau festlegen. Stellen Sie hierzu sicher, dass im Dropdown-Menü die Option Lücke ausgewählt ist, und geben Sie einen Wert in das Feld "Anfang" oder "Ende" ein. Um verschiedene Werte für die Start- und Endlücken festzulegen, klicken Sie auf das Kettensymbol, damit die Werte nicht miteinander verknüpft sind. Wenn Sie in der Dropdown-Liste die Option Länge wählen, können Sie stattdessen einen genauen Wert für die Länge der Verlängerungslinie eingeben.
Abmessungstext bearbeiten
Sie können dem Abmessungstext Informationen hinzufügen, z. B. den Namen der Abmessung.
Gehen Sie wie folgt vor, um Abmessungstext hinzuzufügen oder zu bearbeiten:
- Doppelklicken Sie auf die Abmessung. Oder wählen Sie die Abmessung aus und drücken die Eingabetaste.
- Um das Textfeld zum Bearbeiten zu öffnen, doppelklicken Sie auf das Abmessungstextfeld. Oder wählen Sie das Textfeld aus und drücken die Eingabetaste.
- Fügen Sie Text hinzu oder bearbeiten Sie ihn. Um zusätzliche Zeilen hinzuzufügen, drücken Sie die Eingabetaste.
- Doppelklicken Sie zweimal auf eine beliebige Stelle im Zeichenbereich abseits der Abmessung. Die Abmessungszeichenfolge wird entsprechend Ihren Änderungen aktualisiert.
Abmessungsverbindungen zu SketchUp-Modell-Ansichtsfenstern verwalten und reparieren
Wenn Sie Ihr SketchUp-Modell nach dem Hinzufügen von Abmessungen zum Modell in LayOut ändern müssen, können Sie mit LayOut sicherstellen, dass diese Abmessungen auf dem aktuellen Stand sind:
- Angenommen, Sie erstellen in LayOut in einem Ansichtsfenster des SketchUp-Modells eine Abmessung, die eine Länge markiert. Dann verschieben oder ändern Sie die Länge des bemaßten Elements in SketchUp. Zurück in LayOut werden die Abmessungen verschoben und/oder aktualisiert, sodass sie Ihren Änderungen in SketchUp entsprechen.
- Wenn LayOut eine Änderung an einem SketchUp-Modell erkennt, wodurch eine Abmessung nicht richtig dargestellt wird, wird diese Abmessung rot schattiert (siehe folgende Abbildung).
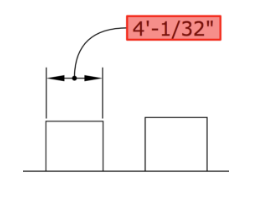
Gehen Sie wie folgt vor, um eine fehlerhafte rote Warnmeldung aufzuheben:
- Doppelklicken Sie auf den roten Text der Abmessung, wodurch der Bearbeitungsmodus der Abmessung geöffnet wird. An den Verbindungspunkten der Abmessung werden rote Punkte angezeigt,wie in der folgenden Abbildung dargestellt.
- Ziehen Sie die roten Punkte bei gedrückter Maustaste einzeln von der Verbindung weg und zur richtigen Position hin.
- Klicken Sie auf eine Stelle außerhalb der Abmessung, um den Bearbeitungsmodus zu beenden.
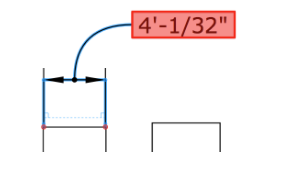
- Anstatt die vorhergehenden Schritte zu befolgen, können Sie mit der rechten Maustaste auf die Abmessung klicken und im angezeigten Kontextmenü auf Reconnect to Model (Verbindung zum Modell wiederherstellen) auswählen.
- Wenn für eine Abmessung eine Warnung angezeigt wird, die Abmessung aber tatsächlich korrekt ist, wird die Warnung mit dem Befehl "Reconnect to Model" (Verbindung zum Modell wiederherstellen) entfernt.
- Wenn Warnungen angezeigt werden, Sie aber wissen, dass das LayOut-Dokument korrekt ist, können Sie die Warnungen ausblenden. Wählen Sie Ansicht > Warnhinweise aus. Deaktivieren Sie im eingeblendeten Untermenü das Häkchen neben "Nicht verbundene Anmerkungen".
Was löst diese roten Warnhinweise aus? Normalerweise werden sie angezeigt, wenn Sie die Geometrie Ihres Modells in SketchUp geändert haben und LayOut diese Änderungen nicht handhaben kann. Folgende Änderungen können zu Problemen mit den Abmessungsverbindungen in LayOut führen:
- Komponenten in separate Elemente auflösen
- Geometrie löschen, auf die Sie die Abmessung angewendet haben
- Geometrie in eine Komponente umwandeln und dann die Geometrie verschieben, bevor Sie die Modellreferenz in LayOut aktualisieren