Las herramientas Acotación lineal ( ) y Acotación angular (
) y Acotación angular ( ) de LayOut pueden etiquetar una distancia o un ángulo. En la figura siguiente se puede ver un ejemplo de una acotación lineal y una angular.
) de LayOut pueden etiquetar una distancia o un ángulo. En la figura siguiente se puede ver un ejemplo de una acotación lineal y una angular.
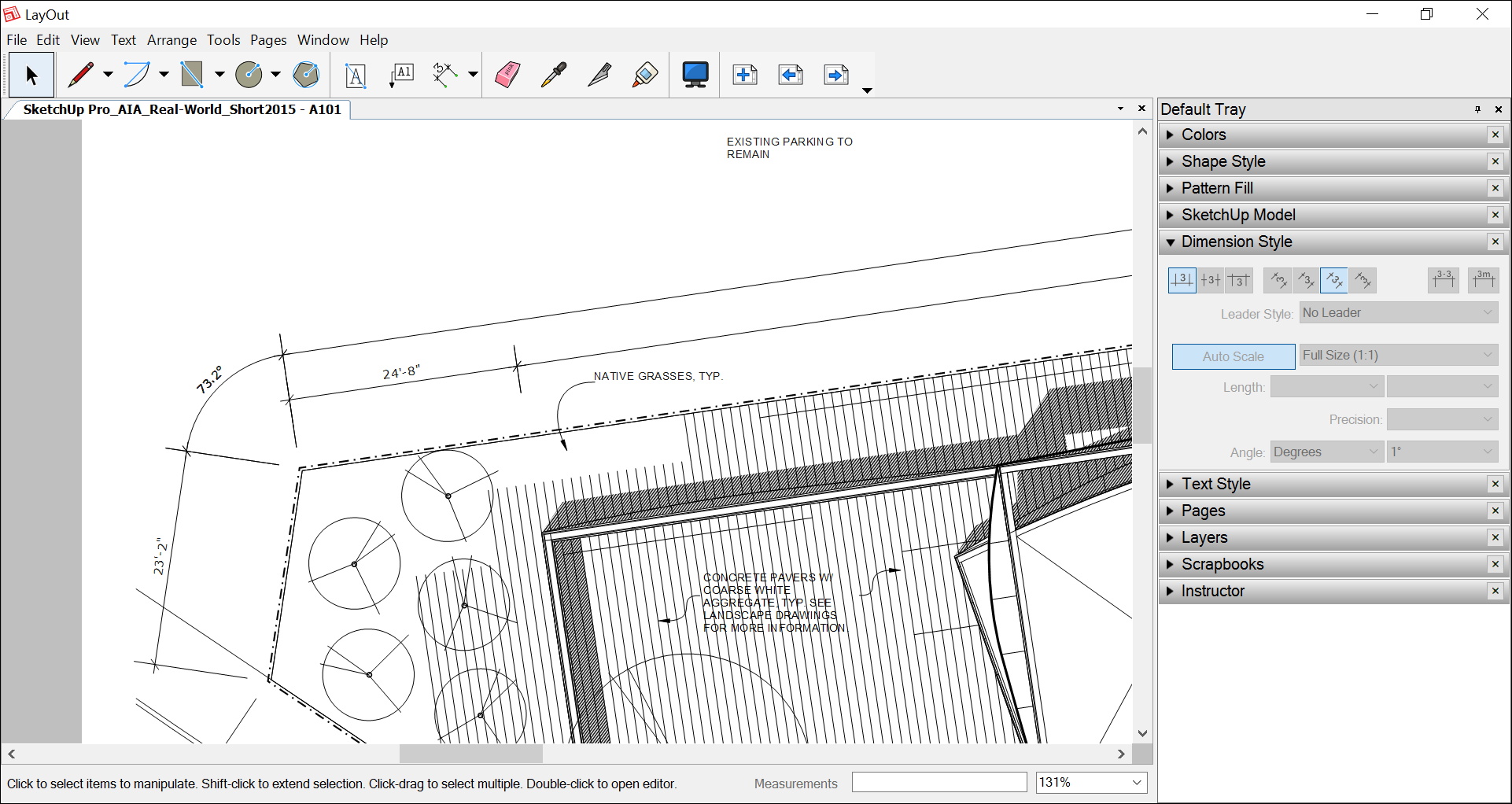
Para que LayOut muestre automáticamente las acotaciones correctas, debes comprender cómo se maneja en LayOut el espacio papel en 2D, el espacio de entidad del modelo 3D y las distancias proyectadas. Después de entender estos conceptos básicos, estarás listo para dibujar acotaciones lineales o angulares, mover sus líneas y puntos, seleccionar la escala y otras opciones de estilo, entre otras cosas. Cada una de las tareas se explicará en las secciones siguientes.
Índice
- Comprender el espacio papel, el espacio modelo y las distancias proyectadas
- Crear acotaciones lineales
- Marcar acotaciones angulares
- Mover acotaciones, líneas y puntos dentro de entidades de acotación
- Estilizar y escalar acotaciones
- Editar texto de acotación
- Gestionar y fijar conexiones de acotaciones a las ventanillas del modelo de SketchUp
Comprender el espacio papel, el espacio modelo y las distancias proyectadas
A diferencia del continuo espacio-tiempo de cuatro dimensiones, el espacio en LayOut es bastante fácil de comprender. Esto es lo que necesitas saber:
- El espacio papel es un espacio en 2D. Todo lo que hay en tu documento de LayOut que no está dentro de una entidad de modelo de SketchUp existe en el espacio papel. Al usar la herramienta Acotación lineal para marcar la longitud de un elemento en el espacio papel, en la acotación generada se muestra el tamaño real del elemento en la página. Por lo tanto, en el texto de la acotación en una línea de 6 pulgadas se muestra 6".
- El espacio modelo es un espacio en 3D. Todo lo que hay dentro de una entidad de modelo de SketchUp existe en el espacio modelo. Al usar la herramienta Acotación lineal para marcar una longitud dentro de una entidad de modelo de SketchUp, el texto de la acotación refleja la longitud del modelo de SketchUp. Por ejemplo, en la figura anterior, una acotación lineal marca la longitud de 23 pies y 2 pulgadas, aunque el papel tenga solo 11 pulgadas de anchura.
- Cuando una acotación cruza el espacio papel y el espacio modelo, el texto de la acotación refleja el espacio papel. Por ejemplo, si creas una acotación lineal que comience en una entidad de modelo de SketchUp y termine en un cuadro de texto de LayOut, en el texto de la acotación se muestra la distancia en el espacio papel.
- En el espacio modelo, un modelo en vista Perspectiva puede mostrar una distancia real. Un modelo en una vista ortográfica muestra una distancia proyectada. En pocas palabras, la vista Perspectiva se refiere a que la vista está en ángulo. En la figura siguiente, la acotación en la Leyenda A muestra una distancia real porque el modelo está en una vista Perspectiva en ángulo. Para mostrar distancias proyectadas, tu modelo debe estar en una vista ortográfica estándar. En las Leyendas B y C, puedes ver una distancia proyectada en una vista ortográfica.
Consejo: En LayOut, el panel Modelo de SketchUp te indica rápidamente si la vista de tu modelo es ortográfica. Para saber cómo configurar la perspectiva y la escala en una entidad de modelo de SketchUp, consulta Cómo editar la configuración de vista y estilo de un modelo de SketchUp en LayOut.
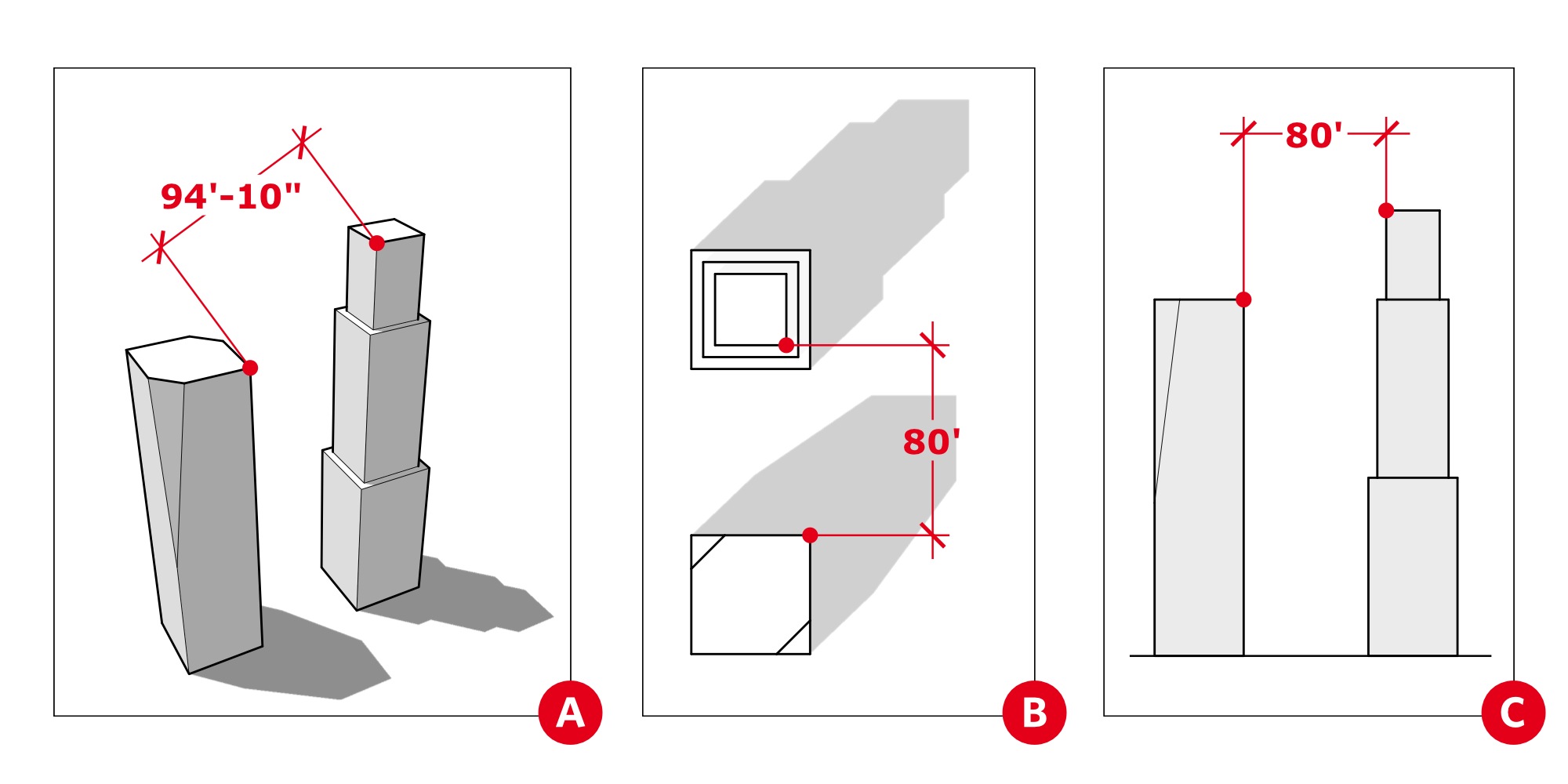
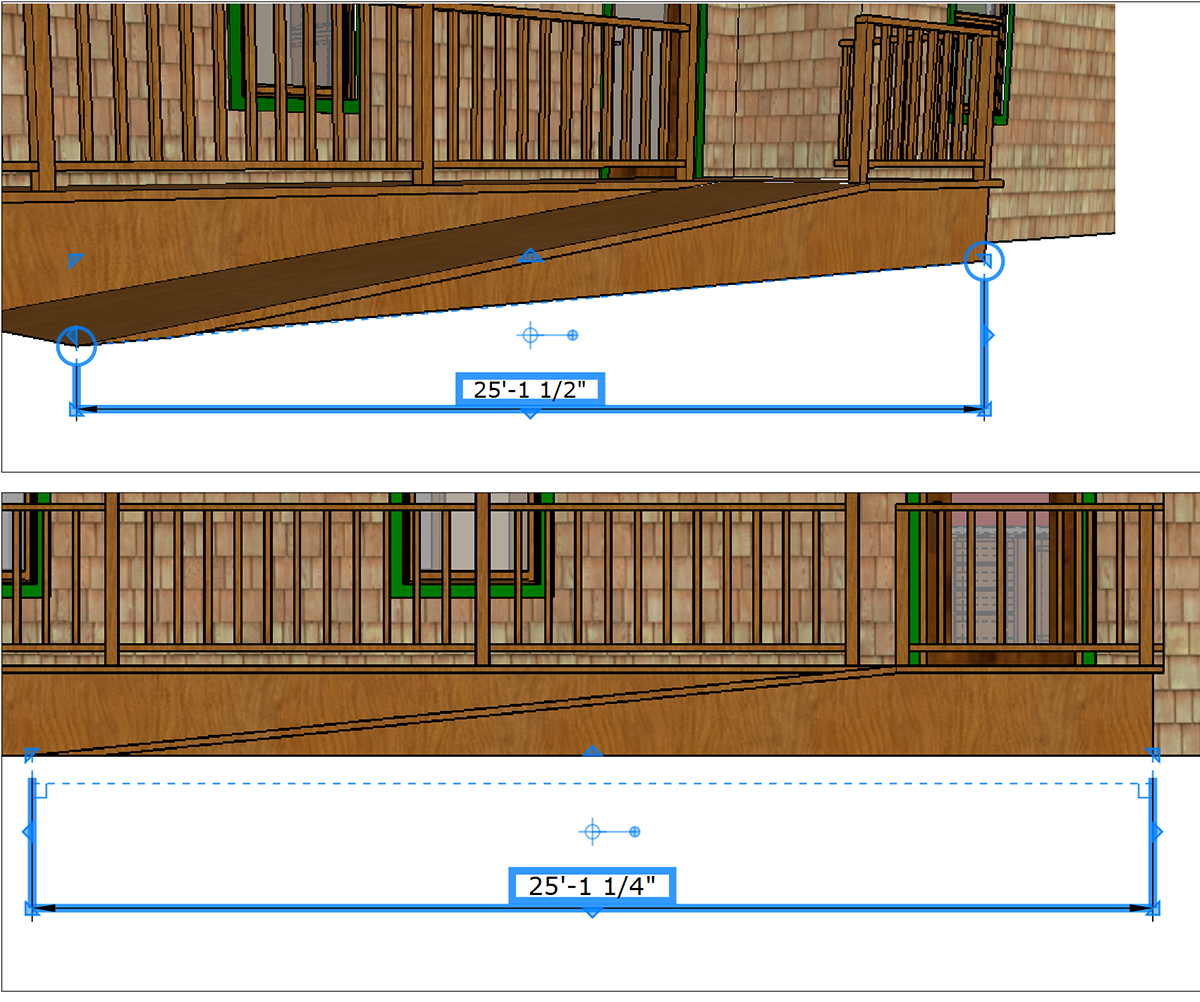
Crear acotaciones lineales
Una acotación lineal mide la distancia entre dos puntos. Encontrarás la herramienta Acotación lineal ( ) en el menú Acotaciones de la barra de herramientas predeterminada o si seleccionas Tools > Dimensions > Linear (Herramientas > Acotaciones > Lineal) en la barra de menús.
) en el menú Acotaciones de la barra de herramientas predeterminada o si seleccionas Tools > Dimensions > Linear (Herramientas > Acotaciones > Lineal) en la barra de menús.
Para crear una acotación lineal, sigue estos pasos:
- Selecciona la herramienta Linear Dimension (Acotación lineal).
- Debes seleccionar la configuración de acotación deseada en el panel Estilo de acotación. Consulta Estilizar y escalar acotaciones más adelante para conocer estas opciones.
- Haz clic en el punto de inicio de la acotación.
- Haz clic en el punto final de la acotación.
- Aleja el cursor de la línea que mide la acotación para desplazar la acotación con líneas de extensión. La acotación está restringida a ser horizontal, vertical o perpendicular a los dos puntos que estás midiendo. Sin embargo, puedes agregar una acotación a una vista isométrica si mantienes pulsada la tecla Alt (Microsoft Windows) o la tecla Opción (macOS). Para liberar la restricción de la acotación, mantén pulsada la tecla Alt+Mayús (Microsoft Windows) u Opción+Mayús (macOS) mientras mueves el cursor. Consejo: Para mostrar una vista isométrica, selecciona Iso en el submenú Vistas estándar.
- Haz clic para establecer el desplazamiento y terminar de crear la acotación. Consejo: Un par de métodos abreviados te permiten crear acotaciones lineales sucesivas con desplazamientos iguales. Inmediatamente después de crear la primera acotación, puedes hacer doble clic en el punto final de una acotación contigua para crear otra acotación (Leyenda 1 en la figura siguiente). Por otro lado, si la acotación no es contigua a la primera, haz clic en el punto inicial de la segunda acotación y haz doble clic en su punto final (Leyenda 2). Ten en cuenta que si creas acotaciones lineales sucesivas en el sentido de las agujas del reloj, las acotaciones aparecerán dentro del objeto. Si quieres que las acotaciones aparezcan fuera del objeto, muévete en sentido contrario a las manecillas del reloj.
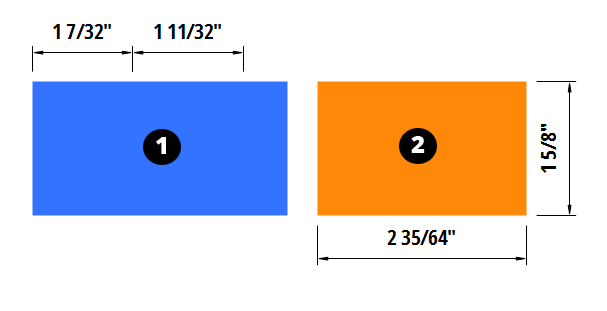
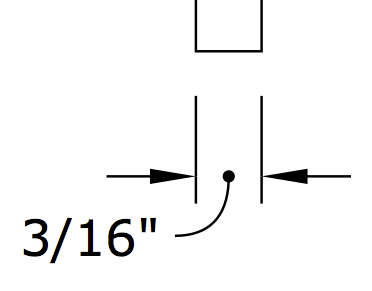
Mientras creas la acotación, tienes teclas modificadoras para eliminar las restricciones de las líneas de acotación (Alt para Microsoft Windows o Comando para macOS) o para cambiar en qué lado de la acotación se coloca el valor (Ctrl para Microsoft Windows u Opción para macOS). Si quieres modificar el estilo posteriormente, haz doble clic en la acotación para abrir el modo de edición, o selecciónala y pulsa Intro. Si no quieres que LayOut detecte automáticamente las acotaciones estrechas y las vuelva a formatear, selecciona la opción No Leader (Sin guía) en el menú desplegable Estilo de guía en el cuadro de diálogo Dimension Style (Estilo de acotación).
Marcar acotaciones angulares
Para medir un ángulo, usa la herramienta Acotación angular ( ), que encontrarás en el menú Dimensiones de la barra de herramientas predeterminada o si seleccionas Tools > Dimensions > Angular (Herramientas > Dimensiones > Angular) en la barra de menús. La herramienta funciona de la forma siguiente:
), que encontrarás en el menú Dimensiones de la barra de herramientas predeterminada o si seleccionas Tools > Dimensions > Angular (Herramientas > Dimensiones > Angular) en la barra de menús. La herramienta funciona de la forma siguiente:
- Con la herramienta Acotación angular seleccionada, haz clic en una línea o un punto que represente el ángulo. Si pasas el cursor sobre una línea o un punto, aparecerá una inferencia On Line (En la línea) o On Point (En el punto). Después de hacer clic en un punto azul, aparece una línea azul discontinua.
- Mueve el cursor hacia el vértice del ángulo y haz clic nuevamente para establecer la dirección de la mitad del ángulo, como se muestra en la figura siguiente (Leyenda 1).
- Haz clic en una línea o un punto que presente la otra mitad del ángulo.
- Mueve el cursor hacia el vértice del ángulo. Aparece una línea azul discontinua; donde cruza la primera línea, se ve un punto hueco que representa el vértice del ángulo (Leyenda 2).
- Haz clic para establecer el vértice del ángulo. Aparece la acotación angular.
- Aleja el cursor del vértice en la dirección del ángulo que quieres medir. La acotación angular sigue el cursor.
- Haz clic para colocar la acotación angular (Leyenda 3).
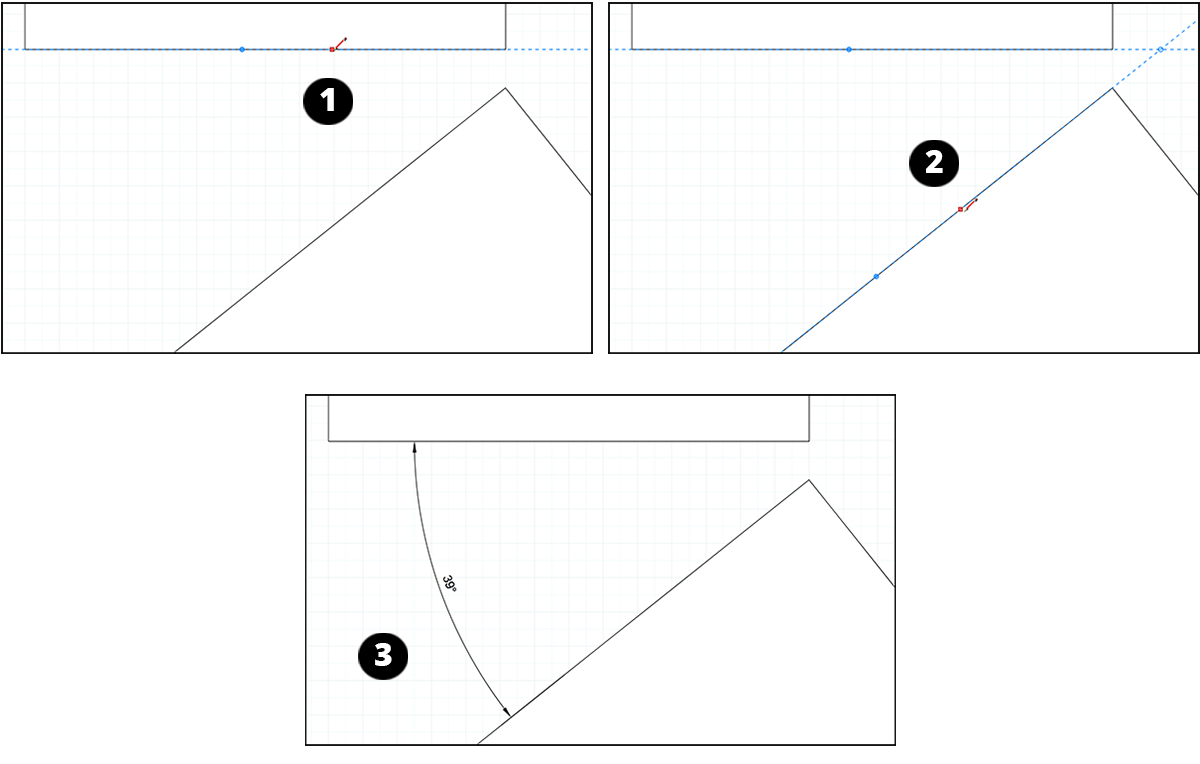
Mover acotaciones y elementos dentro de entidades de acotación
Puedes mover una acotación como un todo, así como varios elementos dentro de una entidad de acotación. Cuando mueves una acotación como un todo, puedes organizar, mover, rotar y escalar la acotación como otras entidades de LayOut.
En esta sección nos centraremos en mover elementos dentro de una acotación. Para empezar, es útil saber cuáles son esos elementos. En la siguiente lista de elementos que puedes mover, el número de la lista corresponde a las leyendas numéricas en la figura siguiente.
- Líneas de extensión
- Líneas de acotación
- Cuadro de texto de acotación
- Puntos de conexión
- Puntos de desplazamiento
- Puntos de extensión
- Vértice (solo acotación angular)
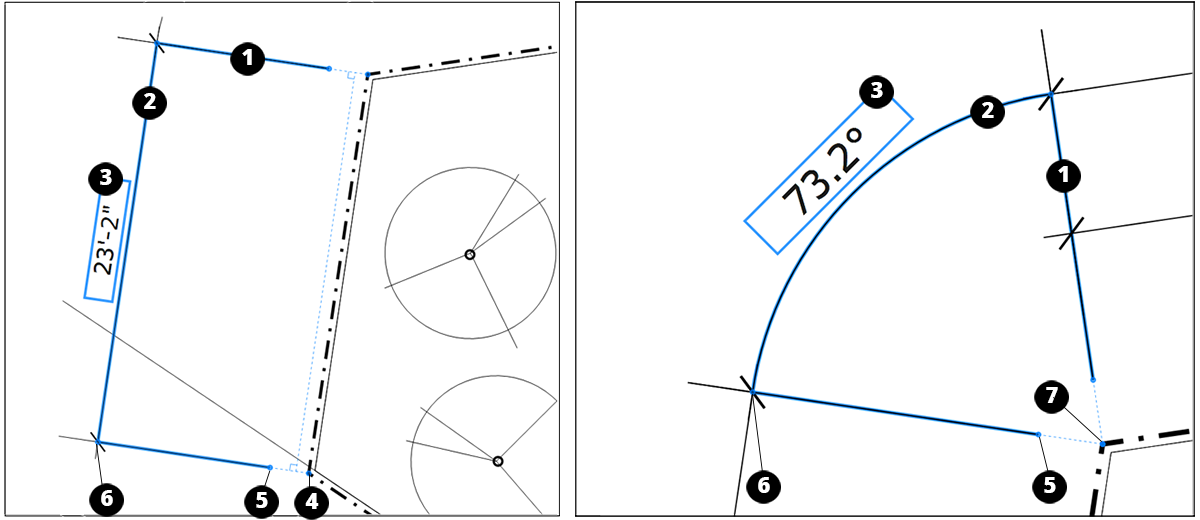
Para mover la acotación como un todo, haz clic en ella con la herramienta Seleccionar ( ) y haz clic en la acotación y arrástrala a cualquier parte del área de dibujo.
) y haz clic en la acotación y arrástrala a cualquier parte del área de dibujo.
Para cambiar la longitud de ambas líneas de extensión simultáneamente, activa la herramienta Seleccionar y haz clic en un punto de extensión y arrástralo en una dirección paralela a la línea de extensión.
Para acceder a los elementos dentro de una acotación, elige la herramienta Seleccionar, haz doble clic en la acotación que quieras editar y pasa el cursor de la herramienta Seleccionar sobre el elemento hasta que se convierta en un cursor Mover ( ). Luego puedes mover cualquiera de los elementos dentro de la acotación de la manera siguiente:
). Luego puedes mover cualquiera de los elementos dentro de la acotación de la manera siguiente:
- Para cambiar la longitud de una sola línea de extensión, haz clic en su punto de desplazamiento y arrástralo de forma paralela a la línea de extensión.
- Para mover solo la línea de acotación, selecciona la acotación y arrastra la línea de acotación. No perderás los puntos de conexión ni las distancias de desplazamiento.
- Para mover la línea de acotación en una dirección sin restricciones, mantén pulsada la tecla Alt (Microsoft Windows) o la tecla Opción (macOS) mientras haces clic en un punto de extensión y lo arrastras.
- Para cambiar la longitud de una línea de acotación, haz clic en un punto de conexión y arrástralo de forma paralela a la línea de acotación. Advertencia: El cambio de la línea de acotación no siempre hace que la acotación se ajuste automáticamente. Si mueves un punto de conexión, se desconectará del punto original. Para que el punto de conexión se conecte a un punto nuevo, el punto de conexión debe ajustarse a una inferencia. Además, una acotación angular nunca se ajusta de forma automática, incluso si originalmente se ajustó a un punto de inferencia.
- Para mover el cuadro de texto de acotación, haz clic en él y arrástralo por su cuadro de selección. También puedes usar el panel Estilo de acotación para cambiar la posición del cuadro de texto, como se explica en Estilizar y escalar acotaciones más adelante.
- Para mover el vértice de una acotación angular, haz clic en él y arrástralo a cualquier parte del área de dibujo. Al mover el vértice de un ángulo, se cambia la longitud de las líneas de extensión y el ángulo.
Estilizar y escalar acotaciones
Para dar formato a cualquier entidad de acotación, puedes aplicar estilos de forma, texto y acotación. En esta sección se explican las opciones que encontrarás en el panel Estilos de acotación, que se muestra en la figura siguiente y que se encuentra en la bandeja del panel; si el panel no está la en pantalla, selecciona Window > Dimension Styles (Ventana > Estilos de acotación) para encontrarlo. Para saber cómo dar formato a líneas de acotación y las flechas en el panel Shape Styles (Estilos de forma), consulta Personalizar anchos de línea y estilos. Para obtener información sobre las opciones en el panel Estilos de texto, consulta Formato de texto.
Windows: Panel de estilo
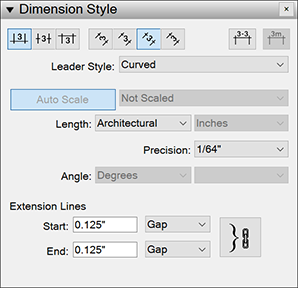
Mac: Panel de estilo
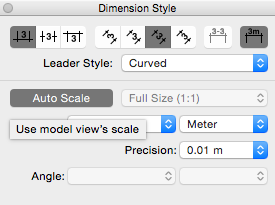
Para comenzar, selecciona una acotación en el área de dibujo y abre el panel Dimension Style (Estilo de acotación). Aquí tienes un resumen de las opciones disponibles:
- Text position (Posición del texto): En la esquina superior izquierda del panel, puedes seleccionar uno de los tres botones para situar el cuadro de texto de acotación en relación con la línea de acotación. Las opciones son Above, Center o Below (Arriba, Centro o Abajo).
- Text alignment (Alineación del texto): En la parte central superior, puedes seleccionar uno de los cuatro botones que alinean el texto en relación con la pantalla o la línea de acotación. Haz clic en el botón Horizontal o Vertical para colocar el texto en relación con la pantalla. Selecciona el botón Aligned (Alineado) o Perpendicular para colocar el texto en relación con la línea de acotación.
- Dashes (Guiones): En la parte superior derecha, el botón Display Dashes (Mostrar guiones) hace que se activen o se desactiven los guiones que aparecen en el texto de acotación. Por ejemplo, de forma predeterminada, aparece un guion entre los pies y las pulgadas en la acotación 21'–2". Deselecciona el botón Display Dashes (Mostrar guiones) si no quieres que aparezcan los guiones.
- Unit symbols (Símbolos de unidad): Si una acotación muestra solo una unidad (por ejemplo, solo metros), puedes activar o desactivar la visualización de símbolos de unidad si haces clic en el botón Display Units (Mostrar unidades) de la parte superior derecha.
- Scale (Escala): Haz clic en el botón Auto Scale (Escala automática) para desactivar la función de escala automática y asignar manualmente una escala a la acotación seleccionada mediante la lista desplegable. Cuando la opción Auto Scale (Escala automática) está seleccionada, LayOut usa automáticamente la escala correcta para una entidad, tanto si la entidad está en el espacio papel (2D) o en el espacio modelo (3D):
- Para las entidades dibujadas en LayOut, la escala es 1:1.
- Cuando la acotación está en el espacio papel (ortográfico), las entidades del modelo de SketchUp usan la escala del modelo original de SketchUp.
- Cuando la acotación está en el espacio modelo (vista Perspectiva), las entidades del modelo de SketchUp usan una escala 1:1. Para estas acotaciones, el menú desplegable Scale (Escala) está configurado en Not Scaled (Sin escalar).
- Length style and units (Estilo de longitud y unidades) (solo acotación lineal): En la lista desplegable Length (Longitud), selecciona un formato para la longitud de la acotación. Las opciones son Decimal, Architectural (Arquitectónico), Engineering (De ingeniería) y Fractional (Fraccional). Cuando un formato te permite personalizar la unidad de medida, la segunda lista desplegable te permite seleccionar una opción, como pulgadas, pies, milímetros o metros.
- Precision (Precisión) (solo acotación lineal): Según el estilo de longitud que selecciones, puedes elegir un nivel de precisión para la acotación. Por ejemplo, cuando se selecciona el estilo arquitectónico, puedes elegir un nivel de precisión que varía desde 1 pulgada hasta 1/64 de pulgada.
- Angle (Ángulo) (solo acotación angular): En la primera lista desplegable, puedes seleccionar que la acotación del ángulo aparezca en grados o radianes. En la segunda lista desplegable, selecciona cuántos puntos decimales quieres que se muestren en la acotación. Extension lines (Líneas de extensión): En esta área, puedes controlar con precisión la longitud de la separación entre las líneas de extensión y sus puntos de conexión inicial y final. Para hacerlo, debes seleccionar Gap (Separación) en el menú desplegable e indicar un valor en el cuadro Start (Inicio) o End (Fin). Para establecer valores diferentes para las separaciones de inicio y fin, haz clic en el icono de la cadena para que los valores no estén vinculados entre sí. En cambio, si seleccionas Length (Longitud) en la lista desplegable, puedes especificar un valor preciso para la longitud de la línea de extensión.
Editar texto de acotación
Puedes agregar información al texto de la acotación, como el nombre de la acotación.
Para agregar o editar el texto de la acotación, sigue estos pasos:
- Haz doble clic en la acotación. O selecciona la acotación y pulsa Intro.
- Para abrir el cuadro de texto para editarlo, haz doble clic en el cuadro de texto de acotación. O selecciona el cuadro de texto y pulsa Intro.
- Agrega o edita el texto. Para agregar líneas adicionales, pulsa Intro.
- Haz doble clic dos veces en algún lugar del área de dibujo alejado de la acotación. La cadena de la acotación se actualiza para reflejar tus cambios.
Gestionar y fijar conexiones de acotaciones a las ventanillas del modelo de SketchUp
Si necesitas modificar tu modelo de SketchUp después de agregar acotaciones al modelo en LayOut, LayOut te ayuda a garantizar que esas acotaciones se actualicen:
- En una ventanilla del modelo de SketchUp en LayOut, supongamos que creas una acotación que marca una longitud. Luego, en SketchUp, mueves o cambias la longitud de la entidad acotada. De vuelta en LayOut, la acotación se mueve o se actualiza según los cambios hechos en SketchUp.
- Si LayOut detecta un cambio en un modelo de SketchUp que una acotación quizá no refleje con precisión, la acotación se sombrea en rojo, como se muestra en la figura siguiente.
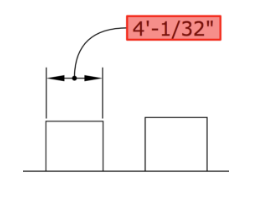
Para corregir una acotación que muestra una alerta roja y que es incorrecta, sigue estos pasos:
- Haz doble clic en el texto rojo de la acotación para abrir el modo de edición de la acotación. Aparecen puntos rojos en los puntos de conexión de la acotación, como se muestra en la figura siguiente.
- Haz clic en cada punto rojo y arrástralo lejos de la conexión; luego regresa a la ubicación correcta.
- Haz clic en cualquier lugar fuera de la acotación para salir del modo de edición.
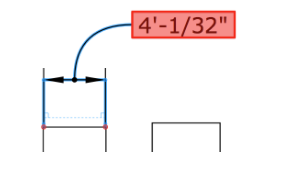
- En lugar de seguir los pasos anteriores, puedes abrir el menú contextual de la acotación y seleccionar Reconnect to Model (Reconectar con el modelo) en el menú contextual que aparece.
- Si una acotación muestra una alerta, pero en realidad es correcta, el comando Reconectar con el modelo elimina la alerta.
- Si aparecen alertas, pero sabes que el documento de LayOut aparece como se esperaba, puedes ocultarlas. Selecciona View > Warning Symbols (Ver > Símbolos de advertencia) y, en el submenú que aparece, quita la marca junto a Disconnected Annotations (Anotaciones desconectadas).
¿Qué desencadena estas pequeñas señales de alerta? Normalmente, aparecen cuando cambias la geometría del modelo en SketchUp y LayOut no sabe cómo manejar esos cambios. Los siguientes son algunos cambios que pueden alterar las conexiones de las acotaciones de LayOut:
- Explosionar un componente en entidades separadas
- Eliminar la geometría a la que aplicaste la acotación
- Convertir la geometría en un componente y luego mover la geometría antes de actualizar la referencia del modelo en LayOut