Les outils Cotation linéaire ( ) et Cotation angulaire (
) et Cotation angulaire ( ) de LayOut permettent d'étiqueter une distance ou un angle. Dans la figure suivante, vous pouvez voir un exemple d'une cotation linéaire et d'une cotation angulaire.
) de LayOut permettent d'étiqueter une distance ou un angle. Dans la figure suivante, vous pouvez voir un exemple d'une cotation linéaire et d'une cotation angulaire.
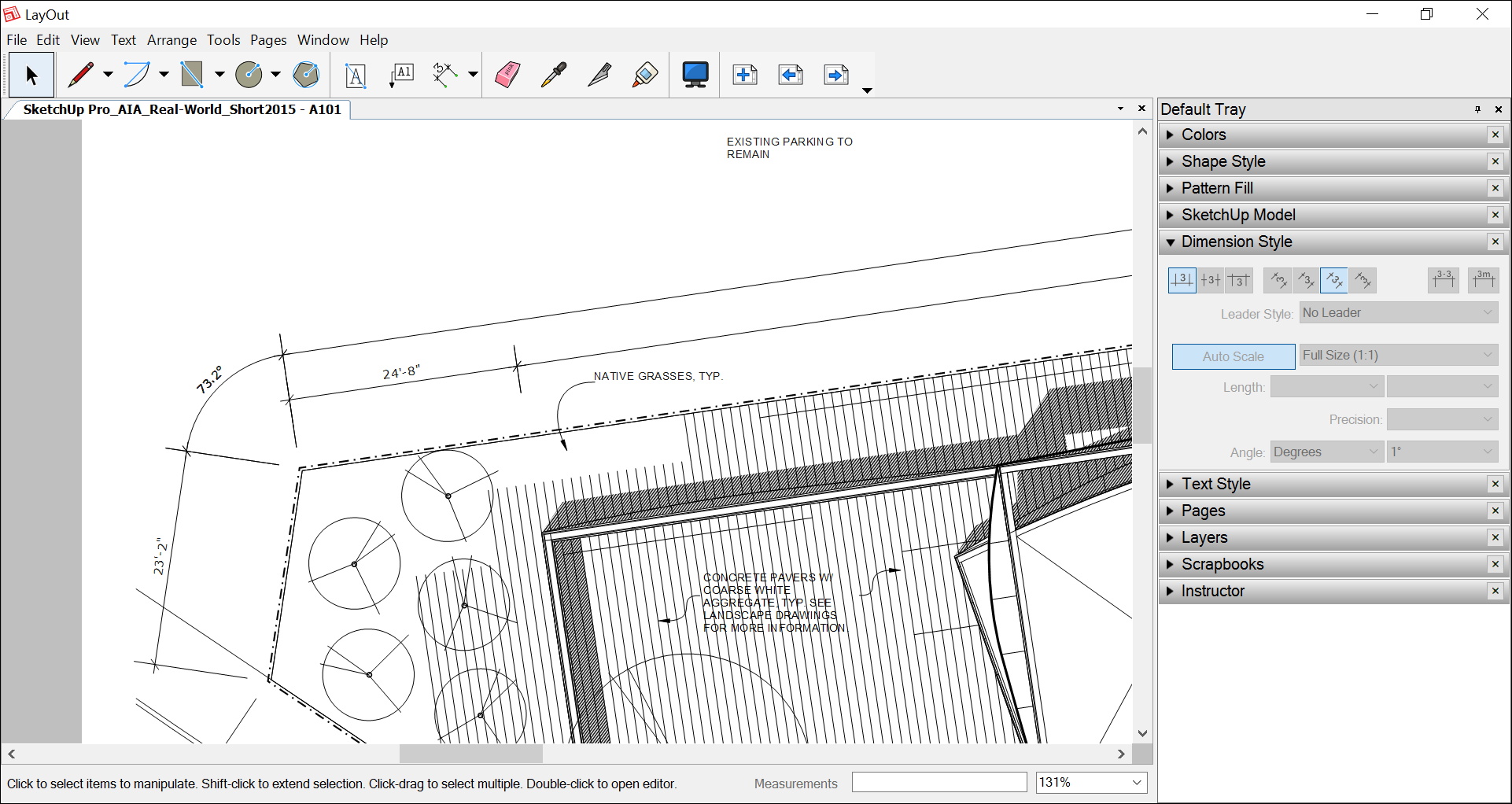
Pour vous assurer que LayOut affiche automatiquement les cotations correctes, vous devez savoir comment LayOut gère l'espace papier 2D, l'espace de l'entité de modèle 3D et les distances projetées. Une fois que vous aurez compris ces fondamentaux, vous serez prêt à dessiner des cotations linéaires ou angulaires, à déplacer leurs lignes et leurs points, à sélectionner l'échelle et d'autres options de style, etc. Les étapes suivantes vous guident tout au long de chaque tâche.
Table des matières
- Comprendre l'espace papier, l'espace modèle et les distances projetées
- Créer des cotations linéaires
- Marquer des cotations angulaires
- Déplacer des cotations, des lignes et des points au sein d'entités de cotation
- Appliquer un style aux cotations et mettre les cotations à l'échelle
- Modifier le texte de cotation
- Gérer et fixer des connexions de cotation aux fenêtres d'affichage du modèle SketchUp
Comprendre l'espace papier, l'espace modèle et les distances projetées
Par rapport, disons, à si vous deviez comprendre le continuum espace-temps en quatre dimensions, comprendre l'espace dans LayOut est assez facile. Voici ce que vous devez savoir :
- L'espace papier est un espace 2D. Dans votre document LayOut, tout ce qui ne se trouve pas dans une entité de modèle SketchUp existe dans l'espace papier. Lorsque vous utilisez l'outil de cotation linéaire pour marquer la longueur d'un élément qui se trouve dans l'espace papier, la cotation qui en résulte indique la taille réelle de l'élément sur la page. Ainsi, sur une ligne de 15,2 cm (6 po), le texte de cotation est 6 po.
- L'espace modèle est un espace 3D. Tout ce qui se trouve dans une entité de modèle SketchUp existe dans l'espace modèle. Lorsque vous utilisez l'outil de cotation linéaire pour marquer une longueur dans une entité du modèle SketchUp, le texte de cotation qui en résulte reflète la longueur dans le modèle SketchUp. Par exemple, dans la figure précédente, une cotation linéaire marque la longueur de 7,7 m (23 pi, 2 po), bien que le papier ne fasse que 27,9 cm (11 po) de large.
- Lorsqu'une cotation traverse l'espace papier et l'espace modèle, le texte de cotation reflète l'espace papier. Par exemple, si vous créez une cotation linéaire qui commence dans une entité de modèle SketchUp et se termine dans une zone de texte LayOut, le texte de cotation indique la distance dans l'espace papier.
- Dans l'espace modèle, un modèle dans une vue en perspective peut afficher une distance réelle. Un modèle dans une vue orthographique affiche une distance projetée. La vue en perspective, en résumé, est une vue selon un angle. Dans la figure suivante, la cotation dans l'image A représente une distance réelle parce que le modèle est dans une vue en perspective inclinée. Pour afficher les distances projetées, vérifiez que votre modèle est dans une vue orthographique standard. Les images B et C illustrent une distance projetée dans une vue orthographique.
Astuce : dans LayOut, le volet Modèle SketchUp vous indique en un coup d'œil si votre vue de modèle est orthographique. Pour plus de détails concernant la configuration de la perspective et de l'échelle dans une entité de modèle SketchUp, reportez-vous à la section Modification des paramètres d'affichage et de style d'un modèle SketchUp dans LayOut.
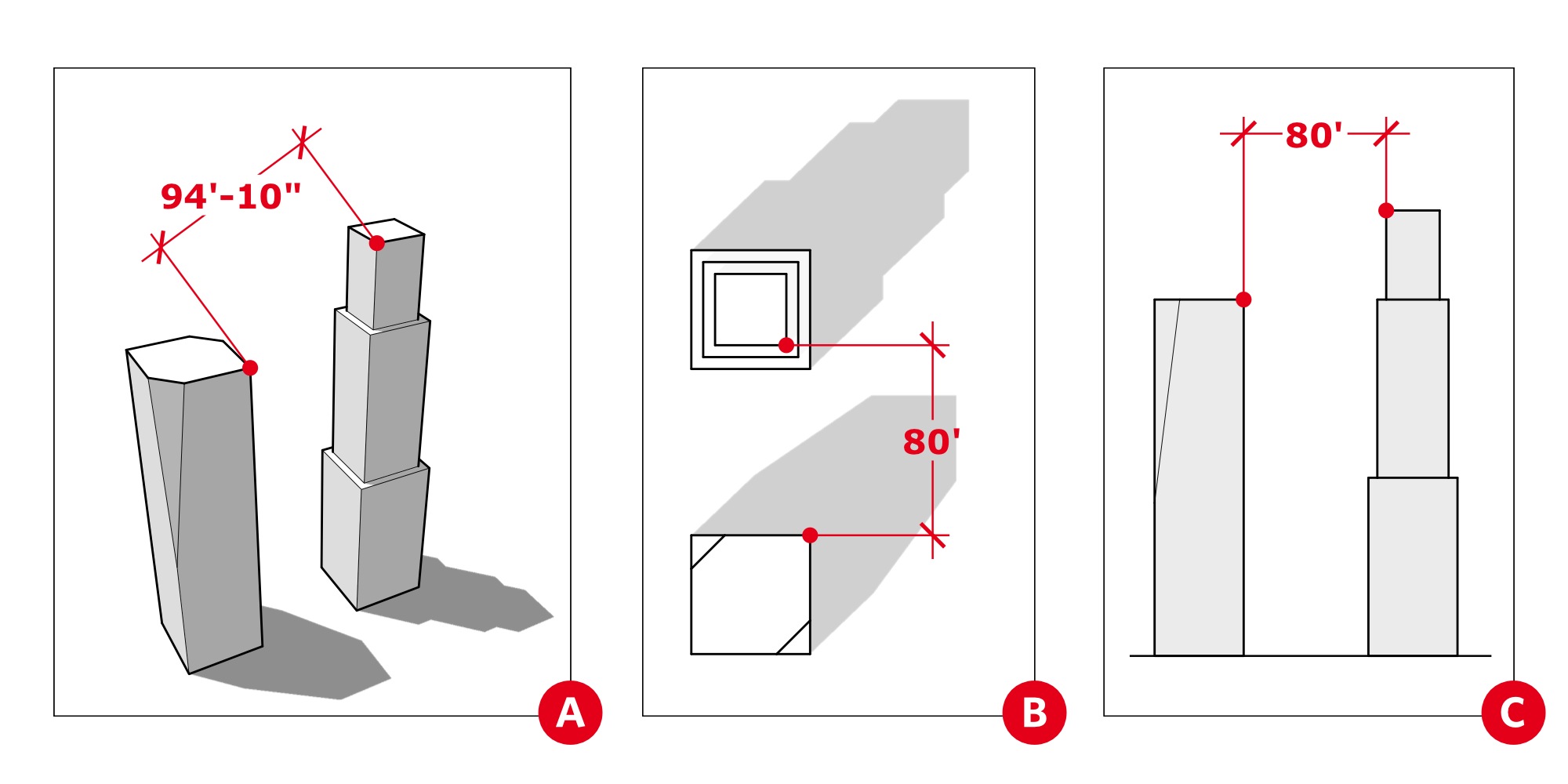
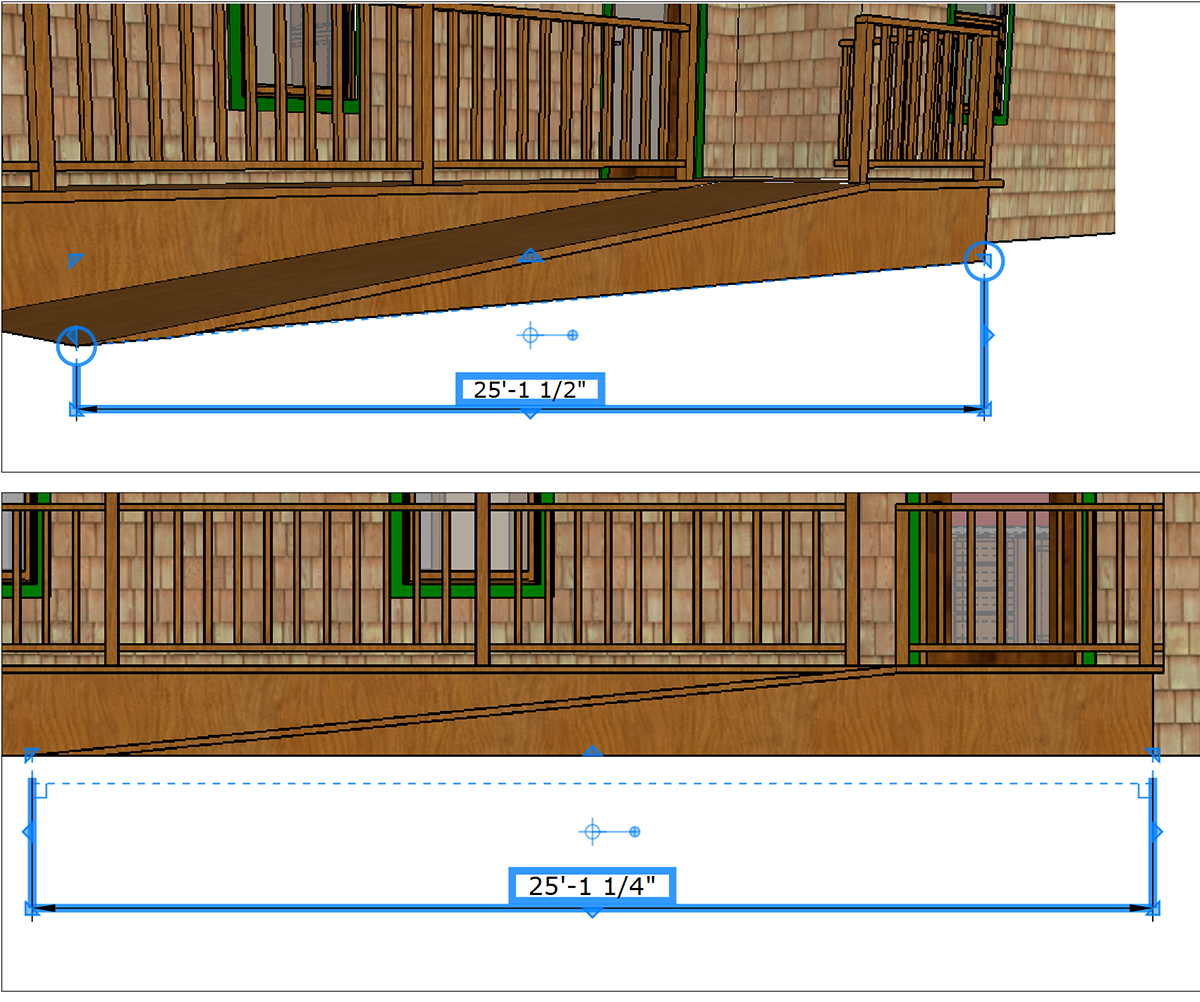
Créer des cotations linéaires
Une cotation linéaire mesure la distance entre deux points. L'outil Cotation linéaire ( ) se trouve dans le menu Cotations de la barre d'outils par défaut ; vous pouvez aussi y accéder en sélectionnant Outils > Cotations > Linéaire dans la barre de menu.
) se trouve dans le menu Cotations de la barre d'outils par défaut ; vous pouvez aussi y accéder en sélectionnant Outils > Cotations > Linéaire dans la barre de menu.
Pour créer une cotation linéaire, effectuez les étapes suivantes :
- Sélectionnez l'outil Cotation linéaire.
- Vérifiez que les paramètres de cotation souhaités sont sélectionnés dans le volet Style de la cotation. Reportez-vous à la section Appliquer un style aux cotations et mettre les cotations à l'échelle dans la suite de l'article pour en savoir plus sur ces options.
- Cliquez sur le point de départ de la cotation.
- Cliquez sur le point d'arrivée de la cotation.
- Éloignez le curseur de la ligne que la cotation mesure pour décaler la cotation avec des lignes d'attache. La cotation est contrainte à être horizontale, verticale ou perpendiculaire aux deux points que vous mesurez. Cependant, vous pouvez ajouter une cotation à une vue isométrique en maintenant enfoncée la touche Alt (Microsoft Windows) ou Option (macOS). Ou vous pouvez débloquer la cotation en maintenant enfoncée la touche Alt+Shift (Microsoft Windows) ou Option+Shift (macOS) tout en déplaçant le curseur. Astuce : pour afficher une vue isométrique, sélectionnez Iso dans le sous-menu Vues standard.
- Cliquez pour définir le décalage et terminer la création de la cotation. Astuce : deux raccourcis vous permettent de créer des cotations linéaires successives avec des décalages égaux. Immédiatement après la création de la première cotation, vous pouvez double-cliquer sur le point d'arrivée d'une cotation attenante pour créer une autre cotation (image 1 dans la figure suivante). Ou, si la cotation n'est pas adjacente à la première, cliquez sur le point de départ de la deuxième cotation et double-cliquez sur son point d'arrivée (image 2). Notez que si vous créez des cotations linéaires successives dans le sens des aiguilles d'une montre, les cotations apparaissent à l'intérieur de l'objet. Si vous souhaitez que les cotations apparaissent à l'extérieur de l'objet, allez dans le sens contraire des aiguilles d'une montre.
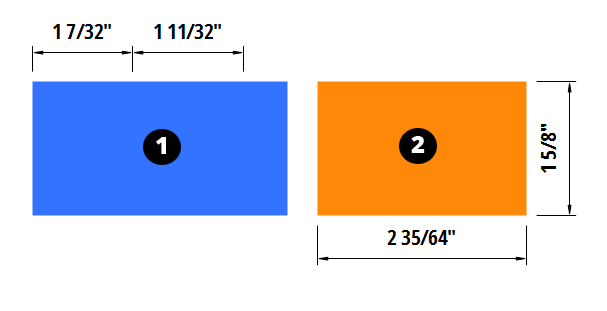
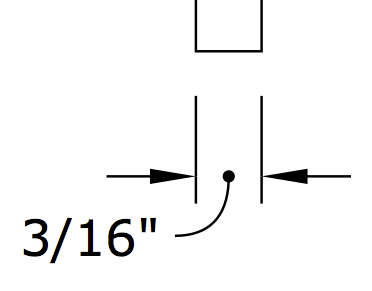
Lorsque vous créez la cotation, vous pouvez utiliser les touches de modification pour débloquer les lignes de cotation (Alt pour Microsoft Windows ou Commande pour macOS) ou pour choisir de quel côté de la cotation placer la valeur (Ctrl pour Microsoft Windows ou Option pour macOS). Si vous souhaitez modifier le style par la suite, double-cliquez sur la cotation pour accéder au mode de modification ou sélectionnez-la et appuyez sur Entrée. Si vous ne souhaitez pas que LayOut détecte automatiquement les cotations étroites et les reformate, sélectionnez l'option Aucune ligne dans le menu déroulant Style de ligne de la boîte de dialogue Style de la cotation.
Marquer des cotations angulaires
Pour mesurer un angle, utilisez l'outil Cotation angulaire ( ) ; il se trouve dans le menu Cotations de la barre d'outils par défaut ou vous pouvez aussi y accéder en sélectionnant Outils > Cotations > Angulaire dans la barre de menus. Voici comment fonctionne l'outil :
) ; il se trouve dans le menu Cotations de la barre d'outils par défaut ou vous pouvez aussi y accéder en sélectionnant Outils > Cotations > Angulaire dans la barre de menus. Voici comment fonctionne l'outil :
- Sélectionnez l'outil Cotation angulaire, puis cliquez sur une ligne ou sur un point représentant l'angle. Lorsque vous passez la souris sur une ligne ou un point, une inférence Sur la ligne ou Sur le point apparaît. Après que vous avez cliqué sur un point bleu, une ligne pointillée bleue apparaît.
- Déplacez le curseur vers le sommet de l'angle et cliquez à nouveau pour établir la direction pour la moitié de l'angle, comme indiqué dans la figure suivante (image 1).
- Cliquez sur une ligne ou sur un point qui présente l'autre moitié de votre angle.
- Déplacez le curseur vers le sommet de l'angle. Une ligne pointillée bleue apparaît ; à son point d'intersection avec la première ligne, vous pouvez voir un point vide qui représente le sommet de l'angle (image 2).
- Cliquez pour définir le sommet de l'angle. La cotation angulaire apparaît.
- Éloignez le curseur du sommet dans la direction de l'angle que vous souhaitez mesurer. La cotation angulaire suit le curseur.
- Cliquez pour placer la cotation angulaire (image 3).
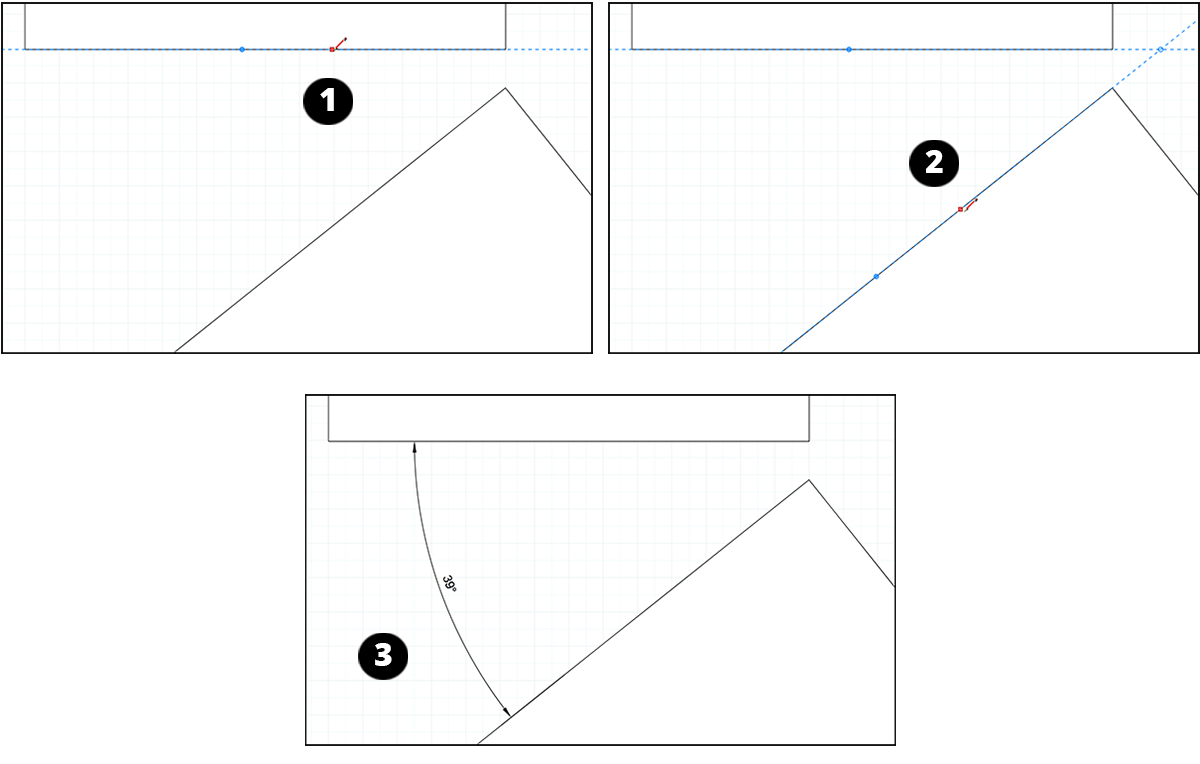
Déplacer des cotations et des éléments au sein d'entités de cotation
Vous pouvez déplacer une cotation dans son ensemble ainsi que plusieurs éléments à l'intérieur d'une entité de cotation. Lorsque vous déplacez une cotation dans son ensemble, vous pouvez disposer, déplacer, faire pivoter et mettre à l'échelle la cotation comme d'autres entités LayOut.
Cette section se concentre sur le déplacement d'éléments à l'intérieur d'une cotation. Pour commencer, il est utile de savoir quels sont ces éléments. Dans la liste suivante des éléments que vous pouvez déplacer, chaque numéro correspond au numéro des figures ci-dessous.
- Lignes d'attache
- Ligne de cotation
- Zone de texte de cotation
- Points de connexion
- Points de décalage
- Points d'extension
- Sommet (cotation angulaire uniquement)
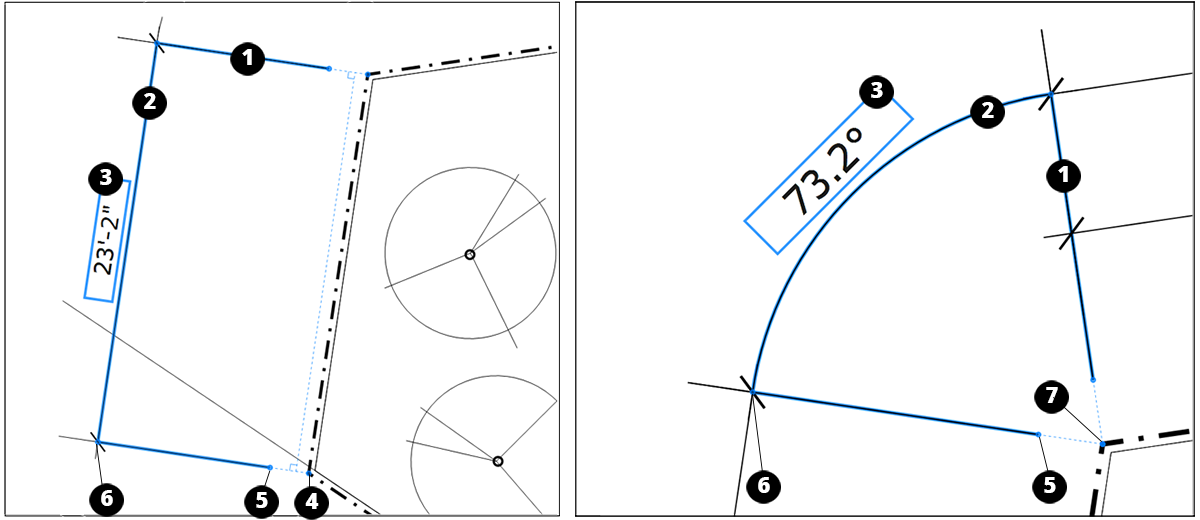
Pour déplacer la cotation dans son ensemble, cliquez sur celle-ci avec l'outil Sélectionner ( ) et cliquez-glissez la cotation n'importe où dans la zone de dessin.
) et cliquez-glissez la cotation n'importe où dans la zone de dessin.
Pour changer la longueur des deux lignes d'attache simultanément, activez l'outil Sélectionner, puis cliquez-glissez un point d'extension dans une direction parallèle à la ligne d'attache.
Pour accéder aux éléments à l'intérieur d'une cotation, choisissez l'outil Sélectionner, double-cliquez sur la cotation que vous souhaitez modifier, puis passez le curseur de l'outil Sélectionner sur l'élément jusqu'à ce qu'il se transforme en un curseur de déplacement ( ). Ensuite, vous pouvez déplacer n'importe lequel des éléments à l'intérieur de la cotation comme suit :
). Ensuite, vous pouvez déplacer n'importe lequel des éléments à l'intérieur de la cotation comme suit :
- Pour modifier la longueur d'une seule ligne d'attache, cliquez-glissez le point de décalage de cette ligne parallèlement à celle-ci.
- Pour déplacer uniquement la ligne de cotation, sélectionnez la cotation et faites glisser la ligne de cotation. Vous ne perdrez pas vos points de connexion ou vos distances de décalage.
- Pour déplacer la ligne de cotation dans une direction sans restriction, maintenez enfoncée la touche Alt (Microsoft Windows) ou Option (macOS) tout en cliquant-glissant un point d'attache.
- Pour modifier la longueur d'une ligne de cotation, cliquez-glissez un point de connexion parallèlement à celle-ci. Avertissement : le fait de modifier la ligne de cotation n'entraîne pas toujours l'ajustement automatique de la cotation. Le fait de déplacer un point de connexion entraîne sa déconnexion du point d'origine. Pour que le point de connexion soit relié à un nouveau point, assurez-vous qu'il s'accroche à une inférence. De même, une cotation angulaire ne s'ajuste jamais automatiquement, même si elle a été initialement accrochée à un point d'inférence.
- Pour déplacer la zone de texte de cotation, cliquez sur sa zone de sélection et faites-la glisser. Vous pouvez également modifier la position de la zone de texte à partir du volet Style de la cotation, comme expliqué dans la section Appliquer un style aux cotations et mettre les cotations à l'échelle plus loin dans cet article.
- Pour déplacer le sommet d'une cotation angulaire, cliquez dessus et faites-le glisser n'importe où dans la zone de dessin. Le déplacement du sommet d'un angle change la longueur et l'angle des lignes d'attache.
Appliquer un style aux cotations et mettre les cotations à l'échelle
Pour mettre en forme n'importe quelle entité de cotation, vous pouvez appliquer des styles de forme, de texte et de cotation. Cette section explique les options proposées dans le volet Style de la cotation, illustré dans la figure suivante qui se trouve parmi les volets du panneau. Si le panneau n'apparaît pas à l'écran, sélectionnez Fenêtre > Style de la cotation. Pour plus de détails concernant la mise en forme des lignes de cotation et des flèches dans le volet Style de forme, reportez-vous à la section Personnaliser les largeurs et les styles de ligne. Pour en savoir plus sur les options proposées dans le volet Style de texte, reportez-vous à la section Mettre en forme le texte.
Windows – Panneau de style
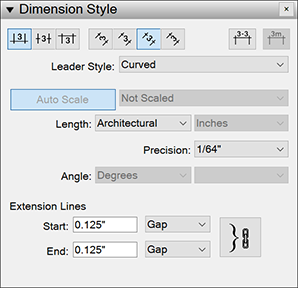
Mac – Panneau de style
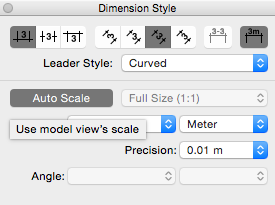
Pour commencer, sélectionnez une cotation dans la zone de dessin et ouvrez le volet Style de la cotation. Découvrez ci-dessous vos différentes options :
- Position du texte : dans le coin supérieur gauche du volet, sélectionnez l'un des trois boutons pour positionner la zone de texte de cotation par rapport à la ligne de cotation. Vos options sont Au-dessus, Centré ou En dessous.
- Alignement du texte : dans la partie supérieure, au milieu, sélectionnez l'un des quatre boutons qui permettent d'aligner le texte par rapport à l'écran ou à la ligne de cotation. Cliquez sur le bouton Horizontal ou Vertical pour positionner le texte par rapport à l'écran. Sélectionnez le bouton Aligné ou Perpendiculaire pour positionner le texte par rapport à la ligne de cotation.
- Tirets : dans la partie supérieure, à droite, le bouton d'affichage des tirets permet d'activer ou de désactiver les tirets qui apparaissent dans le texte de cotation. Par exemple, par défaut, un tiret s'affiche entre les pieds et les pouces dans la cotation 21 pi–2 po. Désélectionnez le bouton Affichage des tirets si vous ne souhaitez pas que les tirets apparaissent.
- Symboles des unités : si une cotation n'affiche qu'une unité (par exemple, seulement les mètres), vous pouvez activer ou désactiver l'affichage des symboles des unités en cliquant sur le bouton Affichage les unités en haut à droite.
- Échelle : cliquez sur le bouton Mise à l'échelle automatique pour désactiver la fonction de mise à l'échelle automatique et attribuer manuellement une échelle à la cotation actuellement sélectionnée à l'aide de la liste déroulante. Lorsque le bouton Mise à l'échelle automatique est sélectionné, LayOut utilise automatiquement l'échelle correcte pour une entité, selon que l'entité se trouve dans l'espace papier (2D) ou dans l'espace modèle (3D) :
- Pour les entités dessinées dans LayOut, l'échelle est 1:1.
- Lorsque la cotation est dans l'espace papier (orthographique), les entités de modèle SketchUp sont à l'échelle du modèle SketchUp d'origine.
- Lorsque la cotation est dans l'espace modèle (vue en perspective), les entités de modèle SketchUp sont à l'échelle 1:1. Pour ces cotations, le menu déroulant de l'échelle est configuré sur Non mis à l'échelle.
- Style de longueur et unités (cotation linéaire uniquement) : dans la liste déroulante Longueur, sélectionnez un format pour la longueur de la cotation. Les options proposées sont Décimal, Architectural, Ingénierie et Fractionnel. Tandis qu'un format vous permet de personnaliser l'unité de mesure, la seconde liste déroulante vous permet de sélectionner une option, comme Pouces, Pieds, Millimètre ou Mètre.
- Précision (cotation linéaire uniquement) : en fonction du style de longueur sélectionné, vous pouvez choisir un niveau de précision pour la cotation. Par exemple, si vous avez choisi le style Architectural, vous pouvez appliquer un niveau de précision de 1 pouce à 1/64 pouce.
- Angle (cotation angulaire uniquement) : dans la première liste déroulante, vous pouvez choisir d'afficher la cotation de l'angle en degrés ou en radians. Dans la seconde liste déroulante, sélectionnez le nombre de décimales que vous souhaitez que la cotation présente. <liLignes d'attache : dans cette zone, vous pouvez contrôler précisément la longueur de l'écart entre les lignes d'attache et leurs points de connexion de départ et d'arrivée. Pour ce faire, vérifiez que Écart est sélectionné dans le menu déroulant et saisissez une valeur dans les champs Départ ou Arrivée. Pour définir des valeurs différentes pour les écarts Départ et Arrivée, cliquez sur l'icône en forme de chaîne pour dissocier les valeurs. Sélectionner Longueur dans la liste déroulante vous permet de saisir une valeur précise pour la longueur de la ligne d'attache.
Modifier le texte de cotation
Vous pouvez ajouter des informations au texte de cotation ; par exemple, le nom de la cotation.
Pour ajouter du texte de cotation ou le modifier, suivez les étapes ci-dessous :
- Double-cliquez sur la cotation. Ou sélectionnez la cotation et appuyez sur Entrée.
- Pour ouvrir la zone de texte à modifier, double-cliquez sur la zone de texte de cotation. Ou sélectionnez la zone de texte et appuyez sur Entrée.
- Ajoutez du texte ou modifiez-le. Pour ajouter des lignes supplémentaires, appuyez sur Entrée.
- Double-cliquez deux fois quelque part dans la zone de dessin, loin de la cotation. La chaîne de cotation est mise à jour pour refléter vos modifications.
Gérer et fixer des connexions de cotation aux fenêtres d'affichage du modèle SketchUp
Si vous devez modifier votre modèle SketchUp après avoir ajouté des cotations au modèle dans LayOut, LayOut vous aide à vous assurer que ces cotations sont à jour :
- Dans une fenêtre d'affichage de modèle SketchUp dans LayOut, supposons que vous créez une cotation qui marque une longueur. Puis, dans SketchUp, vous déplacez l'entité cotée ou modifiez sa longueur. De retour dans LayOut, vous verrez que la cotation se déplace et/ou se met à jour en fonction des modifications que vous avez effectuées dans SketchUp.
- Si LayOut détecte une modification apportée à un modèle SketchUp qu'une cotation peut ne pas refléter avec précision, la cotation apparaît sur une trame de fond rouge, comme illustré dans la figure suivante.
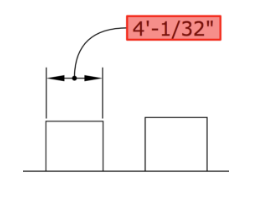
Pour corriger une cotation qui présente une trame de fond rouge et qui est incorrecte, suivez les étapes ci-dessous :
- Double-cliquez sur le texte rouge de la cotation ; cette action ouvre le mode de modification de la cotation. Des points rouges s'affichent aux points de connexion de la cotation, comme illustré dans la figure suivante.
- Cliquez sur chaque point rouge et faites-les glisser à l'écart de la connexion, puis vers l'emplacement correct.
- Cliquez n'importe où en dehors de la cotation pour quitter le mode de modification.
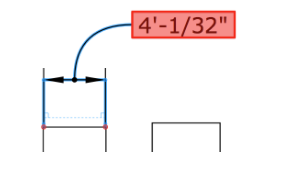
- Au lieu de suivre les étapes précédentes, vous pouvez faire un clic droit sur la cotation et sélectionner Rétablir la connexion au modèle dans le menu contextuel qui s’affiche.
- Si une cotation présente une alerte, mais est en fait correcte, la commande Rétablir la connexion au modèle supprime l’alerte.
- Si des alertes s’affichent alors que vous savez que le document LayOut correspond à vos attentes, vous pouvez les masquer. Sélectionnez Affichage > Symboles d’avertissement, et dans le sous-menu qui apparaît, décochez la case en regard de l'option Annotations déconnectées.
Qu'est-ce qui déclenche ces petits indicateurs rouges ? En général, ils apparaissent après que vous avez modifié la géométrie de votre modèle dans SketchUp, et LayOut ne sait pas trop comment gérer ces modifications. Les modifications qui peuvent perturber les connexions des cotations LayOut comprennent entre autres :
- Éclater un composant en entités séparées
- Supprimer la géométrie à laquelle la cotation a été appliquée
- Transformer la géométrie en un composant, puis déplacer la géométrie avant de mettre à jour la référence du modèle dans LayOut