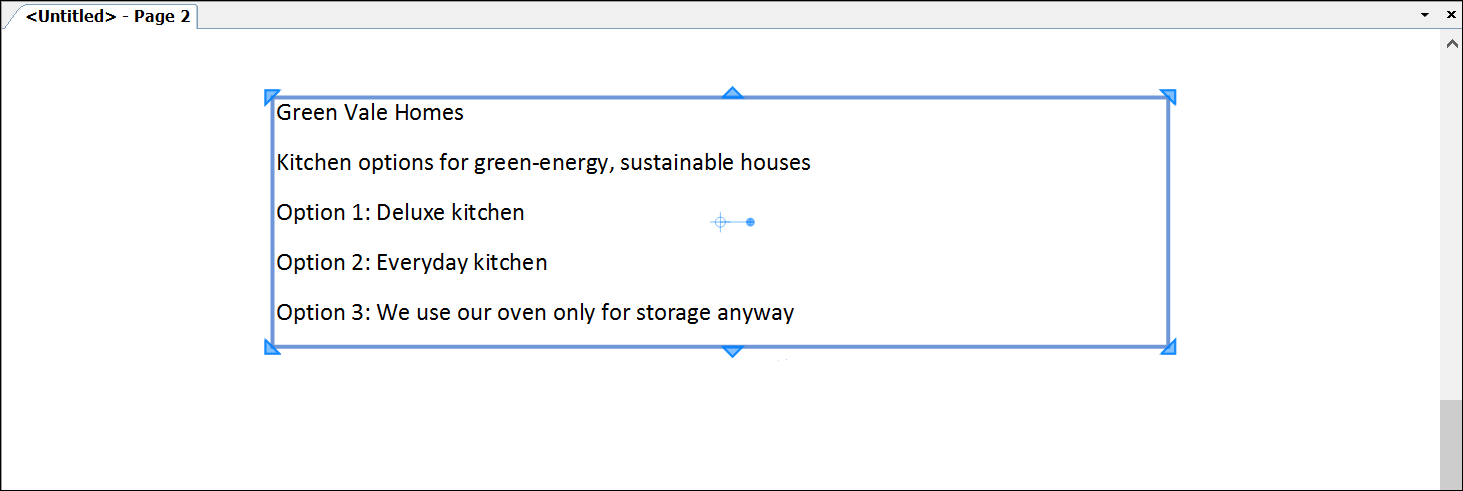Bien que les documents aient tendance à comprendre plus d’éléments visuels que de texte, vous voudrez certainement intégrer un peu de texte pour créer des en-têtes, des listes ou d'autres éléments dans votre document.
Dans LayOut, l’outil Texte ( ) permet de saisir du texte dans une zone de texte délimitée ou non. Vous pouvez également importer un document texte pris en charge pour ajouter du texte dans LayOut. Vous découvrirez dans les sections suivantes le fonctionnement de toutes ces fonctions.
) permet de saisir du texte dans une zone de texte délimitée ou non. Vous pouvez également importer un document texte pris en charge pour ajouter du texte dans LayOut. Vous découvrirez dans les sections suivantes le fonctionnement de toutes ces fonctions.
Pour savoir comment automatiser les zones de texte de façon à ce qu'elles fournissent des données des modèles SketchUp et se mettent à jour à mesure que votre document change, consultez la section Étiqueter les éléments de votre document et Automatiser le texte des blocs de titre avec des balises d'insertion automatique.
Table des matières
Saisir du texte dans une zone de texte délimitée ou non délimitée
Vous pouvez saisir librement du texte directement dans votre document. Dans LayOut, l’outil Texte permet de créer une zone de texte délimitée ou non délimitée :
- La taille de la zone de texte délimitée reste la même quelle que soit la quantité de texte que vous saisissez. Le texte est renvoyé à la ligne automatiquement lorsque vous atteignez le bord de la zone de texte. Si vous écrivez un vrai roman, ou simplement si le texte dépasse la taille de la zone de texte, une partie du texte est cachée et une flèche rouge apparaît en bas à gauche de la zone de texte, comme cela est montré dans la figure suivante. Pour voir tout le texte caché, sélectionnez la zone de texte et faites glisser un bord ou un coin jusqu'à ce que tout le texte apparaisse à l'intérieur de la zone délimitée.
- Une zone de texte non délimitée s'agrandit pour afficher tout le texte que vous saisissez. Toutefois, le texte ne revient pas à la ligne à mesure que vous tapez. Vous devez appuyer sur la touche Entrée pour commencer une nouvelle ligne. Autrement, le texte continue à s'étendre jusqu'au bord de la zone de dessin, comme montré dans la figure suivante.
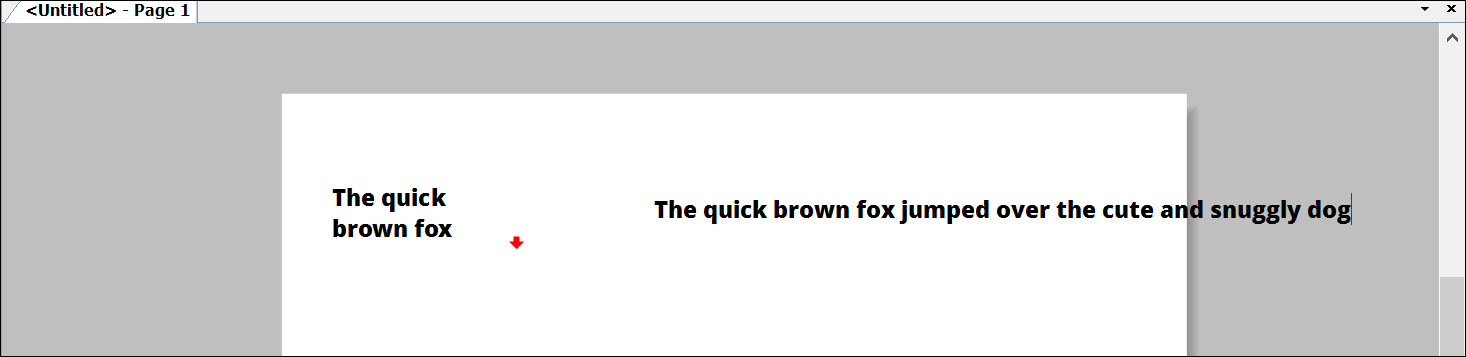
Pour commencer à créer des zones de texte, suivez simplement les étapes suivantes :
- Sélectionnez l'outil Texte (
 ) dans la barre d'outils par défaut ou en cliquant sur Outils > Texte.
) dans la barre d'outils par défaut ou en cliquant sur Outils > Texte. - Pour créer une zone de texte délimitée, cliquez et faites glisser le curseur pour dessiner la taille de la zone puis relâchez le bouton de la souris. Pour créer une zone de texte non délimitée, cliquez simplement là où vous souhaitez commencer à saisir du texte.
- Saisissez votre texte.
- Cliquez en dehors de la zone de texte lorsque vous avez terminé de taper votre texte.
 ), double-cliquez sur la zone de texte ou sélectionnez-la et appuyez sur Entrée. Un curseur de texte apparaît alors, vous permettant de modifier le texte.
), double-cliquez sur la zone de texte ou sélectionnez-la et appuyez sur Entrée. Un curseur de texte apparaît alors, vous permettant de modifier le texte.Lorsque vous tracez une zone de texte délimitée, vous pouvez également définir l'alignement horizontal et vertical du texte. Le tableau ci-dessous répertorie les différentes options. Vous pouvez également mettre le texte en forme ultérieurement à l'aide du volet Style de texte, comme expliqué dans la section Mettre en forme le texte.
| Pour aligner du texte de cette façon... | Voici comment tracer la zone de texte délimitée |
| Alignement en haut et à gauche | Faites glisser d'en haut à gauche vers en bas à droite. |
| Alignement en haut et à droite | Faites glisser d'en haut à droite vers en bas à gauche. |
| Alignement en bas et à gauche | Faites glisser d'en bas à gauche vers en haut à droite. |
| Alignement en bas et à droite | Faites glisser d'en bas à droite vers en haut à gauche. |
| Alignement central | Maintenez Ctrl (Microsoft Windows) ou Option (MacOS) tout en faisant glisser à partir du centre. |
Une fois que vous avez ajouté du texte à votre document, vous pouvez rechercher des mots et des phrases spécifiques à l'aide de la fonction Rechercher & remplacer. Utilisez Ctrl + F sous Windows, ou Command + F sous Mac pour effectuer une recherche dans l'intégralité de votre document. La fonction Rechercher et remplacer vous permet également de remplacer le texte que vous recherchez.
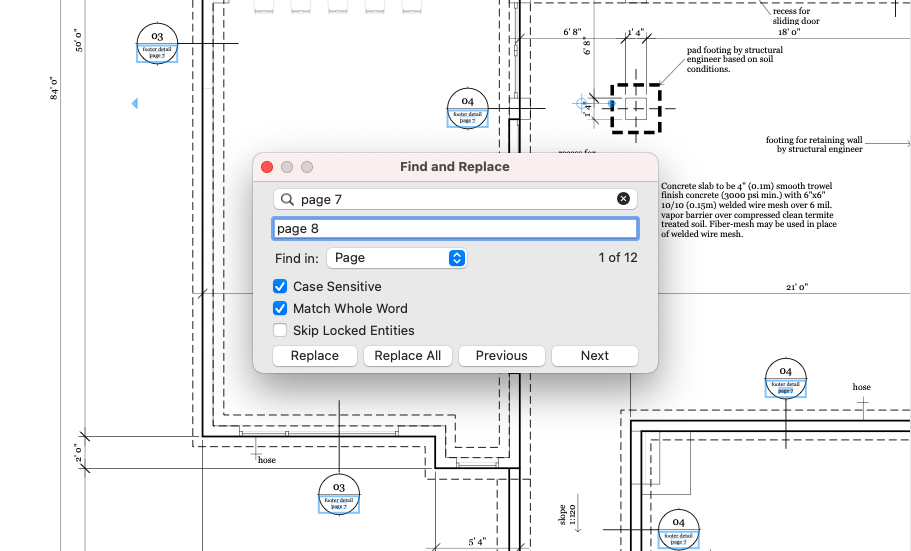
Importer du texte dans LayOut
Saisir directement dans un document n’est pas toujours une bonne idée, surtout si le texte est déjà saisi, relu et prêt à être inséré dans votre document. Pourquoi refaire tout ce travail ?
LayOut vous permet d'importer du texte au format texte enrichi (fichier .rtf) ou au format texte simple (fichier .txt ). Si votre texte est dans un format différent, la plupart des outils de traitement de texte vous permettent de l'enregistrer dans l'un de ces deux formats.
Lorsque votre texte est prêt à être importé, procédez comme suit :
- Sélectionnez Fichier > Insérer. Une boîte de dialogue Ouvrir s'affiche.
- Accédez au fichier texte que vous souhaitez importer. Conseil : dans Microsoft Windows, pour afficher uniquement les fichiers textes compatibles avec LayOut, vous pouvez sélectionner Texte simple ou RTF dans le menu déroulant à droite du champ Nom de fichier. Sous Mac OS X, les fichiers non compatibles sont grisés dans la boîte de dialogue Ouvrir.
- Sélectionnez le fichier .rtf ou .txt et cliquez sur Ouvrir. Le texte de votre document s'affiche dans la zone du document comme montré dans la figure suivante.