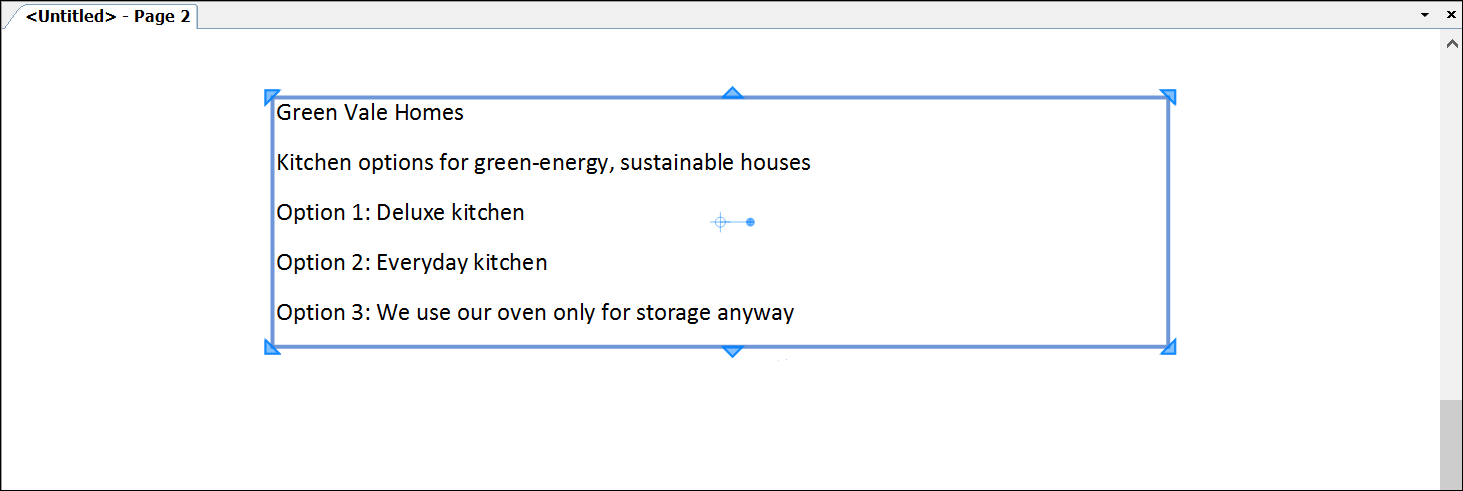Os documentos normalmente têm mais elementos visuais do que texto, mas alguns cabeçalhos, frases e outros textos são bem-vindos.
No LayOut, use a ferramenta Texto ( ) para digitar em uma caixa de texto delimitada ou ilimitada. Você também pode trazer um texto para o LayOut ao importar um documento de texto compatível. Nas seções seguintes, você encontra como todas estas opções de texto funcionam.
) para digitar em uma caixa de texto delimitada ou ilimitada. Você também pode trazer um texto para o LayOut ao importar um documento de texto compatível. Nas seções seguintes, você encontra como todas estas opções de texto funcionam.
Para aprender a automatizar caixas de textos para que elas forneçam dados dos modelos do SketchUp e atualizem enquanto mudanças são registradas, consulte Rotular itens no seu documento e Automatizar texto do bloco de título com etiquetas de texto automático.
Índice
Digitar em uma caixa de texto delimitada ou ilimitada
Você pode digitar qualquer texto diretamente no seu documento. No LayOut, a ferramenta Texto pode criar uma caixa de texto delimitada ou ilimitada:
- Uma caixa de texto delimitada mantém o mesmo tamanho não importa o quanto você digite, mas o texto termina automaticamente quando chega no final da caixa. Se o texto exceder o tamanho da caixa, parte dele será ocultada e uma seta vermelha aparecerá no canto esquerdo inferior da caixa, como mostra a imagem a seguir. Para ver todo o texto ocultado, selecione a caixa de texto e arraste um lado ou canto até tudo que foi escrito aparecer dentro da caixa delimitada.
- Uma caixa de texto ilimitada se expande para acomodar o texto digitado. Mas o texto não muda de linha enquanto você digita. É preciso apertar Enter para começar outra linha. Caso contrário, o texto vai ultrapassar o limite da área de desenho, conforme mostrado na figura a seguir.
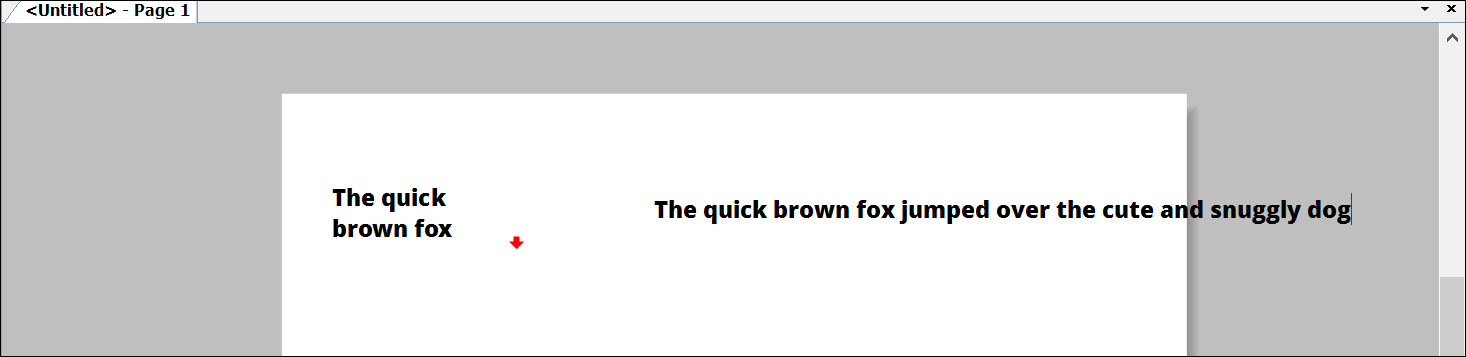
Para começar a fazer caixas de texto, acompanhe as seguintes etapas:
- Selecione a ferramenta Texto (
 )na barra de ferramentas padrão ou acesse Ferramentas > Texto.
)na barra de ferramentas padrão ou acesse Ferramentas > Texto. - Para criar uma caixa de texto delimitada, clique e arraste para desenhar o tamanho da caixa e depois solte o botão do mouse. Para criar uma caixa de texto ilimitada, basta clicar onde você quer começar a digitar o texto.
- Digite seu texto.
- Clique fora da caixa de texto quando terminar de digitar.
 ) e clique duas vezes na caixa de texto, ou selecione-a e aperte Enter para o cursor de texto aparecer e permitir a edição do texto.
) e clique duas vezes na caixa de texto, ou selecione-a e aperte Enter para o cursor de texto aparecer e permitir a edição do texto.Ao desenhar uma caixa de texto delimitada, você também pode configurar o alinhamento vertical ou horizontal do texto. A tabela a seguir descreve as opções disponíveis. Você também pode formatar o texto depois no painel de Estilo do texto, como explicado em Como formatar texto.
| Para um alinhamento... | Desenhe uma caixa de texto delimitada assim: |
| Superior e à esquerda | Arraste da parte superior esquerda para a inferior direita. |
| Superior e à direita | Arraste da parte superior direita para a inferior esquerda. |
| Inferior e à esquerda | Arraste da parte inferior esquerda para a inferior direita. |
| Inferior e à direita | Arraste da parte inferior direita para a superior esquerda. |
| Centralizado | Pressione Ctrl (Microsoft Windows) ou Opção (MacOS) enquanto arrasta do centro. |
Depois de adicionar o texto ao documento, você pode procurar por palavras e frases específicas em Localizar e substituir. Ao usar Ctrl + F no Windows, ou Comando + F em um Mac, você pode pesquisar pelo documento completo. Localizar e substituir também permite substituir o texto que você procura.
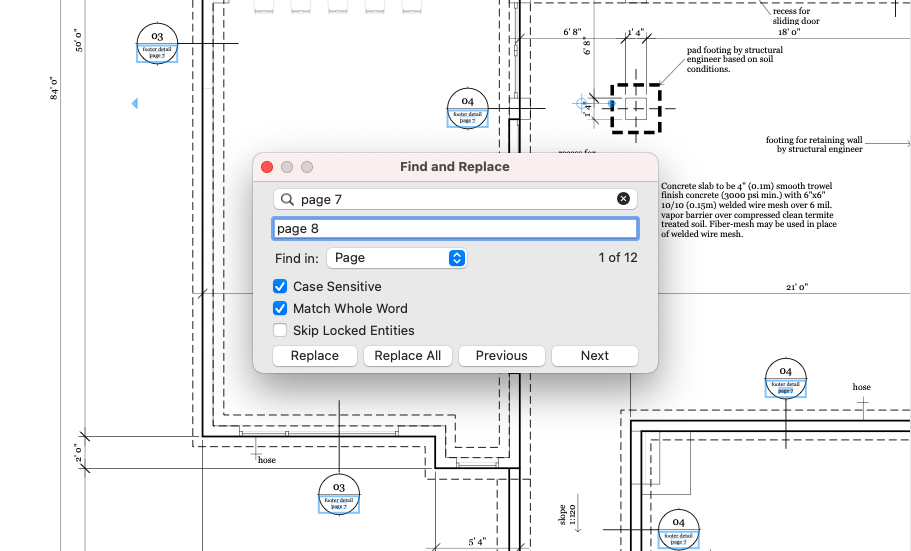
Importar texto para o LayOut
Digitar diretamente em um documento nem sempre é uma boa ideia, principalmente se o texto já foi digitado, revisado e está pronto para ser inserido no seu documento. Por que refazer todo o trabalho?
O LayOut permite que você importe o texto em Rich Text Format (arquivo .rtf) ou formato de plain text (arquivo .txt). Se seu texto estiver em um formato diferente, a maioria dos programas permite salvar em qualquer um desses formatos.
Quando seu texto estiver pronto para ser importado, siga estas etapas:
- Selecione Arquivo > Inserir. A caixa de diálogo Abrir será mostrada.
- Navegue até o arquivo do texto que deseja importar. Dica: no Microsoft Windows, para ver apenas os arquivos de texto que são compatíveis com o LayOut, você pode selecionar Plain Text ou RTF Text no menu suspenso à direita da caixa de Nome do arquivo. No Mac OS X, arquivos incompatíveis ficam acinzentados na caixa de diálogo Abrir.
- Selecione o arquivo .rtf ou .txt e clique em Abrir. O texto do seu documento aparecerá na área de documento, conforme mostrado na figura a seguir.