Com as ferramentas Dimensão linear ( ) e Dimensão angular (
) e Dimensão angular ( ) do LayOut, é possível rotular distâncias e ângulos. Veja na figura a seguir um exemplo de uma dimensão linear e uma angular.
) do LayOut, é possível rotular distâncias e ângulos. Veja na figura a seguir um exemplo de uma dimensão linear e uma angular.
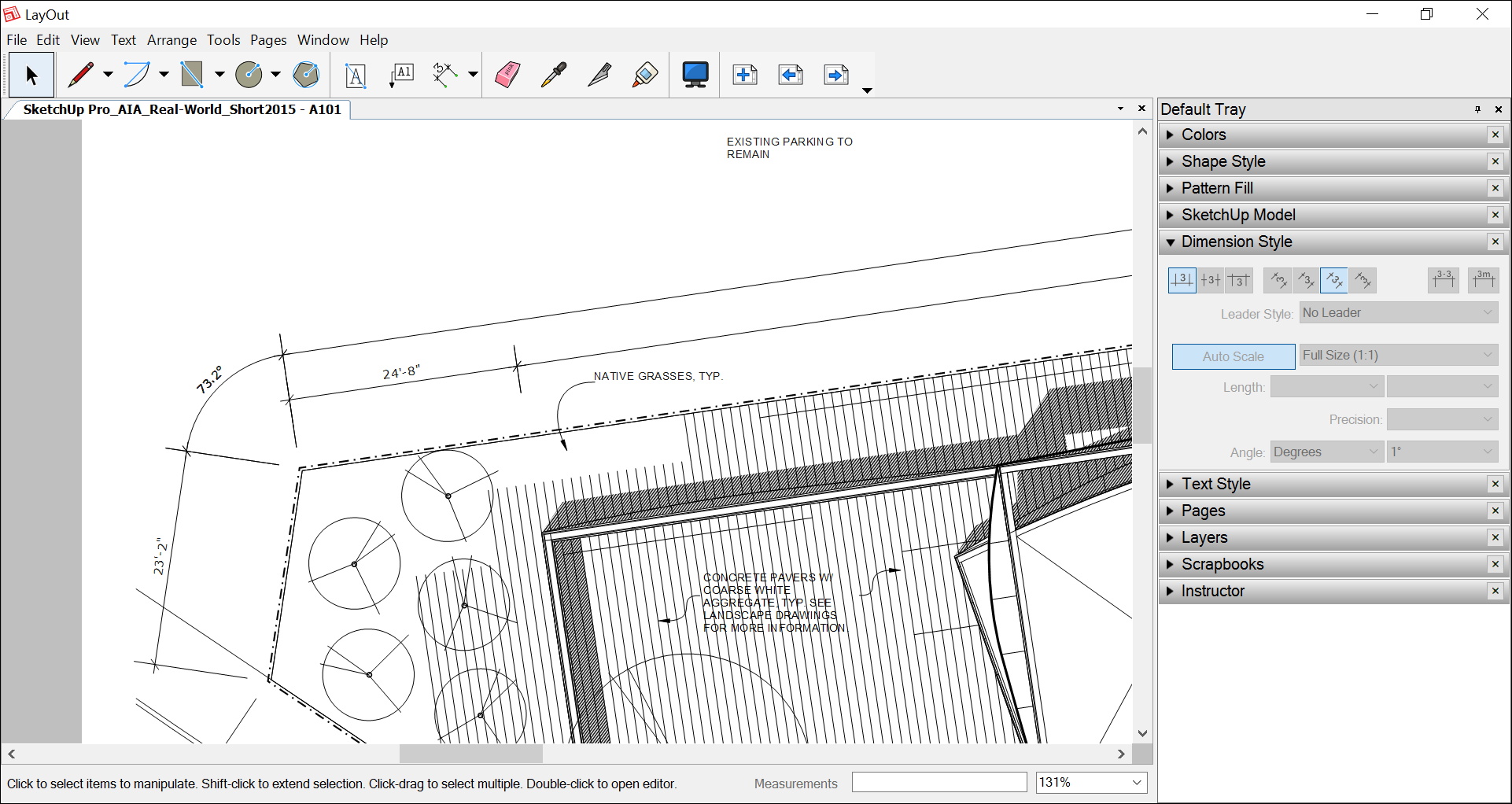
Para garantir que o LayOut exiba automaticamente as dimensões corretas, você precisa saber como ele lida com o espaço de papel 2D, o espaço de entidade do modelo 3D e as distâncias projetadas. Depois que você aprender sobre esses fundamentos básicos, saberá como desenhar dimensões lineares ou angulares, mover as linhas e pontos delas, selecionar uma escala, definir outras opções de estilo e muito mais. Nas seções a seguir, você verá os detalhes de cada uma dessas tarefas.
Índice
- Noções básicas sobre espaço de papel, espaço de modelo e distâncias projetadas
- Como criar dimensões lineares
- Como cotar dimensões angulares
- Como mover dimensões e as linhas e pontos de entidades de dimensões
- Como definir o estilo e escala de dimensões
- Como editar o texto da dimensão
- Como gerenciar e corrigir as conexões de dimensão com as viewports de modelo do SketchUp
Noções básicas sobre espaço de papel, espaço de modelo e distâncias projetadas
Entender o conceito de espaço no LayOut é muito mais fácil do que aprender outras teorias, como a ideia de espaço-tempo em quatro dimensões, por exemplo. Veja o que você precisa saber:
- O espaço de papel é 2D. Ele contém todos os elementos do seu documento do LayOut que não estiverem dentro de uma entidade do modelo do SketchUp. Ao usar a ferramenta Dimensão linear para cotar o comprimento de um elemento no espaço de papel, a dimensão resultante mostra o tamanho real desse elemento na página. Dessa forma, o texto da dimensão de uma linha de 6 polegadas será 6".
- O espaço de modelo é 3D. Ele contém todos os elementos que estão dentro de uma entidade de modelo do SketchUp. Ao usar a ferramenta Dimensão linear para cotar um comprimento em uma entidade de modelo do SketchUp, o texto da dimensão refletirá esse valor. Por exemplo, na figura anterior, há uma dimensão linear que cota o comprimento de 23 pés e 2 polegadas, mesmo que o papel tenha apenas 11 polegadas de largura.
- Quando uma dimensão vai além do espaço de papel e de modelo, o texto dela reflete o espaço de papel. Por exemplo, imagine que você criou uma dimensão linear que começa em uma entidade de modelo do SketchUp e termina em uma caixa de texto do LayOut. Nesse caso, o texto da dimensão exibirá a distância no espaço de papel.
- No espaço de modelo, o modo de Perspectiva exibe a distância real de um modelo. Já na visualização ortogonal, é exibida uma distância projetada. Em resumo, no modo de Perspectiva, a visão tem um ângulo. Na figura a seguir, a dimensão na legenda A representa uma distância real porque o modelo está no modo de Perspectiva com ângulo. Para mostrar as distâncias projetadas, você precisa aplicar uma visualização ortogonal padrão ao modelo. As legendas B e C representam distâncias projetadas em uma visualização ortogonal.
Dica: no LayOut, use o painel Modelo do SketchUp para ver rapidamente se a visualização do modelo é ortogonal. Para saber como definir a perspectiva e a escala em uma entidade de modelo do SketchUp, consulte Como editar as configurações de exibição e estilo de um modelo do SketchUp no LayOut.
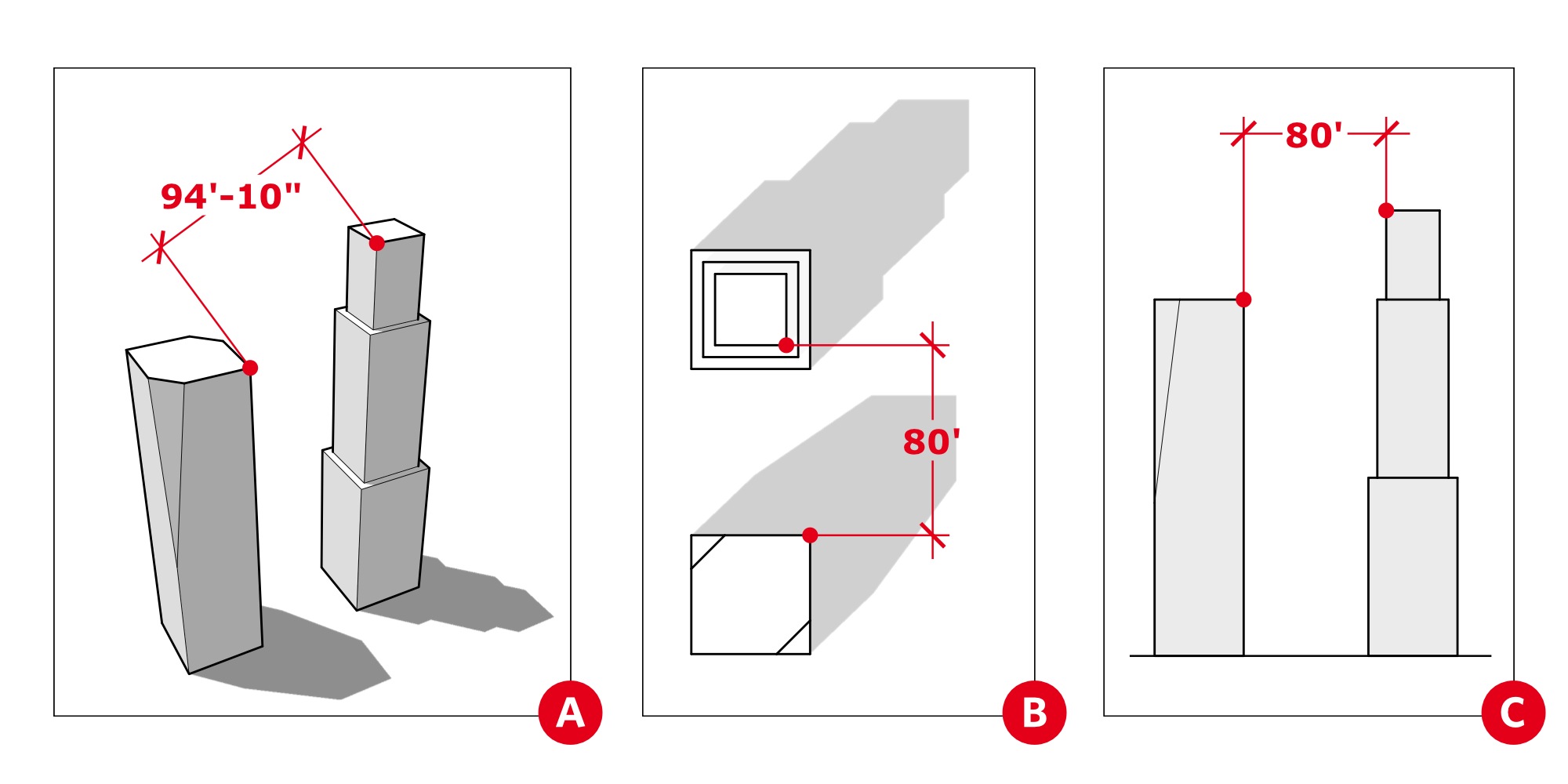
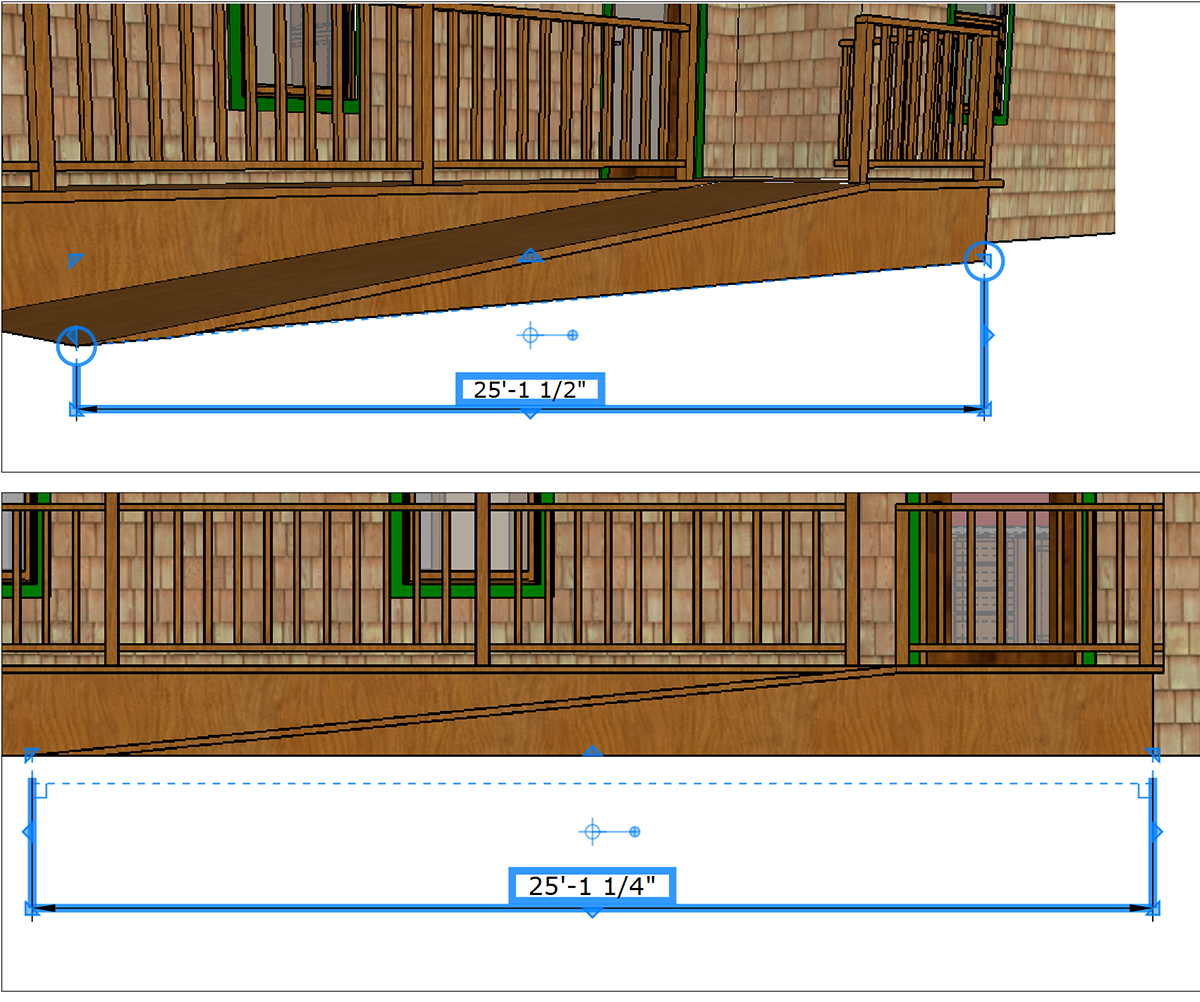
Como criar dimensões lineares
A dimensão linear mede a distância entre dois pontos. A ferramenta Dimensão linear ( ) está disponível no menu Dimensões da barra de ferramentas padrão. Se preferir, selecione Ferramentas > Dimensões > Linear na barra de menus.
) está disponível no menu Dimensões da barra de ferramentas padrão. Se preferir, selecione Ferramentas > Dimensões > Linear na barra de menus.
Para criar uma dimensão linear, siga estas etapas:
- Selecione a ferramenta Dimensão linear.
- Verifique se você selecionou as configurações de dimensão desejadas no painel Estilo da dimensão. Consulte Como definir o estilo e escala de dimensões mais adiante neste artigo para ver os detalhes sobres as opções.
- Clique no ponto inicial da dimensão.
- Clique no ponto final da dimensão.
- Mova o cursor para longe da linha que a dimensão está medindo para deslocá-la com linhas de extensão. A dimensão só poderá ser horizontal, vertical ou perpendicular com relação aos dois pontos que você está medindo. No entanto, é possível adicionar uma dimensão a uma visualização isométrica pressionando a tecla Alt (Microsoft Windows) ou Option (macOS). Se preferir, para liberar a dimensão, pressione as teclas Alt+Shift (Microsoft Windows) ou Option+Shift (macOS) ao mover o cursor. Dica: para usar uma visualização isométrica, selecione Iso no submenu Exibições padrão.
- Clique para definir o deslocamento e concluir a criação da dimensão. Dica: você pode usar dois atalhos para criar dimensões lineares sucessivas com deslocamentos iguais. Logo depois que você criar a primeira dimensão, clique duas vezes no ponto de extremidade de uma dimensão adjacente para gerar outra (confira a legenda 1 da figura a seguir). Se a segunda dimensão não for adjacente à primeira, clique no ponto inicial dela e clique duas vezes no ponto final (legenda 2). É importante notar que as dimensões vão aparecer dentro do objeto se você criar duas lineares sucessivas no sentido horário. Se quiser que elas apareçam fora do objeto, siga em sentido anti-horário.
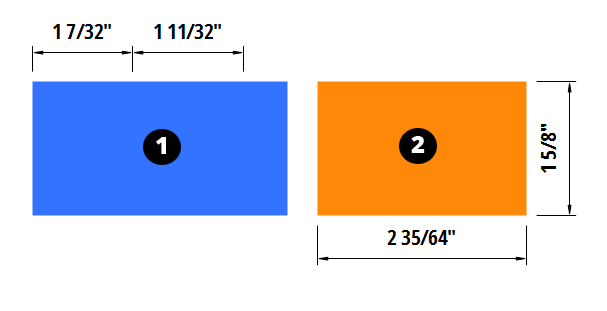
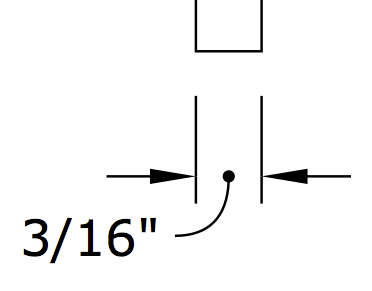
Ao criar a dimensão, use teclas de modificação para liberar as linhas (Alt para Microsoft Windows e Command para macOS) ou para trocar o lado em que o valor será colocado (Ctrl para Microsoft Windows e Option para macOS). Se quiser mudar o estilo depois, clique duas vezes na dimensão para ativar o modo de edição ou a selecione e pressione Enter. Caso não queira que o LayOut detecte automaticamente e reformate as dimensões estreitas, selecione a opção Sem condutora na lista suspensa Estilo da condutora, localizada na caixa de diálogo Estilo da dimensão.
Como cotar dimensões angulares
Para medir um ângulo, use a ferramenta Dimensão angular ( ) que está disponível no menu Dimensões da barra de ferramentas padrão. Se preferir, selecione Ferramentas > Dimensões > Angular na barra de menus. A ferramenta funciona assim:
) que está disponível no menu Dimensões da barra de ferramentas padrão. Se preferir, selecione Ferramentas > Dimensões > Angular na barra de menus. A ferramenta funciona assim:
- Com a ferramenta Dimensão angular selecionada, clique em uma linha ou ponto que represente o ângulo. Quando passar o cursor sobre uma linha ou ponto, as inferências Na linha ou No ponto serão mostradas. Depois que você clicar em um ponto azul, uma linha azul tracejada será mostrada.
- Mova o cursor em direção ao vértice do ângulo e clique novamente para estabelecer a direção da primeira metade do ângulo, como mostrado na figura a seguir (legenda 1).
- Clique em uma linha ou ponto que apresente a outra metade do ângulo.
- Mova o cursor em direção ao vértice do ângulo. Uma linha azul tracejada será exibida e, no local em que ela cruzar com a primeira linha, você verá um circulo vazio que representa o vértice do ângulo (legenda 2).
- Clique para definir o vértice do ângulo. A dimensão angular será mostrada.
- Mova o cursor para longe do vértice, na direção do ângulo que você quer medir. A dimensão angular seguirá o cursor.
- Clique para posicionar a dimensão angular (legenda 3).
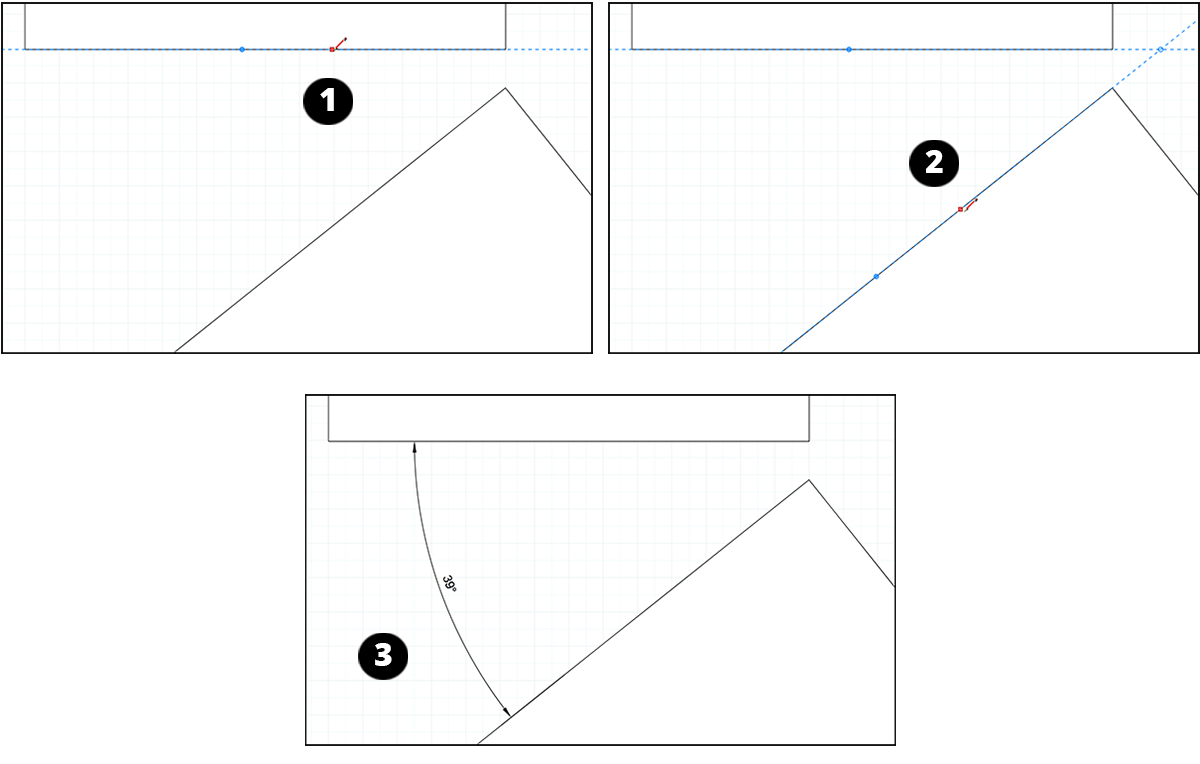
Como mover dimensões e elementos dentro de entidades de dimensões
Mova uma dimensão inteira ou diversos elementos que estejam dentro de uma entidade dela. Quando você move uma dimensão, ela pode ser organizada, transferida, rotacionada e escalonada assim como outras entidades do LayOut.
Nesta seção, você vai ver como mover elementos dentro de uma dimensão. Para começar, é importante saber quais são esses elementos. A lista a seguir mostra os elementos que você pode mover, e os números dos itens correspondem às suas respectivas legendas na figura abaixo.
- Linhas de extensão
- Linha de dimensão
- Caixa de texto de dimensão
- Pontos de conexão
- Pontos de deslocamento
- Pontos de extensão
- Vértices (apenas dimensão angular)
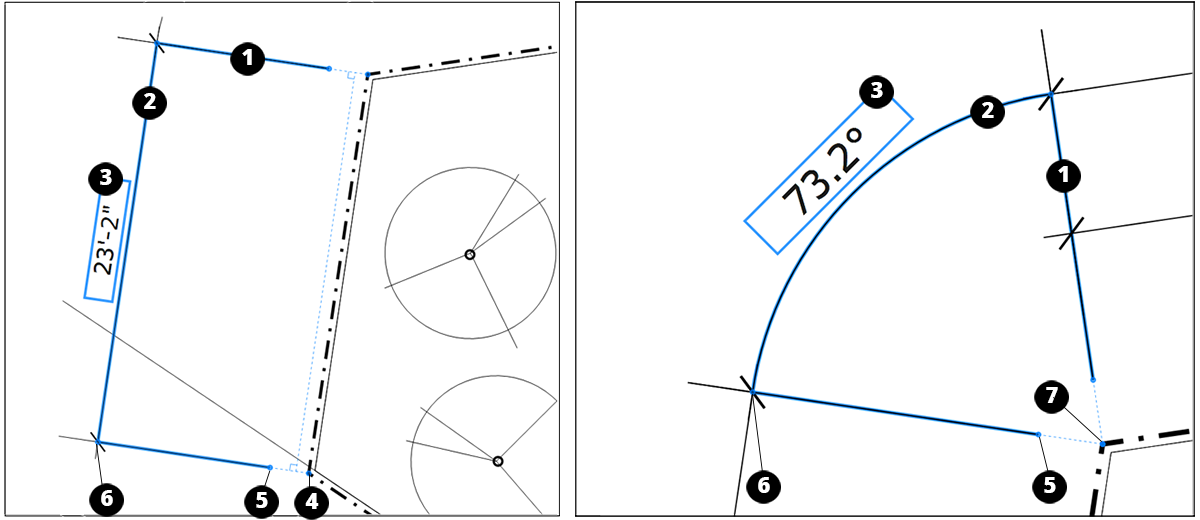
Para mover uma dimensão inteira, clique nela com a ferramenta Selecionar ( ) e depois clique na dimensão e a arraste para qualquer lugar na área de desenho.
) e depois clique na dimensão e a arraste para qualquer lugar na área de desenho.
Para alterar a espessura de ambas as linhas de extensão ao mesmo tempo, ative a ferramenta Selecionar e depois clique no ponto de extensão e o arraste para uma direção que seja paralela à linha de extensão.
Para acessar os elementos de uma dimensão, escolha a ferramenta Selecionar, clique duas vezes na dimensão que você quer editar e passe o cursor sobre o elemento até que ele se transforme no cursor de Mover ( ). Depois, é possível mover os elementos da dimensão das seguintes maneiras:
). Depois, é possível mover os elementos da dimensão das seguintes maneiras:
- Para mudar a espessura de apenas uma linha de extensão, clique no ponto de deslocamento e o arraste em paralelo à linha de extensão.
- Para mover apenas a linha de dimensão, selecione a dimensão e arraste a linha. Você não perderá os pontos de conexão nem as distâncias de deslocamento.
- Para mover a linha de dimensão em uma direção não restrita, clique no ponto de extensão e o arraste mantendo pressionado a tecla Alt (Microsoft Windows) ou Option (macOS).
- Para mudar a espessura de uma linha de dimensão, clique em um ponto de conexão e o arraste em paralelo à linha de dimensão. Aviso: quando você altera a linha de dimensão, nem sempre a dimensão é ajustada automaticamente. Mover um ponto de conexão quebra o vínculo dele com o ponto original. Para que o ponto de conexão se vincule a um novo lugar, ele precisa se encaixar em uma inferência. Além disso, uma dimensão angular nunca é ajustada automaticamente, mesmo que esteja encaixada em um ponto de inferência.
- Para mover a caixa de texto da dimensão, clique e arraste usando a caixa de seleção. Se preferir, use o painel Estilo da dimensão para mudar a posição da caixa de texto, conforme explicado em Como definir o estilo e escala de dimensões mais adiante neste artigo.
- Para mover o vértice de uma dimensão angular, clique nele e o arraste para o local desejado na área de desenho. Mover o vértice de um ângulo altera a espessura das linhas de extensão e o próprio ângulo.
Como definir o estilo e escala de dimensões
Para formatar uma entidade de dimensão, é possível aplicar formas, textos e estilos. Nesta seção, você vai aprender sobre as opções do painel Estilos de dimensão, mostradas na figura a seguir. Elas estão disponíveis na bandeja do painel ou selecionando Janela > Estilos da dimensão (caso o painel não seja exibido). Para saber como formatar linhas de dimensão e setas usando o painel Estilos de forma, consulte Como personalizar os estilos e espessura de linhas. Para ver as opções disponíveis no painel Estilos de texto, consulte Como formatar texto.
Windows: painel de estilos
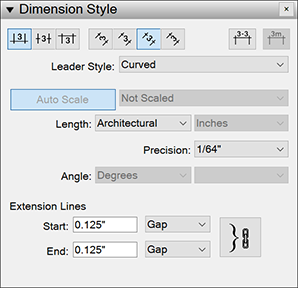
Mac: painel de estilos
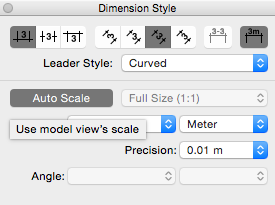
Para começar, selecione uma dimensão na área de desenho e abra o painel Estilo da dimensão. Confira uma visão geral rápida das opções:
- Posição do texto: no canto superior à esquerda do painel, é possível usar um dos três botões para posicionar a caixa do texto da dimensão de acordo com a linha de dimensão. As opções disponíveis são Acima, Centro ou Abaixo.
- Alinhamento do texto: na parte central ao meio, é possível usar um dos quatro botões para alinhar o texto de acordo com a tela ou a linha de dimensão. Clique em Horizontal ou Vertical para posicionar o texto com relação à tela. Clique em Alinhado ou Perpendicular para posicionar o texto com relação à linha de dimensão.
- Traços: no canto superior à direita, use o botão Exibir traços para ativar ou desativar a exibição dos traços incluídos no texto da dimensão. Por exemplo, por padrão, há um traço entre os pés e as polegadas da dimensão 21'–2". Desative o botão Exibir traços se não quiser que os traços apareçam.
- Símbolos de unidade: quando uma dimensão inclui apenas uma unidade (por exemplo, metros), clique no botão Exibir unidades no canto superior à direita para ativar ou desativar a exibição dos símbolos de unidade.
- Escala: clique no botão Escala automática para desativar o recurso de escalonamento automático e atribuir manualmente uma escala à dimensão selecionada usando a lista suspensa. Quando a opção Escala automática é marcada, o LayOut usa automaticamente a escala correta de uma entidade. Isso vai depender do espaço em que a entidade está, seja ele de papel (2D) ou de modelo (3D):
- Para as entidades desenhadas no LayOut, a escala é de 1:1.
- Quando a dimensão está no espaço de papel (ortogonal), as entidades do modelo do SketchUp usam a escala original da plataforma.
- Quando a dimensão está no espaço de modelo (modo de Perspectiva), as entidades do modelo do SketchUp usam a escala de 1:1. Para essas dimensões, o menu suspenso Escala é definido como Sem escala.
- Unidades e estilo de largura (apenas dimensões lineares): na lista suspensa Largura, selecione um formato para a largura da dimensão. As opções disponíveis são Decimal, Arquitetônico, Engenharia e Fracionário. Quando um formato permite a personalização de uma unidade de medida, use a segunda lista suspensa para escolher uma opção, como Polegadas, Pés, Milímetros e Metros.
- Precisão (apenas dimensões lineares): dependendo do estilo selecionado em Largura, é possível escolher um nível de precisão para a dimensão. Por exemplo, ao selecionar o estilo Arquitetônico, você pode escolher um nível de precisão de 1 a 1/64 polegada.
- Ângulo (apenas dimensões angulares): na primeira lista suspensa, selecione se a dimensão do ângulo será mostrada em graus ou radianos. Na segunda lista suspensa, escolha quantos pontos decimais a dimensão mostrará. Linhas de extensão: nessa área, você controla com precisão a largura da lacuna entre as linhas de extensão e seus pontos de conexão inicial e final. Para fazer isso, selecione Lacuna no menu suspenso e insira um valor nas caixas Início ou Fim. Para definir valores diferentes nessas opções, clique no ícone de corrente para que essas definições não se vinculem. Se você selecionar Largura na lista suspensa, será possível inserir um valor preciso de largura referente à linha de extensão.
Como editar o texto da dimensão
Adicione informações ao texto da dimensão, como o nome dela.
Para adicionar ou editar textos de dimensão, siga estas etapas:
- Clique duas vezes na dimensão. Outra opção é selecioná-la e pressionar Enter.
- Para abrir a caixa de texto para fazer sua edição, clique duas vezes nela. Se preferir, selecione a caixa de texto e pressione Enter.
- Adicione ou edite o texto. Para adicionar linhas extras, pressione Enter.
- Clique quatro vezes em qualquer lugar da área de desenho fora da dimensão. A string da dimensão será atualizada para refletir suas mudanças.
Como gerenciar e corrigir as conexões de dimensão com as viewports de modelo do SketchUp
Caso precise modificar o modelo do SketchUp depois de adicionar dimensões a ele no LayOut, nossa plataforma ajudará você a manter essas dimensões atualizadas:
- Imagine que você criou uma dimensão que cota uma largura em uma viewport do modelo do SketchUp no LayOut. No SketchUp, você move ou altera a largura da entidade dimensionada. No LayOut, a dimensão é movida e/ou atualizada com base nas suas mudanças no SketchUp.
- Se o LayOut detectar uma mudança em um modelo do SketchUp que pode não ser refletida com precisão em uma dimensão, essa dimensão receberá a cor vermelha, como mostrado na figura a seguir.
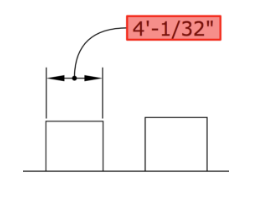
Para corrigir uma dimensão que tenha um alerta vermelho e esteja incorreta, siga estas etapas:
- Clique duas vezes no texto da dimensão em vermelho, o que abrirá o modo de edição. Os pontos de conexão da dimensão ficarão vermelhos, como mostrado na figura a seguir.
- Clique em cada ponto vermelho e os arraste para longe da conexão e depois de volta para o local correto.
- Clique em qualquer área fora da dimensão para sair do modo de edição.
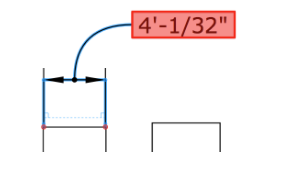
- Em vez de seguir as etapas anteriores, clique com o botão de contexto na dimensão e selecione Reconectar ao modelo no menu de contexto mostrado.
- Se uma dimensão mostrar um alerta, mas tudo estiver correto, o comando Reconectar ao modelo removerá esse alerta.
- Você pode ocultar os alertas quando souber que seu documento do LayOut está sendo exibido como desejado. Selecione Exibição > Símbolos de aviso e, no submenu mostrado, desmarque a caixa de seleção ao lado de Anotações desconectadas.
Mas o que aciona essas pequenas sinalizações vermelhas? Normalmente, elas aparecem depois que você muda a geometria do modelo no SketchUp, e o LayOut não sabe como lidar com essas alterações. As mudanças que podem desestabilizar as conexões de dimensão do LayOut incluem:
- Explodir um componente em entidades separadas
- Excluir a geometria a que você aplicou a dimensão
- Transformar a geometria em um componente e movê-la antes de atualizar a referência do modelo no LayOut