Editar la configuración de vista y estilo de un modelo de SketchUp en LayOut
En LayOut puedes cambiar la vista de tu modelo o su configuración de estilo directamente dentro de la entidad del modelo. Esta función ahorradora de tiempo te permite hacer ajustes sin alternar entre las aplicaciones SketchUp y LayOut ni tener que rehacer procesos aún más complejos que otros programas de presentaciones requieren para que la presentación de tu modelo se mantenga actualizada.
En las secciones siguientes descubrirás que el panel Modelo de SketchUp de LayOut y los menús contextuales ponen a tu disposición directamente en LayOut varias herramientas y funciones de SketchUp.
Índice
Acceder a las herramientas de la cámara
SketchUp usa la metáfora de una cámara para reflejar cómo se puede ver un modelo en tres dimensiones. Las herramientas de la cámara te ayudan a ajustar el aspecto de un modelo en tus documentos de LayOut. Sigue estos pasos para acceder a las herramientas de la cámara:
- Selecciona la entidad del modelo de SketchUp y haz una de las acciones siguientes:
- Abre el menú contextual de la selección y elige Edit 3D View (Editar vista en 3D) en el menú que aparece.
- Haz doble clic en la selección.
- Selecciona la entidad del modelo y pulsa Intro.
- Abre el menú contextual en cualquier parte de Editar vista en 3D y selecciona una herramienta en el submenú Camera Tools (Herramientas de cámara), como se muestra en la figura siguiente. Las opciones son las siguientes:
- Orbit (Orbitar) (
 )
) - Pan (Panoramizar) (
 )
) - Zoom (
 )
) - Zoom Window (Ventana de zoom) (
 )
) - Look Around (Girar vista) (
 )
) - Walk (Caminar) (
 )
)
- Orbit (Orbitar) (
- Para salir de Editar vista en 3D, haz clic en cualquier lugar del área de dibujo fuera del cuadro delimitador de la entidad del modelo.
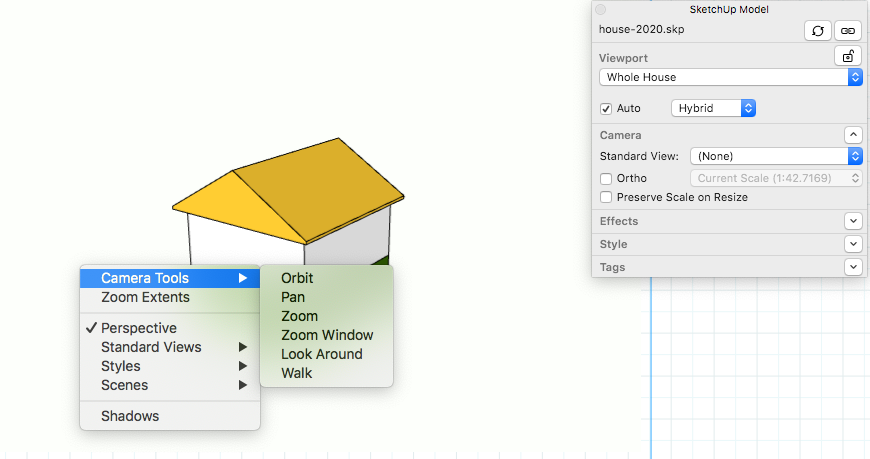
Para obtener detalles sobre el uso de estas herramientas, consulta los artículos relacionados en el área de SketchUp Pro del Centro de conocimiento. En Vista del modelo se presentan las herramientas Orbitar, Panoramizar y Hacer zoom, y en Recorrer un modelo se explica cómo utilizar las herramientas Girar vista y Caminar.
Seleccionar escenas
En SketchUp, las escenas te permiten guardar diferentes vistas de tu modelo y alternar entre ellas. Cuando importas un modelo de SketchUp a LayOut, todas las escenas que hayas creado estarán listas para usarse, lo cual es útil si deseas mostrar esas mismas vistas en tu documento de LayOut.
Para cambiar la vista a una escena de tu modelo, sigue estos pasos:
- Selecciona la entidad del modelo de SketchUp en el área de dibujo.
- Abre el panel SketchUp Model (Modelo de SketchUp) haciendo clic en su nombre en la bandeja o seleccionándolo en el menú Window (Ventana).
- En la sección Viewport (Ventanilla), selecciona el nombre de la escena en la lista desplegable Scenes (Escenas), como se muestra en la figura siguiente.
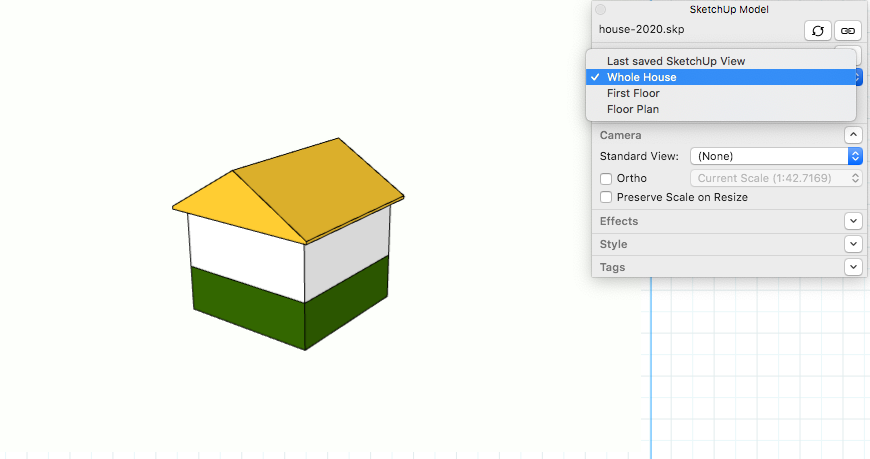
Elegir una vista estándar
Todas las vistas estándar de SketchUp están disponibles en LayOut. Simplemente, sigue estos pasos:
- Selecciona la entidad del modelo de SketchUp en el área de dibujo.
- Abre el panel SketchUp Model (Modelo de SketchUp).
- Selecciona una vista estándar en el menú Standard Views (Vistas estándar).
Para ver una introducción a las vistas estándar de SketchUp, consulta Vista del modelo en el área de SketchUp Make y SketchUp Pro del Centro de conocimiento.
Establecer la perspectiva y la escala
Cuando un modelo de SketchUp está en vista en perspectiva, los elementos del modelo no están a escala. Para mostrar la escala de tu modelo en el documento, debes cambiar a la vista Proyección paralela, donde se muestra lo que también se llama proyección ortográfica.
Puedes cambiar a una vista ortográfica y establecer una escala para tu modelo directamente en LayOut. Simplemente, sigue estos pasos:
- Selecciona la entidad del modelo de SketchUp en el área de dibujo.
- Abre el panel SketchUp Model (Modelo de SketchUp).
- Haz clic en el botón Ortho (Ortog.), que se resalta cuando tu modelo muestra una vista ortográfica, como se muestra en la figura siguiente. Otra opción es abrir el menú contextual de la entidad del modelo y deseleccionar la opción Perspective (Perspectiva) en el menú contextual que aparece. Cuando la vista de la entidad del modelo es ortográfica, las opciones de escala están disponibles en el panel Modelo de SketchUp.
Haz clic en el menú desplegable Scale (Escala) (al lado del botón Ortog.). Selecciona una escala preestablecida o simplemente escribe la escala que desees y pulsa Intro. Por ejemplo, escribe 1:5, 20 %, 0.2 o 1/5 y aplica una escala de 1:5 a una ventanilla.
Para agregar tu propia escala personalizada a la lista de opciones preestablecidas, desplázate hasta la parte inferior del menú desplegable Escala y selecciona la opción Add Custom Scale (Añadir escala personalizada) (Microsoft Windows) o Custom (Personalizada) (Mac OS X) para crear una escala personalizada.
- (Opcional) Si quieres que tu modelo mantenga un tamaño constante a medida que escalas su cuadro delimitador, selecciona la casilla Preserve Scale on Resize (Mantener la escala). Cuando esta casilla no está seleccionada, el modelo se escala a medida que cambias el tamaño del cuadro delimitador.
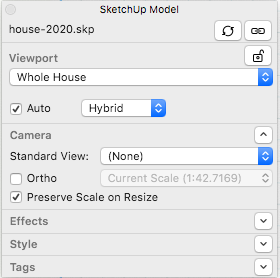
En el panel Escalas, verás una lista de escalas disponibles en la lista desplegable. En Microsoft Windows, agrega una escala de la lista desplegable y haz clic en Add Custom Scale (Añadir escala personalizada). En Mac OS X, haz clic en el botón + (el signo más) para abrir un cuadro de diálogo nuevo donde configurarás la escala. Para eliminar una escala, selecciónala en la lista desplegable y haz clic en el botón Delete Scale (Eliminar escala) (Microsoft Windows) o en el botón - (o signo menos) (Mac OS X).
Activar sombras y niebla
La función Shadows (Sombras) de SketchUp te permite estudiar cómo la época del año y la hora del día influyen en la luz y las sombras dentro y alrededor de tu modelo. La niebla puede agregar un efecto místico o agregar un toque de realismo a los modelos en lugares con niebla, como San Francisco o Londres.
En LayOut, puedes activar o desactivar estos efectos y ajustar algunas configuraciones de la manera siguiente:
- En el panel SketchUp Model (Modelo de SketchUp), simplemente haz clic en el botón Shadows (Sombras) o en el botón Fog (Niebla) respectivamente. También puedes activar Sombras si abres el menú contextual de la entidad del modelo y seleccionas Sombras en el menú que aparece.
- Cuando se selecciona cualquiera de las opciones, en el panel de modelo de SketchUp, puedes ajustar la hora del día y el año para las sombras o ajustar el color de la niebla. Haz clic en el cuadro de colores para seleccionar un color de niebla en el panel Colores, o selecciona la casilla Use Background Color (Usar color de fondo) si quieres que la niebla coincida con el fondo.
En el área de SketchUp Make y SketchUp Pro del Centro de conocimiento, consulta Proyectar sombras realistas o Dejar que la niebla entre en tu modelo para ver cómo funcionan estas opciones.
Aplicar estilos
En SketchUp, los estilos agrupan anchos de línea, colores, materiales, fondos, etc. preestablecidos. En LayOut, puedes cambiar el estilo de un modelo o aplicar un estilo diferente a cada copia de un modelo. Por ejemplo, puedes aplicar un estilo para mostrar los materiales aplicados al exterior del modelo y usar un estilo de estructura alámbrica o de aristas de boceto con una configuración de Vista superior para mostrar el plano de planta del modelo.
Para cambiar la configuración de estilo de una entidad de modelo en LayOut, sigue estos pasos:
- Selecciona la entidad del modelo de SketchUp en el área de dibujo.
- Abre el panel SketchUp Model (Modelo de SketchUp) y selecciona la ficha Styles (Estilos). De forma predeterminada, verás los estilos In Model (En el modelo), que son los estilos guardados con el archivo del modelo de SketchUp.
- Para aplicar un estilo nuevo, haz clic en uno de los otros estilos In Model (En el modelo), si el modelo contiene más de uno. (Si seleccionas un estilo En el modelo, ve al Paso 6). O para ver otras opciones de estilo, haz clic en el menú desplegable Style Collections (Colecciones de estilos) (la flecha hacia abajo al lado del icono de la casita) y selecciona Styles (Estilos). Aparece una lista de carpetas que contienen diferentes categorías de configuraciones de estilo. (En Mac OS X, también puedes ir directamente a una subcarpeta de colección de estilos desde este menú).
- Haz doble clic en una carpeta para ver los estilos preestablecidos que contiene. Puedes cambiar entre Thumbnail View (Vista en miniatura) y List View (Vista de lista) de los estilos si haces clic en el icono respectivo de la esquina superior derecha.
- Selecciona un estilo y aparecerá una vista previa del estilo en el área de dibujo. En la figura siguiente, la colección Sketchy Edges (Aristas de boceto) está abierta, y el estilo Tech Pen (Rotulador profesional) se aplica al modelo.
Consejo: Si no te gusta tu primera opción, puedes seguir seleccionando estilos hasta que encuentres el que te guste. Para abrir una nueva colección de estilos, selecciona Style Collections > Styles (Colecciones de estilos > Estilos) y selecciona una carpeta nueva.
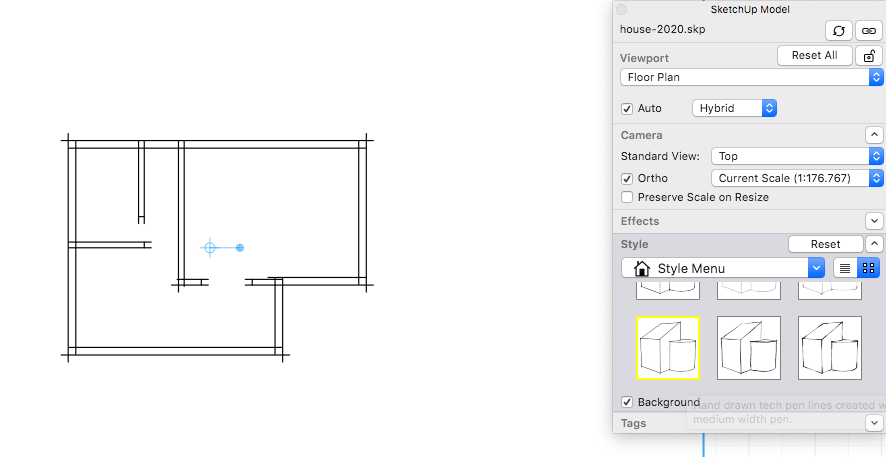
- (Opcional) Si el estilo que seleccionaste incluye un fondo, selecciona o quita la selección de la casilla Background (Fondo) para mostrar u ocultar el fondo.
- (Opcional) Para ajustar el grosor de la línea, escribe un valor de punto en el cuadro Line Weight (Grosor de la línea).
Para mejorar la accesibilidad, existe un estilo Daltónico, que está calibrado para que los modelos de SketchUp sean fáciles de ver para las personas daltónicas. En LayOut encontrarás este estilo en el panel Modelo de SketchUp. Haz clic en la ficha Styles (Estilos) y, en la parte superior de la ficha, abre el menú Styles Collections (Colecciones de estilos) (parece una casa). Selecciona Estilos, haz doble clic en Color Sets (Conjuntos de colores) y desplázate hacia abajo hasta encontrar el estilo Color Blind (Daltónico), que se muestra en la figura siguiente.
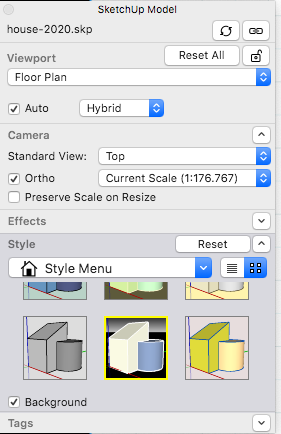
Renderizar entidades del modelo
Después de seleccionar una configuración de vista o estilo que cambie la apariencia de una entidad de modelo de SketchUp, es posible que debas renderizar la entidad del modelo de SketchUp antes de que la entidad refleje tus cambios en el área de dibujo de LayOut. Para ayudarte a administrar cómo y cuándo LayOut procesa las entidades del modelo, la parte inferior del panel Modelo de SketchUp incluye algunas funciones de procesamiento.
La casilla Auto (Autom.) y el botón Rendered/Render (Renderizado/Renderizar)
Si has deseleccionado la casilla Autom. y las referencias de tu modelo están actualizadas, aparecerá un icono de advertencia amarillo cada vez que sea necesario procesar una entidad de modelo de SketchUp. Para actualizar la entidad del modelo en el área del documento, selecciona la entidad, como se muestra en la figura siguiente, y haz clic en el botón Rendered (Renderizado) en Microsoft Windows o el botón Render (Renderizar) en Mac OS X.
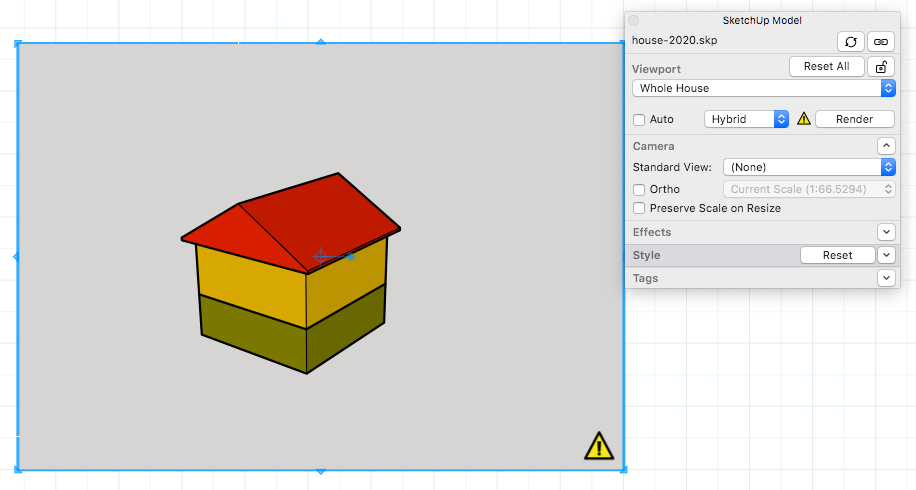
Lista desplegable Rendering Mode (Modo de procesamiento)
En la parte inferior derecha del panel del modelo de SketchUp, la lista desplegable Rendering Mode (Modo de procesamiento) te permite seleccionar una de las tres opciones para renderizar tus modelos en pantalla y en cualquier formato de salida (como impresión o PDF).
Selecciona Vectorial para mostrar y generar todas las líneas, caras y texto en formato vectorial. Antes de seleccionar este modo, esto es lo que debes saber:
- Ventajas: El modo Vectorial brinda líneas de trabajo nítidas y escalables que pueden ampliarse de manera eficiente hasta tamaños de papel muy grandes.
- Desventajas: Los elementos rasterizados, como texturas, niebla y sombras, no se muestran en modo vectorial. El procesamiento de modelos complejos puede tardar un poco.
Selecciona Raster (Rasterizado) para mostrar y generar todas las líneas, caras y texto en formato basado en píxeles. El modo predeterminado es Raster.
- Ventajas: El modo Rasterizado muestra un modelo exactamente como aparece en SketchUp.
- Desventajas: Cuando seleccionas una resolución alta o un tamaño de papel grande, el modo Rasterizado puede ralentizar el rendimiento de LayOut.
Selecciona el modo Hybrid (Híbrido) para usar el procesamiento vectorial para líneas nítidas y escalables, así como el procesamiento rasterizado para las funciones exclusivas de dicho procesamiento.
- Ventajas: Los procesamientos en modo híbrido ofrecen el mejor producto final.
- Desventajas: De los tres modos, el modo híbrido es el que tarda más en crear un renderizado.
