Ansichts- und Stileinstellungen eines SketchUp-Modells in LayOut bearbeiten
In LayOut können Sie Ansichts- und Stileinstellungen direkt in Ihrem Modell ändern. Mit dieser zeitsparenden Funktion können Sie Anpassungen vornehmen, ohne ständig zwischen SketchUp und LayOut hin- und herwechseln zu müssen oder noch komplexere Prozesse wiederholen zu müssen, die von anderen Präsentationsprogrammen benötigt werden.
In den folgenden Abschnitten erfahren Sie, wie Sie im LayOut-Fenster "SketchUp-Modell" und in den Kontextmenüs mehrere SketchUp-Funktionen direkt in LayOut verfügbar machen können.
Inhaltsverzeichnis
Auf die Kamerafunktionen zugreifen
Wenn wir in SketchUp von einer Kamera sprechen, ist das eine Metapher dafür, wie Sie Ihr Modell in drei Dimensionen ansehen können. Mit den Kamerafunktionen können Sie anpassen, wie ein Modell in Ihren LayOut-Dokumenten dargestellt werden soll. Gehen Sie wie folgt vor, um auf die Kamerafunktionen zuzugreifen:
- Markieren Sie das SketchUp-Modellelement und führen Sie eine der folgenden Aktionen aus:
- Klicken Sie mit der rechten Maustaste auf die Auswahl und wählen Sie im Kontextmenü die Option "3D-Ansicht bearbeiten" aus.
- Doppelklicken Sie auf die Auswahl.
- Markieren Sie das Modellelement und drücken Sie die Eingabetaste.
- Klicken Sie an einer beliebigen Stelle in der 3D-Bearbeitungsansicht mit der rechten Maustaste und wählen Sie aus dem Untermenü Kamerafunktionen eine Funktion aus (siehe folgende Abbildung). Folgende Optionen stehen zur Auswahl:
- Rotieren (
 )
) - Hand (
 )
) - Zoomen (
 )
) - Zoombereich (
 )
) - Umschauen (
 )
) - Gehen (
 )
)
- Rotieren (
- Um die 3D-Bearbeitungsansicht zu schließen, klicken Sie auf eine beliebige Stelle im Zeichenbereich außerhalb des Markierungsrahmens des Modellelements.
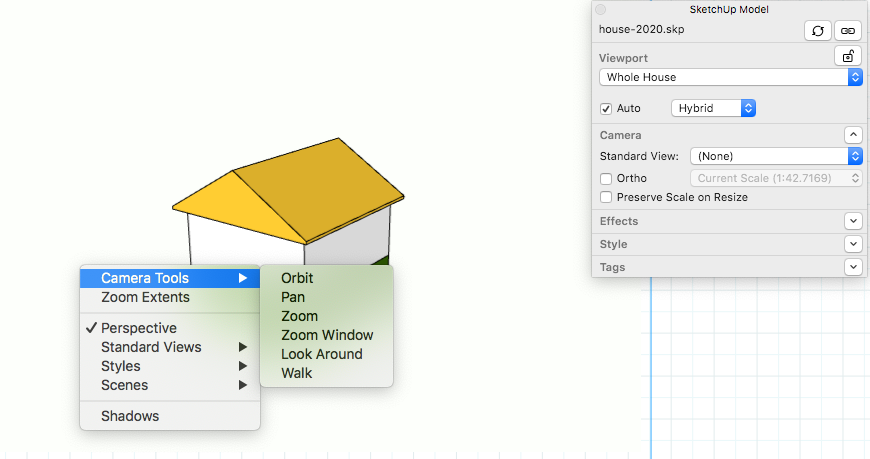
Einzelheiten zur Verwendung dieser Funktionen finden Sie im Help Center in den Artikeln zu SketchUp Pro. Unter Modell anzeigen lernen Sie die Funktionen "Rotieren", "Hand" und "Zoomen" kennen. Unter Bewegung durch ein Modell wird erläutert, wie Sie die Funktionen zum Umschauen und Gehen verwenden.
Szenen auswählen
In SketchUp können Sie verschiedene Ansichten Ihres Modells in Szenen speichern und zwischen ihnen wechseln. Wenn Sie ein SketchUp-Modell in LayOut importieren, können Sie alle bereits erstellten Szenen verwenden. Das ist praktisch, wenn Sie dieselben Ansichten in Ihrem LayOut-Dokument nutzen möchten.
Gehen Sie wie folgt vor, um die Ansicht einer Szene Ihres Modells zu ändern:
- Wählen Sie im Zeichenbereich das SketchUp-Modellelement aus.
- Öffnen Sie das Fenster SketchUp-Modell, indem Sie in der Ablage auf den Namen des Modells klicken oder es im Menü "Fenster" auswählen.
- Wählen Sie im Abschnitt "Ansichtsfenster" aus der Dropdown-Liste Szenen den Szenennamen aus, wie in der folgenden Abbildung dargestellt.
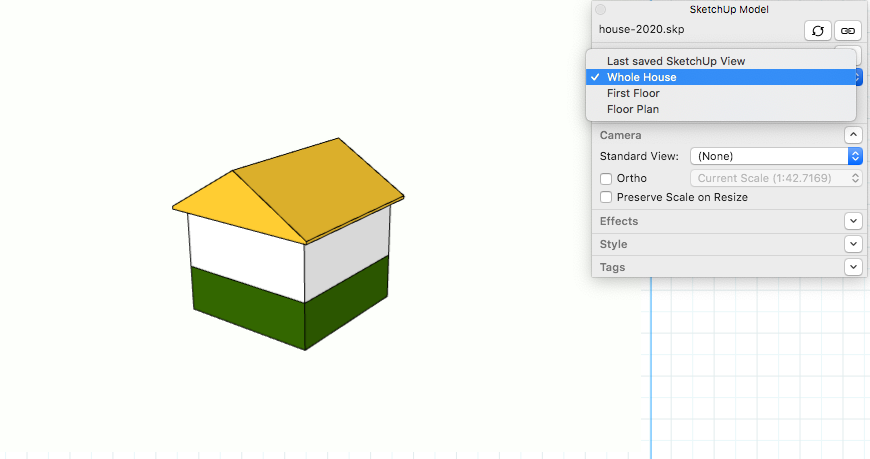
Standardansicht auswählen
Alle Standardansichten von SketchUp stehen auch in LayOut zur Verfügung. Befolgen Sie dafür einfach die folgenden Schritte:
- Wählen Sie im Zeichenbereich das SketchUp-Modellelement aus.
- Öffnen Sie das Fenster SketchUp-Modell.
- Wählen Sie im Menü Standardansichten eine Standardansicht aus.
Eine Einführung in die Standardansichten von SketchUp finden Sie im Help Center in den Artikeln zu SketchUp Make und SketchUp Pro unter Modell anzeigen.
Perspektive und Maßstab festlegen
Wenn sich ein SketchUp-Modell in der Perspektivansicht befindet, sind die Elemente im Modell nicht maßstabsgetreu. Um den Maßstab Ihres Modells im Dokument anzuzeigen, müssen Sie zur parallelen Projektion wechseln, sodass eine sogenannte orthografische Projektion anzeigt wird.
Sie können direkt in LayOut zu einer orthografischen Ansicht wechseln und einen Maßstab für Ihr Modell festlegen. Befolgen Sie dafür einfach die folgenden Schritte:
- Wählen Sie im Zeichenbereich das SketchUp-Modellelement aus.
- Öffnen Sie das Fenster SketchUp-Modell.
- Klicken Sie auf die Schaltfläche Ortho , die hervorgehoben wird, wenn das Modell eine orthografische Ansicht zeigt (siehe folgende Abbildung). Alternativ dazu können Sie mit der rechten Maustaste auf das Modellelement klicken und im Kontextmenü die Option Perspektivisch deaktivieren. Wenn die Modellelementansicht orthografisch ist, werden die Maßstabsoptionen im Fenster "SketchUp-Modell" verfügbar.
Klicken Sie auf das Dropdown-Menü Maßstab (neben dem Umschalter Ortho). Wählen Sie einen vordefinierten Maßstab oder geben Sie einfach den gewünschten Maßstab ein und drücken Sie die Eingabetaste. Geben Sie z. B. 1:5, 20%, .2, 1/5 ein, um auf ein Ansichtsfenster den Maßstab 1:5 anzuwenden.
Um Ihren eigenen benutzerdefinierten Maßstab zur Liste der Voreinstellungen hinzuzufügen, scrollen Sie im Dropdown-Menü "Maßstab" ganz nach unten und wählen Sie Eigenen Maßstab hinzufügen (Microsoft Windows) oder Benutzerdefiniert (Mac OS X) aus.
- (Optional) Wenn das Modell beim Skalieren des Markierungsrahmens eine konstante Größe haben soll, aktivieren Sie das Kontrollkästchen Maßstab bei der Größenänderung beibehalten. Wenn dieses Kontrollkästchen deaktiviert ist, wird das Modell beim Ändern der Größe des Markierungsrahmens skaliert.
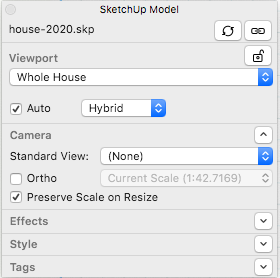
Im Fenster "Maßstäbe" werden im Listenfeld die verfügbaren Maßstäbe angezeigt. Unter Microsoft Windows fügen Sie einen Maßstab unter dem Listenfeld hinzu und klicken dann auf Eigenen Maßstab hinzufügen. Unter Mac OS X klicken Sie auf die Schaltfläche + (das Pluszeichen), um ein neues Dialogfeld zu öffnen und den Maßstab festzulegen. Um einen Maßstab zu löschen, markieren Sie ihn im Listenfeld und klicken auf Maßstab löschen (Microsoft Windows) bzw. auf die Schaltfläche - (das Minuszeichen) (Mac OS X).
Schatten und Nebel aktivieren
Mit der Schattenfunktion von SketchUp können Sie untersuchen, wie sich Jahres- und Tageszeit auf Licht und Schatten in und um Ihr Modell herum auswirken. Nebel kann einen mystischen Effekt verleihen oder das Modell ganz real so wirken lassen, wie es an einem häufig nebligen Ort wie San Francisco oder London aussehen würde.
In LayOut können Sie diese Effekte ein- und ausschalten und weitere Einstellungen wie folgt anpassen:
- Klicken Sie im Fenster SketchUp-Modell auf die Schaltfläche Schatten bzw. Nebel. Sie können Schatten auch umschalten, indem Sie mit der rechten Maustaste auf das Modellelement klicken und im Kontextmenü die Option Schatten auswählen.
- Wenn eine dieser Optionen ausgewählt ist, können Sie im Fenster "SketchUp-Modell" für den Schatten die Tages- und Jahreszeit und für den Nebel die Farbe anpassen. Klicken Sie auf das Farbfeld, um im Fenster "Farben" eine Nebelfarbe auszuwählen, oder aktivieren Sie das Kontrollkästchen Hintergrundfarbe verwenden, wenn der Nebel dem Hintergrund entsprechen soll.
Einzelheiten zu diesen Funktionen finden Sie im Help Center in den Artikeln zu SketchUp Make und SketchUp Pro unter Realistische Schatten werfen und Modelle durch bewegten Nebel ergänzen.
Stile anwenden
In SketchUp werden in Stilen voreingestellte Linienbreiten, Farben, Materialien, Hintergründe usw. gesammelt. In LayOut können Sie den Modellstil ändern oder jeder Kopie eines Modells einen anderen Stil zuweisen. Sie können z. B. einen bestimmten Stil anwenden, um die Materialien für das Äußere des Modells zu zeigen, und ein Drahtgitter oder einen Stil mit skizzenhaften Kanten in einer Draufsicht verwenden, um den Grundriss des Modells darzustellen.
Gehen Sie wie folgt vor, um die Stileinstellungen eines Modellelements in LayOut zu ändern:
- Wählen Sie im Zeichenbereich das SketchUp-Modellelement aus.
- Öffnen Sie das Fenster SketchUp-Modell und wählen Sie die Registerkarte Stile aus. Standardmäßig werden die Stile "Im Modell" angezeigt, die mit der SketchUp-Modelldatei gespeichert werden.
- Um einen neuen Stil anzuwenden, klicken Sie auf einen der anderen Stile vom Typ "Im Modell" (falls das Modell mehrere Stile enthält). Wenn Sie einen Stil vom Typ "Im Modell" auswählen, fahren Sie mit Schritt 6 fort. Um andere Stiloptionen anzuzeigen, klicken Sie auf das Dropdown-Menü Stilsammlungen (der Abwärtspfeil neben dem kleinen Haussymbol) und wählen Sie Stile aus. Es wird eine Liste von Ordnern mit verschiedenen Kategorien von Stileinstellungen angezeigt. (Unter Mac OS X können Sie aus diesem Menü auch direkt zu einem Unterordner mit Stilsammlung wechseln.)
- Doppelklicken Sie auf einen Ordner, um die darin enthaltenen Stileinstellungen anzuzeigen. Sie können zwischen der Miniaturansicht und der Listenansicht der Stile wechseln, indem Sie oben rechts auf das jeweilige Symbol klicken.
- Wählen Sie einen Stil aus. Eine Vorschau wird im Zeichenbereich angezeigt. In der folgenden Abbildung ist die Stilsammlung "Skizzenhafte Kanten" geöffnet und der Stil "Zeichenstift" auf das Modell angewendet.
Tipp: Wenn Ihnen Ihre Wahl nicht gefällt, können Sie solange Stile auswählen, bis Sie einen passenden finden. Zum Öffnen einer neuen Stilsammlung wählen Sie Stilsammlungen > Stile und einen neuen Ordner aus.
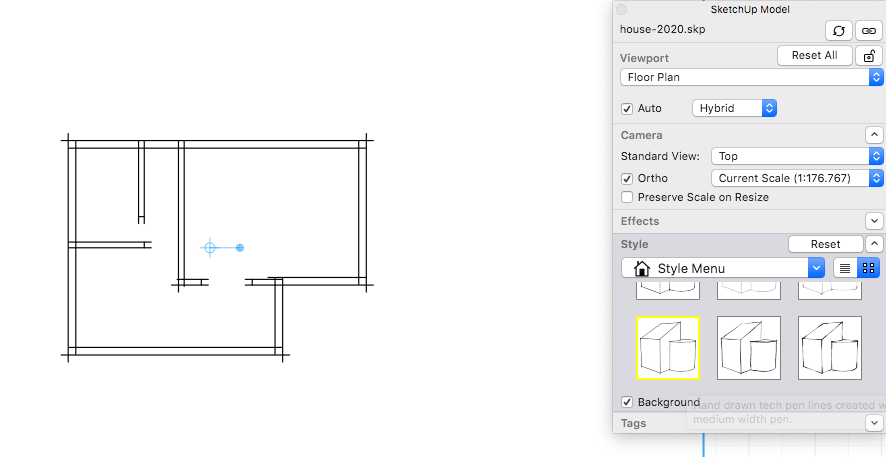
- (Optional) Wenn der gewählte Stil einen Hintergrund enthält, aktivieren oder deaktivieren Sie das Kontrollkästchen Hintergrund, um den Hintergrund ein- oder auszublenden.
- (Optional) Zum Anpassen der Linienstärke geben Sie einen Punktwert in das Feld Linienstärke ein.
Um die Barrierefreiheit zu verbessern, gibt es einen Farbblindstil, der die SketchUp-Modelle für farbenblinde Menschen leicht zu erkennen macht. In LayOut finden Sie diesen Stil im Fenster "SketchUp-Modell". Klicken Sie auf die Registerkarte Stile und öffnen Sie oben auf der Registerkarte das Menü Stilsammlungen (das Häuschen). Wählen Sie Stile aus, doppelklicken Sie auf Farbsätze und scrollen Sie nach unten, bis der Farbblindstil angezeigt wird, wie in der folgenden Abbildung dargestellt.
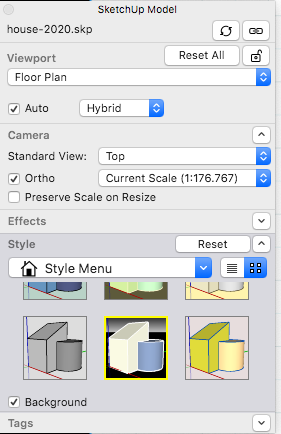
Modellelemente rendern
Wenn Sie eine Ansichts- oder Stileinstellung ausgewählt haben, mit der sich die Darstellung eines SketchUp-Modellelements ändert, müssen Sie das SketchUp-Modellelement möglicherweise neu rendern, damit Ihre Änderungen im LayOut-Zeichenbereich wiedergegeben werden. Um festzulegen, wie und wann LayOut die Modellelemente rendern soll, nutzen Sie die Renderingfunktionen ganz unten im Fenster "SketchUp-Modell".
Das Kontrollkästchen "Autom." und die Schaltfläche "Darstellen"/"Dargestellt"
Wenn Sie das Kontrollkästchen "Autom." deaktiviert haben und die Modellreferenzen auf dem neuesten Stand sind, wird ein gelbes Warnsymbol angezeigt, sobald ein SketchUp-Modellelement gerendert werden muss. Um das Modellelement im Dokumentbereich zu aktualisieren, wählen Sie es aus (siehe folgende Abbildung) und klicken auf die Schaltfläche Dargestellt (Microsoft Windows) bzw. Darstellen (Mac OS X).
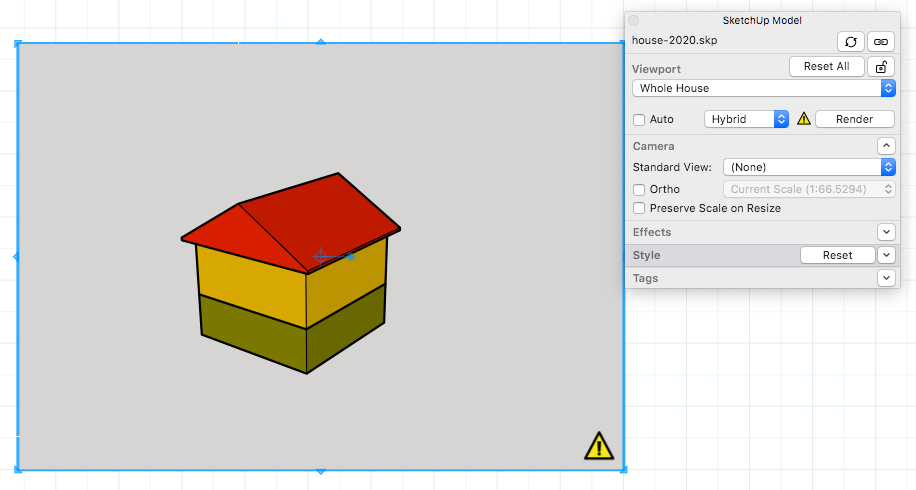
Dropdown-Liste für den Darstellungsmodus
Unten rechts im Fenster "SketchUp-Modell" können Sie in der Dropdown-Liste für den Darstellungsmodus eine von drei Optionen zum Rendern Ihrer Modelle auf dem Bildschirm und in den Ausgabeformaten (z. B. Druck oder PDF) auswählen.
Wählen Sie Vektor aus, um alle Linien, Flächen und Texte im Vektorformat anzuzeigen und auszugeben. Bevor Sie diesen Modus auswählen, müssen Sie Folgendes wissen:
- Vorteil: Der Vektormodus bietet scharfe, skalierbare Linien, die effizient auf sehr große Papiergrößen angepasst werden können.
- Nachteil: Rasterelemente wie Texturen, Nebel und Schatten werden im Vektormodus nicht angezeigt. Das Rendering komplexer Modelle kann eine Weile dauern.
Wählen Sie Raster aus, um alle Linien, Flächen und Texte in einem pixelbasierten Format anzuzeigen und auszugeben. Der Rastermodus ist der Standardmodus.
- Vorteil: Im Rastermodus wird ein Modell exakt wie in SketchUp dargestellt.
- Nachteil: Wenn Sie eine hohe Auflösung oder große Papiergröße auswählen, kann der Rastermodus die Leistung von LayOut verlangsamen.
Wählen Sie Hybrid aus, um die Vektordarstellung für scharfe, skalierbare Linien sowie die Rasterdarstellung für Nur-Raster-Objekte zu verwenden.
- Vorteil: Renderings im Hybrid-Modus sorgen für das beste Endprodukt.
- Nachteil: Von den drei Modi dauert der Hybrid-Modus am längsten.
