Como editar as configurações de estilo e exibição de um modelo do SketchUp no LayOut
No LayOut, é possível alterar a exibição do modelo e as configurações de estilo diretamente na entidade do modelo. Com esse recurso, você economiza tempo porque não tem mais que ficar alternando entre os aplicativos do SketchUp e do LayOut para fazer ajustes nem precisa realizar novamente processos ainda mais complexos exigidos por outros programas para atualizar a apresentação do modelo.
Nas próximas seções, vamos explicar como várias ferramentas e recursos do SketchUp são disponibilizadas no LayOut por meio de menus de contexto e do painel Modelo do SketchUp.
Índice
Como acessar as ferramentas Câmera
O SketchUp usa a metáfora da câmera para representar a maneira como você vê um modelo em três dimensões. Com as ferramentas Câmera, é possível ajustar como um modelo é exibido nos documentos do LayOut. Siga estas etapas para acessar as ferramentas Câmera:
- Selecione a entidade do modelo do SketchUp e execute uma destas ações:
- Clique com o botão de contexto na seleção e escolha Editar exibição 3D no menu exibido.
- Clique duas vezes na seleção.
- Selecione a entidade do modelo e pressione Enter.
- Clique com o botão de contexto em qualquer lugar na área Editar exibição 3D e escolha uma opção no submenu Ferramentas de câmera, conforme mostrado na figura a seguir. As opções incluem:
- Órbita (
 )
) - Panorâmica (
 )
) - Zoom (
 )
) - Janela de zoom (
 )
) - Girar (
 )
) - Percorrer (
 )
)
- Órbita (
- Para sair de Editar exibição 3D, clique em qualquer lugar na área de desenho, fora da caixa delimitadora da entidade do modelo.
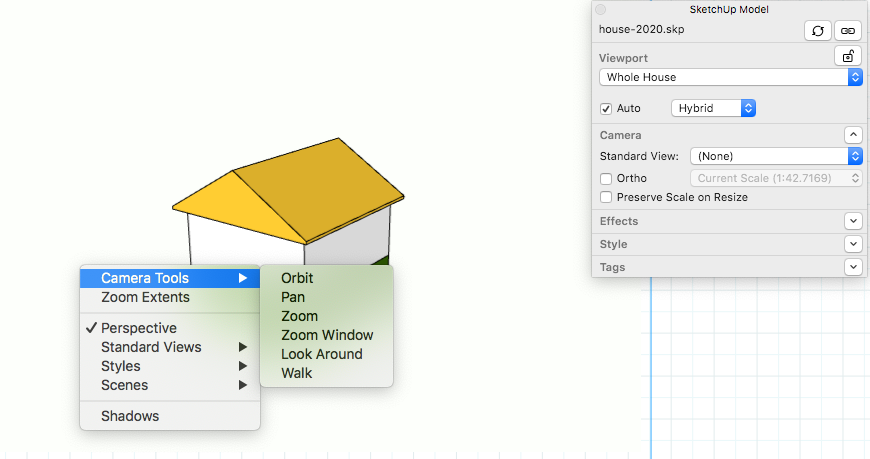
Para ver os detalhes sobre o uso dessas ferramentas, consulte os artigos relacionados na área do SketchUp Pro no Centro de conhecimento. Em Como exibir um modelo, você encontra uma introdução às ferramentas Órbita, Panorâmica e Zoom. Já o artigo Como percorrer seu modelo explica como usar as ferramentas Girar e Percorrer.
Como selecionar cenas
No SketchUp, as cenas permitem salvar diferentes exibições do modelo e alternar entre elas. Quando você importa um modelo do SketchUp para o LayOut, é possível usar todas as cenas incluídas nesse modelo. Isso é muito útil quando você quer aplicar essas mesmas exibições ao documento do LayOut.
Para mudar a exibição de uma cena do modelo, siga estas etapas:
- Selecione a entidade do modelo do SketchUp na área de desenho.
- Abra o painel Modelo do SketchUp. Para isso, clique no nome do modelo na bandeja ou o selecione no menu Janela.
- Na seção Viewport, selecione o nome da cena na lista suspensa Cenas, conforme mostrado na figura a seguir.
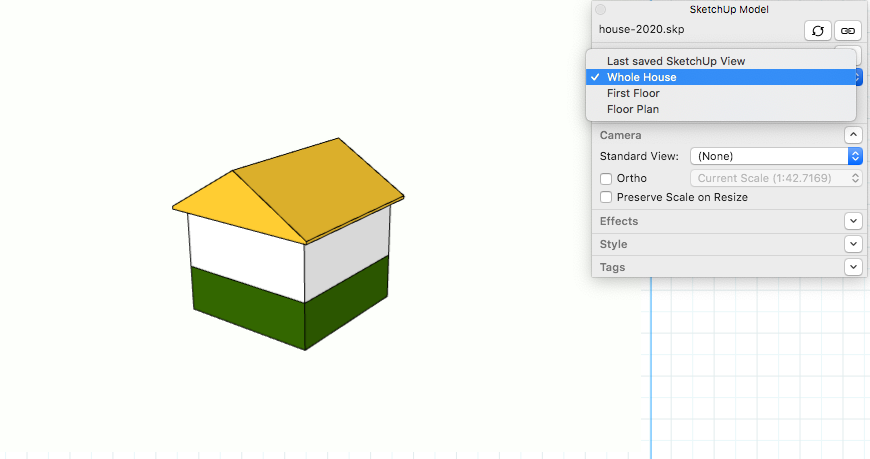
Como escolher uma exibição padrão
Todas as exibições padrão do SketchUp estão disponíveis no LayOut. Siga estas etapas:
- Selecione a entidade do modelo do SketchUp na área de desenho.
- Abra o painel Modelo do SketchUp.
- Selecione uma opção no menu Exibições padrão.
Para ver uma introdução sobre as exibições padrão do SketchUp, consulte Como exibir um modelo nas áreas do SketchUp Make e SketchUp Pro no Centro de conhecimento.
Como definir a perspectiva e escala
Quando você usa a exibição Perspectiva no seu modelo do SketchUp, não é possível dimensionar os elementos. Para mostrar a escala do modelo no seu documento, ative a exibição Projeção paralela. Isso mostra o que também chamamos de projeção ortogonal.
Ative a exibição ortogonal e defina a escala do seu modelo diretamente no LayOut. Siga estas etapas:
- Selecione a entidade do modelo do SketchUp na área de desenho.
- Abra o painel Modelo do SketchUp.
- Clique no botão Ortogonal, que fica em destaque quando seu modelo está nessa mesma exibição, conforme mostrado na figura a seguir. Se preferir, clique com o botão de contexto na entidade do modelo e desmarque a opção Perspectiva no menu exibido. Quando a exibição da entidade do modelo é ortogonal, as opções de escala no painel Modelo do SketchUp ficam disponíveis.
Clique na lista suspensa Escala, ao lado da opção Ortogonal. Escolha uma escala predefinida ou insira um valor e pressione Enter. Por exemplo, insira 1:5, 20%, .2 ou 1/5 para aplicar uma escala de 1:5 a uma viewport.
Para adicionar sua própria escala à lista de opções predefinidas, role para baixo na lista suspensa Escala e selecione Adicionar escala personalizada (Microsoft Windows) ou Personalizado (Mac OS X).
- Opcional: se quiser que o tamanho do modelo se mantenha constante à medida que você dimensiona sua caixa delimitadora, marque a opção Preservar escala no redimensionamento. Quando ativada, o modelo é escalonado de acordo com o dimensionamento da caixa delimitadora.
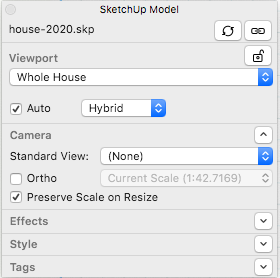
No painel Escalas, você encontra as escalas disponíveis em uma lista. No Microsoft Windows, adicione uma escala abaixo da lista e clique em Adicionar escala personalizada. No Mac OS X, clique no sinal de mais (+) para abrir uma nova caixa de diálogo em que você vai inserir a escala. Para excluir uma escala, basta selecioná-la na caixa e clicar no botão Excluir escala (Microsoft Windows) ou - (Mac OS X).
Como ativar/desativar sombras e névoa
Com o recurso Sombras do SketchUp, você estuda como a época do ano e a hora do dia impactam a luz e as sombras no seu modelo e ao redor dele. A névoa dá um efeito de mistério ou um toque de realismo aos modelos colocados em cenários com muita neblina, como São Francisco e Londres.
No LayOut, é possível ativar/desativar esses efeitos e ajustar algumas configurações:
- No painel Modelo do SketchUp, clique no botão Sombras ou Névoa, respectivamente. Outra maneira de ativar/desativar as sombras é clicar com o botão de contexto na entidade do modelo e selecionar Sombras no menu exibido.
- Quando uma dessas opções é selecionada, no painel Modelo do SketchUp, é possível ajustar a hora do dia e o ano para definir as sombras, além de configurar a cor da névoa. No painel Cores, clique na roda de cores para escolher uma opção ou marque a caixa Usar cor de fundo se quiser que a névoa corresponda ao fundo.
Na área do SketchUp Make e SketchUp Pro no Centro de conhecimento, consulte Como projetar sombras realistas e Como aplicar névoa ao seu modelo para ver como esses recursos funcionam.
Como aplicar estilos
No SketchUp, use os pacotes de estilos para predefinir a espessura das linhas, cores, materiais, fundos e assim por diante. No LayOut, é possível alterar o estilo de um modelo ou aplicar um estilo diferente a cada cópia do modelo. Por exemplo, você pode aplicar um estilo para representar os materiais da parte externa do modelo e usar outro de bordas esboçadas ou grades de linha com vista superior para mostrar a planta baixa.
Para alterar as configurações de estilo de uma entidade de modelo no LayOut, siga estas etapas:
- Selecione a entidade do modelo do SketchUp na área de desenho.
- Abra o painel Modelo do SketchUp e selecione a guia Estilos. Por padrão, você verá os estilos No modelo, que são aqueles salvos com o arquivo de modelo do SketchUp.
- Para aplicar um novo estilo, clique em outra opção da área No modelo, caso você tenha mais de uma. Se você selecionar um estilo da área No modelo, pule para a Etapa 6. Para ver outras opções de estilo, clique no menu suspenso Conjuntos de estilo (a seta que aponta para baixo ao lado do ícone de casa) e selecione Estilos. Será mostrada uma lista de pastas que incluem diferentes categorias de configurações de estilo. No Mac OS X, esse menu também dá acesso rápido à subpasta de um conjunto de estilos.
- Clique duas vezes em uma pasta para ver os estilos predefinidos incluídos nela. Para alternar entre as exibições de estilos por miniatura ou lista, clique no respectivo ícone no canto superior direito.
- Selecione um estilo, e uma prévia dele será mostrada na área de desenho. Na figura a seguir, o estilo Bordas esboçadas está aberto, e a opção Caneta técnica foi aplicada ao modelo.
Dica: se você não gostar de uma opção, continue escolhendo estilos até encontrar um melhor. Para abrir um novo conjunto de estilos, selecione Conjunto de estilos > Estilos e escolha uma nova pasta.
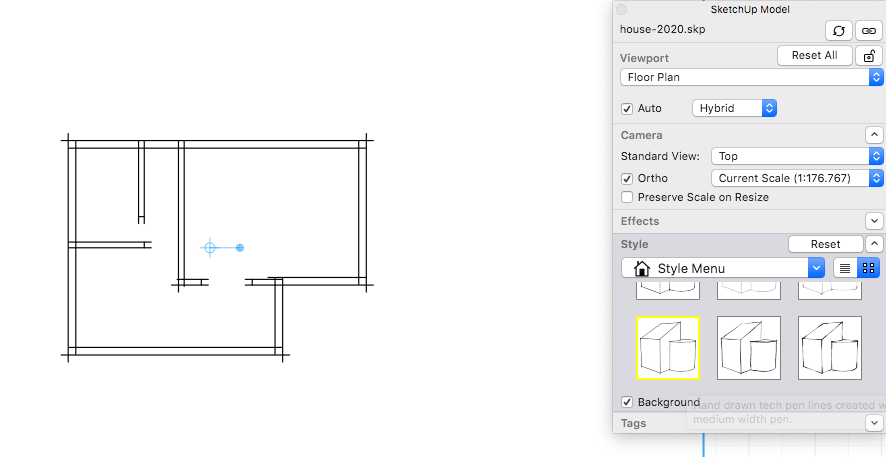
- Opcional: se o estilo selecionado incluir um fundo, marque ou desmarque a opção Fundo para exibi-lo ou ocultá-lo.
- Opcional: para ajustar a espessura da linhas, insira um valor na caixa Espessura das linhas.
Há um recurso de acessibilidade chamado de Estilo daltônico. Ele é calibrado para facilitar a exibição dos modelos do SketchUp para pessoas com daltonismo. No LayOut, esse estilo está disponível no painel Modelo do SketchUp. Clique na guia Estilos e, na parte superior, abra o menu Conjuntos de estilos (o ícone da casa). Selecione Estilos, clique duas vezes em Conjuntos de cores e role para baixo até encontrar o Estilo daltônico, conforme mostrado na figura a seguir.
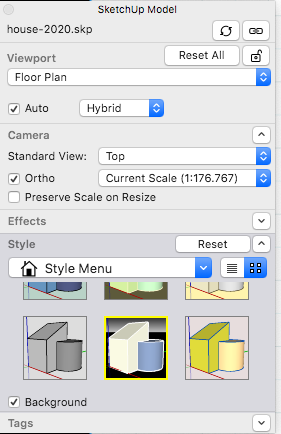
Como renderizar entidades de modelo
Depois que você define uma configuração de estilo ou exibição que altera a aparência de uma entidade de modelo do SketchUp, é preciso renderizar essa entidade antes de refletir as mudanças na área de desenho do LayOut. Para ajudar você a gerenciar como e quando o LayOut vai renderizar as entidades de modelo, a parte inferior do painel Modelo do SketchUp inclui alguns recursos de renderização.
Opção Automático e botão Renderizado/Renderizar
Se você desmarcar a opção Automático, e as referências do modelo estiverem atualizadas, um ícone de aviso amarelo será mostrado sempre que uma entidade de modelo do SketchUp precisar de renderização. Para atualizar a entidade de modelo na área do documento, basta selecioná-la conforme mostrado na figura a seguir e clicar no botão Renderizado (Microsoft Windows) ou Renderizar (Mac OS X).
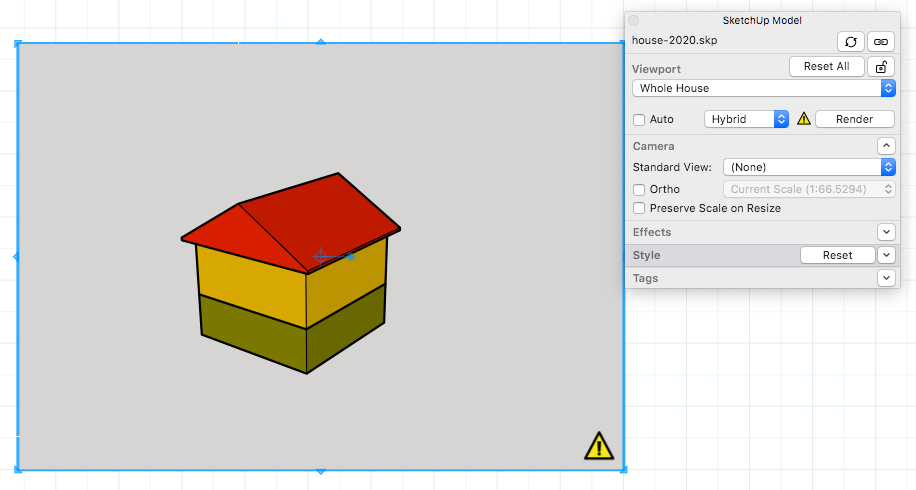
Lista suspensa Modo de renderização
Na parte inferior direita do painel Modelo do SketchUp, você encontra a lista suspensa Modo de renderização. Use esse recurso para escolher uma das três opções de renderização de modelos na tela e no formato que quiser (como impressão ou PDF).
Selecione Vetorial para exibir e renderizar todas as linhas, faces e texto no formato vetorial. Antes de escolher esse modo, você precisa saber do seguinte:
- Prós: o modo Vetorial oferece traçados nítidos e escalonáveis que você pode dimensionar em tamanhos de papel muito grandes.
- Contras: elementos rasterizados como texturas, névoa e sombras não são exibidos no modo vetorial. A renderização de modelos complexos pode demorar.
Selecione o modo Rasterizado para exibir e renderizar todas as linhas, faces e texto em um formato de pixels. O modo rasterizado é o padrão.
- Prós: o modo Rasterizado mostra o modelo assim como ele aparece no SketchUp.
- Contras: quando você seleciona uma resolução alta ou um tamanho de papel grande, o modo Rasterizado diminui o desempenho do LayOut.
Selecione o modo Híbrido para usar a renderização vetorial e garantir um tracejado avançado e escalonável, utilizando a renderização rasterizada apenas nos elementos rasterizados.
- Prós: com a renderização no modo Híbrido, você produz o melhor resultado final.
- Contras: dos três modos, o Híbrido leva mais tempo para executar uma renderização.
