Éditer une vue de modèle SketchUp et des paramètres de style dans LayOut
Dans LayOut, vous pouvez modifier la vue de votre modèle ou ses paramètres de style directement dans l’entité du modèle. Cette fonction vous permet d'effectuer plus rapidement des ajustements sans devoir continuellement alterner entre les applications SketchUp et LayOut, ni avoir à recommencer des processus encore plus complexes requis par d'autres programmes de présentation pour maintenir votre présentation de modèle à jour.
Dans les sections suivantes, vous découvrirez comment le volet Modèle SketchUp de LayOut et les menus contextuels permettent d'accéder directement à divers outils et fonctionnalités dans LayOut.
Table des matières
Accéder aux outils de caméra
SketchUp utilise la métaphore d'une caméra pour refléter la façon dont vous visualisez votre modèle en trois dimensions. Les outils de caméra vous permettent d'ajuster l'apparence d'un modèle dans vos documents LayOut. Pour accéder aux outils de caméra, procédez comme suit :
- Sélectionnez l'entité du modèle SketchUp et effectuez l'une des actions suivantes :
- Cliquez avec le bouton droit de la souris sur la sélection et choisissez la vue Modification 3D dans le menu qui s'affiche.
- Double-cliquez sur la sélection.
- Sélectionnez l'entité du modèle et appuyez sur Entrée.
- Effectuez un clic droit n'importe où dans la vue Modification 3D et sélectionnez un outil dans le sous-menu Outils de caméra, comme montré dans la figure suivante. Vous avez le choix entre les options suivantes :
- Orbite (
 )
) - Panoramique (
 )
) - Zoom (
 )
) - Fenêtre de zoom (
 )
) - Pivoter (
 )
) - Visite (
 )
)
- Orbite (
- Pour quitter la vue Modification 3D, cliquez n'importe où dans la zone de dessin, en dehors de la boîte englobante de l'entité du modèle.
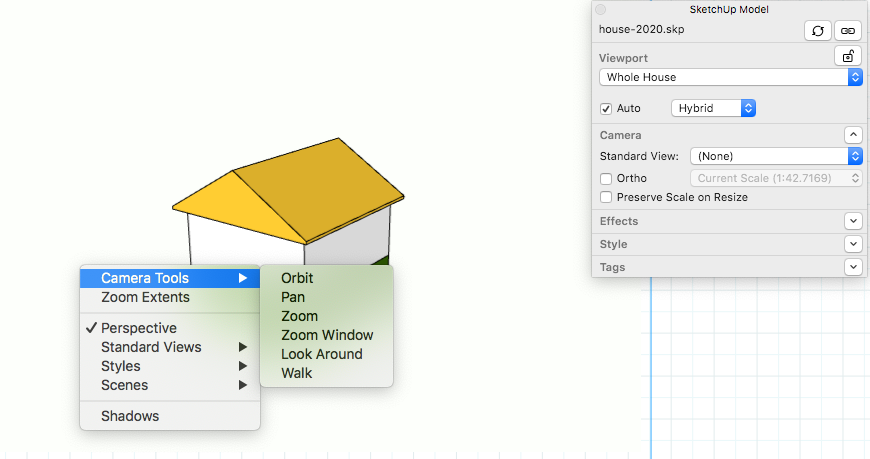
Pour plus d'informations sur l'utilisation de ces outils, consultez les articles associés dans la section SketchUp Pro du centre de connaissances. La rubrique Afficher un modèle présente les outils Orbite, Panoramique et Zoom, et la section Visiter un modèle explique comment utiliser les outils Pivoter et Visite.
Sélectionner des scènes
Dans SketchUp, les scènes vous permettent de sauvegarder différentes vues de votre modèle et de passer de l'une à l'autre. Lorsque vous importez un modèle SketchUp dans LayOut, toutes les scènes que vous avez créées sont prêtes à être utilisées, ce qui est pratique si vous souhaitez afficher ces mêmes vues dans votre document LayOut.
Pour changer la vue pour une scène de votre modèle, procédez comme suit :
- Sélectionnez l'entité de modèle SketchUp dans la zone de dessin.
- Ouvrez le volet Modèle SketchUp en cliquant sur son nom dans le plateau ou en le sélectionnant dans le menu Fenêtre.
- Dans la section Fenêtre d'affichage, sélectionnez le nom de la scène dans la liste déroulante Scènes, comme montré dans la figure suivante.
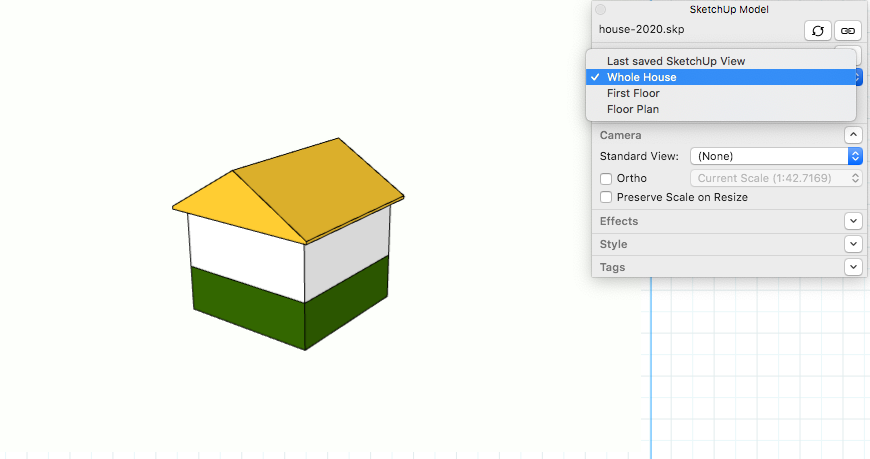
Choisir une vue standard
Toutes les vues standard SketchUp sont disponibles dans LayOut. Pour cela, procédez comme suit :
- Sélectionnez l'entité de modèle SketchUp dans la zone de dessin.
- Ouvrez le volet Modèle SketchUp.
- Sélectionnez une vue standard dans le menu Vues standard.
Pour une présentation des vues standard de SketchUp, consultez la rubrique Visualiser un modèle dans les sections SketchUp Make et SketchUp Pro du centre de connaissances.
Définir la perspective et l'échelle
Lorsqu'un modèle SketchUp est en vue perspective, les éléments du modèle ne sont pas à l'échelle. Pour afficher l'échelle du modèle dans votre document, vous devez passer à la vue Projection parallèle, laquelle affiche ce qui est également appelé projection orthographique.
Vous pouvez passer à une vue orthographique et définir une échelle pour votre modèle directement dans LayOut. Pour cela, procédez comme suit :
- Sélectionnez l'entité de modèle SketchUp dans la zone de dessin.
- Ouvrez le volet Modèle SketchUp.
- Cliquez sur le bouton Ortho qui se met en surbrillance lorsque votre modèle affiche une vue orthographique, comme montré dans la figure suivante. Vous pouvez également effectuer un clic droit sur l'entité du modèle et désélectionner l'option Perspective dans le menu contextuel qui apparaît. Lorsque la vue de l'entité du modèle est orthographique, les options d'échelle du volet Modèle SketchUp deviennent disponibles.
Cliquez sur la liste déroulante Échelle (en regard du bouton bascule Ortho). Sélectionnez une échelle prédéfinie ou saisissez simplement l'échelle souhaitée et appuyez sur Entrée. Par exemple, saisissez 1:5, 20 %, .2, ou 1/5 pour appliquer une échelle 1:5 à une fenêtre d'affichage.
Pour ajouter votre propre échelle personnalisée à la liste des options prédéfinies, faites défiler jusqu’au bas le menu déroulant Échelle et sélectionnez l’option Ajouter une échelle personnalisée (Microsoft Windows) ou Personnaliser (Mac OS X) pour créer une échelle personnalisée.
- (Facultatif) pour que votre modèle conserve une taille constante lorsque vous modifiez l'échelle de sa boîte englobante, cochez la case Conserver l'échelle lors du redimensionnement. Lorsque cette case est décochée, votre modèle se met à l'échelle lorsque vous redimensionnez la boîte englobante.
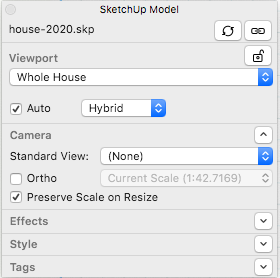
Dans le volet Échelles, une liste des échelles disponibles s'affiche dans le champ de liste. Dans Microsoft Windows, ajoutez une échelle sous le champ de liste, puis cliquez sur Ajouter une échelle personnalisée. Sous Mac OS X, cliquez sur le bouton + (signe plus) pour ouvrir une nouvelle boîte de dialogue dans laquelle vous définissez l'échelle. Pour supprimer une échelle, sélectionnez-la dans la liste et cliquez sur le bouton Supprimer l'échelle (Microsoft Windows) ou sur le bouton - (signe moins) (Mac OS X).
Activer les ombres et le brouillard
La fonction Ombres de SketchUp vous permet d’étudier comment la période de l'année et le moment de la journée impactent la lumière et les ombres dans et autour de votre modèle. Le brouillard peut ajouter un effet mystique, ou ajouter une touche de réalisme aux modèles représentant des endroits où le brouillard est fréquent, comme San Francisco ou Londres.
Dans LayOut, vous pouvez activer ou désactiver ces effets et ajuster quelques paramètres comme suit :
- Dans le volet Modèle SketchUp, cliquez simplement sur le bouton Ombres ou sur le bouton Brouillard, selon votre choix. Vous pouvez également activer et désactiver les Ombres en effectuant un clic droit sur l'entité du modèle et en sélectionnant Ombres dans le menu qui s'ouvre.
- Lorsque l'une des deux options est sélectionnée, le volet Modèle SketchUp vous permet de définir le moment de la journée et l'époque de l'année pour ajuster les ombres ou la couleur du brouillard. Cliquez sur une couleur de brouillard dans le volet Couleurs, ou cochez la case Utiliser la couleur d'arrière-plan pour que la couleur du brouillard corresponde à celle de l'arrière-plan.
Dans les sections SketchUp Make et SketchUp Pro du centre de connaissances, consultez Projeter des ombres réalistes ou Laisser le brouillard s'installer dans votre modèle pour plus d'informations sur le fonctionnement de ces fonctions.
Appliquer des styles
Dans SketchUp, styles regroupe épaisseurs de lignes prédéfinies, couleurs, matières, arrières-plans, etc. Dans LayOut, vous pouvez changer le style d'un modèle, ou appliquer un autre style à chaque copie d'un modèle. Vous pouvez par exemple appliquer un style pour afficher les matières appliquées à l’extérieur du modèle, et utiliser un style filaire ou un style arêtes de croquis avec un paramètre Vue du dessus pour afficher le plan de niveau du modèle.
Pour modifier les paramètres de style d'une entité de modèle, procédez comme suit :
- Sélectionnez l'entité de modèle SketchUp dans la zone de dessin.
- Ouvrez le volet Modèle SketchUp et sélectionnez l'onglet Styles. Les styles dans le modèle sont affichés par défaut ; ce sont les styles enregistrés avec le fichier de modèle SketchUp.
- Pour appliquer un nouveau style, cliquez sur l'un des autres styles dans le modèle, si le modèle en contient plusieurs. (Si vous sélectionnez un style dans le modèle, passez directement à l’étape 6). Ou pour afficher d’autres options de style, cliquez sur le menu déroulant Collections de styles (la flèche vers le bas à côté de l’icône de petite maison), et sélectionnez Styles. Une liste de dossiers contenant différentes catégories de paramètres de style s'affiche. (Sur Mac OS X, vous pouvez également passer directement à un sous-dossier de collection de styles à partir de ce menu.)
- Double-cliquez sur un dossier pour voir les styles prédéfinis qu’il contient. Vous pouvez alterner entre la vue miniature et la vue de liste des styles en cliquant sur l’icône correspondante en haut à droite.
- Sélectionnez un style pour afficher un aperçu du style dans la zone de dessin. Dans la figure suivante, la collection de styles Arêtes de croquis est ouverte, et le style Stylo professionnel est appliqué au modèle.
Conseil : si vous n'êtes pas satisfait de votre premier choix, vous pouvez continuer à parcourir les styles jusqu'à trouver celui qui vous plaît. Pour ouvrir une nouvelle collection de styles, sélectionnez Collections de styles > Styles puis cliquez sur un nouveau dossier.
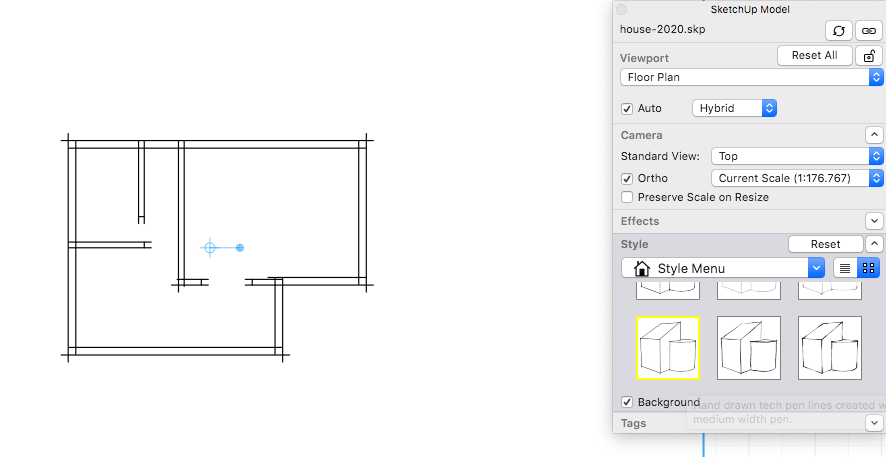
- (Facultatif) Si le style que vous avez sélectionné inclut un arrière-plan, cochez ou décochez la case Arrière-plan pour afficher ou masquer ce dernier.
- (Facultatif) pour ajuster l'épaisseur de ligne, saisissez une valeur de points dans le champ Épaisseur de ligne.
Le style Troubles de la vision des couleurs est calibré pour permettre aux personnes souffrant de troubles de la vision des couleurs de voir facilement les modèles SketchUp. Dans LayOut, ce style se trouve dans le volet Modèle SketchUp. Cliquez sur l’onglet Styles, et en haut de l’onglet, ouvrez le menu Collections de styles (qui ressemble à une maison). Sélectionnez Styles, double-cliquez sur Jeux de couleurs, et faites défiler vers le bas jusqu’à ce que vous trouviez le Style Troubles de la vision des couleurs, comme montré dans la figure suivante.
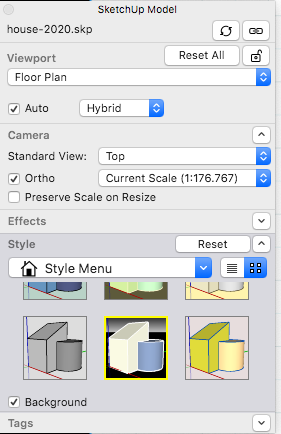
Rendu des entités du modèle
Lorsque vous sélectionnez une vue ou un paramètre de style modifiant l'apparence d'une entité de modèle SketchUp, il peut être nécessaire d'effectuer un rendu de l'entité du modèle SketchUp avant que les modifications de l'entité soient reflétées dans la zone de dessin LayOut. En bas du volet Modèle SketchUp, vous trouverez quelques fonctions de rendu pour vous aider à gérer comment et à quel moment LayOut effectue un rendu des entités du modèle.
Case à cocher Auto et bouton Rendu/Rendre
Si vous avez décoché la case Auto et que vos références de modèle sont à jour, une icône d'avertissement jaune s'affiche à chaque fois qu'une entité de modèle SketchUp doit être rendue. Pour mettre à jour l'entité de modèle dans la zone du document, sélectionnez l'entité comme montré dans la figure suivante et cliquez sur le bouton Rendu (Microsoft Windows) ou Rendre (Mac OS X).
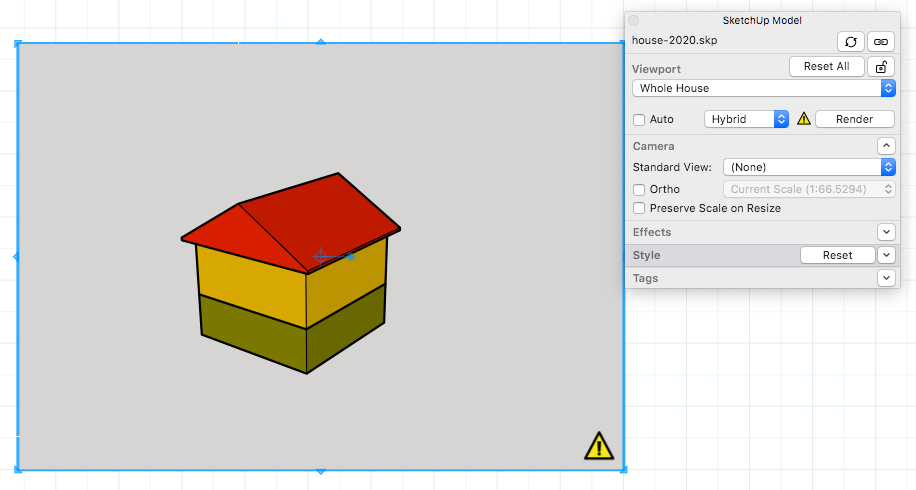
Liste déroulante Mode de rendu
En bas à droite du volet Modèle SketchUp, la liste déroulante Mode de rendu, vous permet de sélectionner l'une des trois options de rendu de votre modèle à l'écran et n'importe quel format de sortie (comme impression ou PDF).
Sélectionnez Vecteur pour afficher et générer toutes les lignes, faces et textes en format vectoriel. Avant de sélectionner ce mode, vous devez savoir ceci :
- Avantages : le mode vectoriel permet de réaliser des lignes nettes pouvant être mises à l’échelle jusqu’à de très grandes tailles de papier.
- Inconvénients : les éléments raster, tels que les textures, le brouillard et les ombres, ne s’affichent pas en mode vectoriel. Le rendu de modèles complexes peut prendre du temps.
Sélectionnez le mode Raster pour afficher et générer toutes les lignes, faces et textes dans un format basé sur les pixels. Le mode Raster est le mode par défaut.
- Avantages : le mode Raster affiche un modèle exactement comme il apparaît dans SketchUp.
- Inconvénients : lorsque vous sélectionnez une résolution élevée ou une grande taille de papier, le mode Raster peut ralentir les performances de LayOut.
Sélectionnez le Mode hybride qui associe le rendu vectoriel pour réaliser des dessins précis pouvant être mis à l'échelle et le mode raster pour le rendu des entités spécifiquement raster.
- Avantages : les rendus en mode hybride fournissent le meilleur résultat.
- Inconvénients : des trois modes, le mode hybride est celui dont le rendu prend le plus de temps.
