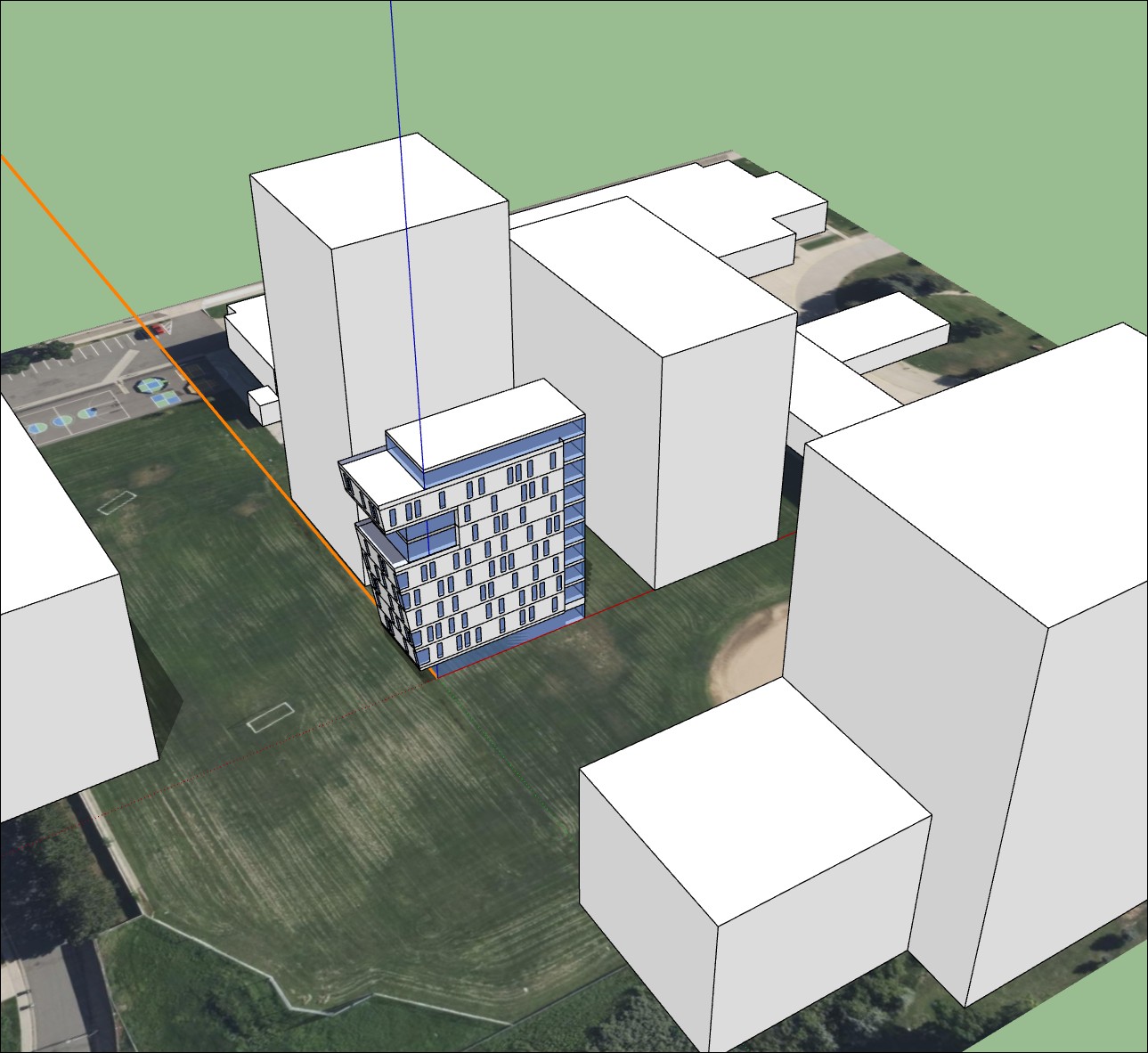注意:Add Location(添加位置)在 SketchUp 2024 中进行了功能更新。如果您仍在使用受支持的旧版本 SketchUp,某些较新的功能可能无法使用。请参阅 SketchUp 旧版本中的 Add Location(添加位置),了解如何使用旧版本的 Add Location(添加位置)。
模型必须包含地理位置数据,才能添加现场环境。如果仍需要对模型进行地理定位,请参阅 SketchUp 中的地理位置。当在已进行地理定位的模型中打开 Add Location(添加位置)时,地理位置数据就已经存在了。
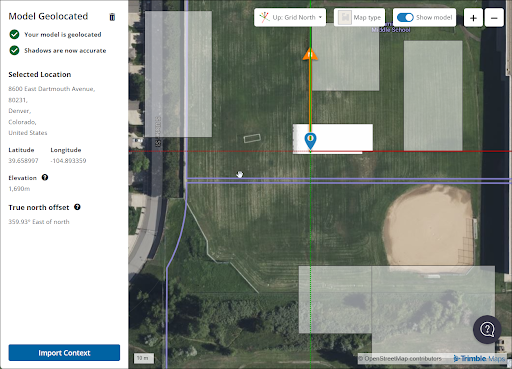
单击 Import Context(导入环境)可继续添加现场环境。
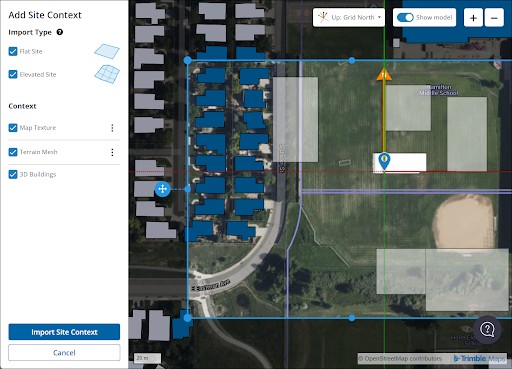
地图上会出现一个蓝色框。移动并调整此框可指定导入的现场环境的边界。您可以选择以下选项:
- Import Type(导入类型)——这些选项决定 SketchUp 导入现场环境的方式。可选择 Flat Site(平坦场地)、Elevated Site(高程场地),或同时选择两者。Flat Site(平坦场地)将地图纹理应用于平坦的 2D 平面,其中的所有环境元素均处于同一高程。Elevated Site(高程场地)提供导入地形网格的选项。若同时选择两者,高程场地默认隐藏。使用 Tags(标签)面板中的 Geolocation Content(地理位置内容)标签可在不同场地之间切换。
- Map Texture(地图纹理)——选择 Context(环境)下的此选项后,将使用在 Import Type(导入类型)下选择的地图纹理类型。要进一步调整地图纹理的显示效果,请单击上下文菜单 (
 ) 并在 Satellite Imagery(卫星图像)和 Street Map(街道地图)之间切换。无论选择哪个选项,都可以使用滑块将分辨率设置为 High(高)、Medium(中)或 Low(低)。如果选择了 Satellite Imagery(卫星图像),可以选择使用 Bing 或 Digital Globe 作为图像提供商。
) 并在 Satellite Imagery(卫星图像)和 Street Map(街道地图)之间切换。无论选择哪个选项,都可以使用滑块将分辨率设置为 High(高)、Medium(中)或 Low(低)。如果选择了 Satellite Imagery(卫星图像),可以选择使用 Bing 或 Digital Globe 作为图像提供商。 - Terrain Mesh(地形网格)——选择导入 Elevated Site(高程场地)时可用。单击上下文菜单 (
 ) 可调整网格密度。密度越高,网格中使用的三角形数量就越多,文件大小也会随之增加。
) 可调整网格密度。密度越高,网格中使用的三角形数量就越多,文件大小也会随之增加。 - 3D Buildings(3D 建筑)——选择此选项后,可将选定区域的现有建筑物集成到导入的场地环境中。移动蓝色框时,SketchUp 会以深蓝色高亮显示可以作为场地环境导入的建筑物。在导入过程中,SketchUp 将根据选定区域的建筑物创建简单的几何体。
提示:如果想在不导入地图图像的情况下对模型进行地理定位,请在对模型进行地理定位后关闭 Add Location(添加位置)窗口,无需单击 Import Context(导入环境)。此时,仍会对模型进行地理定位,并且该信息将显示在 Geo-location(地理位置)下的 Model Info(模型信息)中。后续可以随时通过单击 Add More Imagery(添加更多图像)来添加图像。
调整设置后,单击 Import Site Context(导入现场环境)。如果选择使用复杂的地图纹理、高密度地形网格或 3D 建筑,此过程可能需要一段时间才能完成。导入完成后,可以单击 Import More(导入更多)向模型添加更多现场环境,或单击 Close(关闭)返回建模窗口。