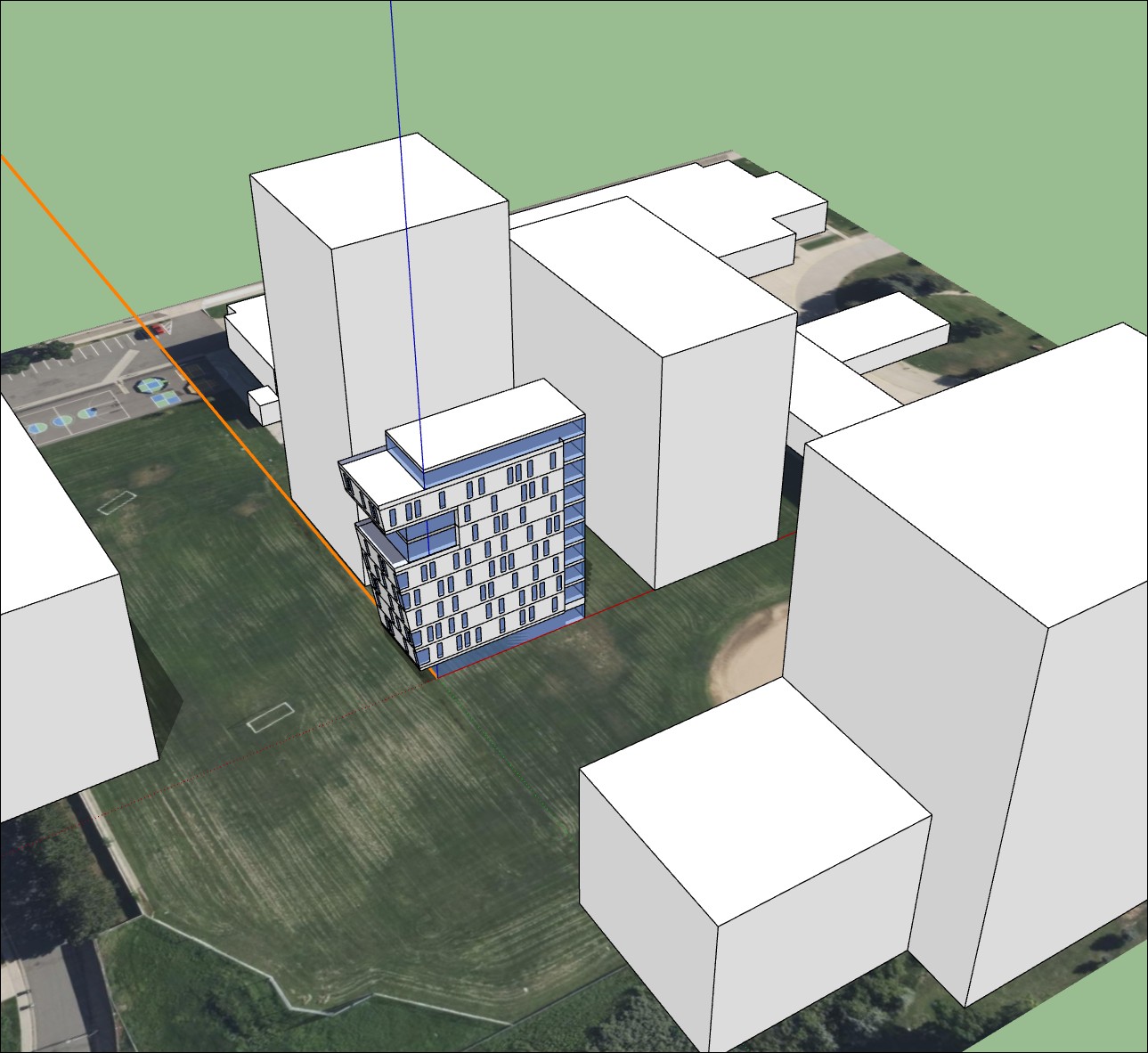注:Add Location (場所を追加) は、SketchUp 2024 で機能が更新されました。 サポートされている古いバージョンの SketchUp をまだ使用している場合、新しい機能の一部が利用できないことがあります。 旧バージョンの Add Location (場所を追加) の使い方は、旧バージョンの SketchUp での Add Location (場所を追加)をご覧ください。
モデルには、サイト コンテキストを追加する前に、ジオロケーション データを含める必要があります。 モデルのジオロケーションが必要な場合は、SketchUp でのジオロケーションを参照してください。 ジオロケーション モデルで Add Location (場所を追加) を開くと、ジオロケーション データは既にそこにあります。
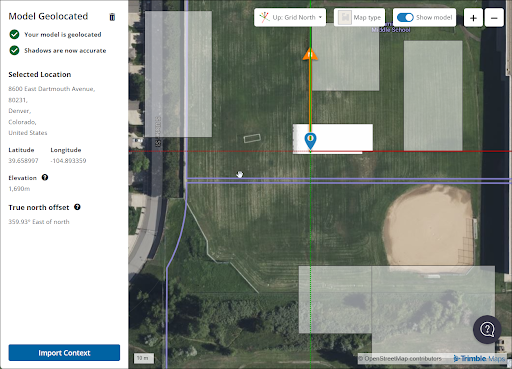
Import Context (コンテキストのインポート) をクリックして、Add Site Context (サイト コンテキストを追加) に進みます。
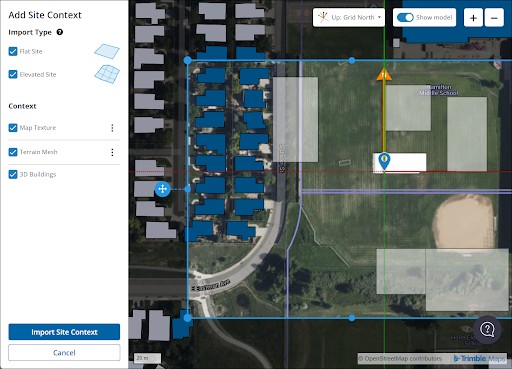
地図上に青い枠が表示されます。 このフレームを移動および調整して、インポートしたサイト コンテキストの範囲を指定します。 次のオプションを選択できます。
- Import Type (インポート タイプ) – これらのオプションは、SketchUp がサイト コンテキストをインポートする方法を決定します。 Flat Site (平面サイト)、Elevated Site (高低差のあるサイト)、またはその両方から選択します。 Flat Site (平面サイト) は、マップ テクスチャを平らな 2D 平面に適用し、すべてのコンテキストが同じ高さで配置されるようにします。 Elevated Site (高低差のあるサイト) は、地形メッシュをインポートするオプションを提供します。 両方を選択すると、高低差のあるサイトはデフォルトで非表示になります。 Tags (タグ) パネルの Geolocation Content (ジオロケーション コンテンツ) タグを使用して、異なるサイトを切り替えてください。
- Map Texture (マップ テクスチャ) – このコンテキスト オプションを選択すると、Import Type (インポート タイプ) で選択したマップ テクスチャ タイプが使用されます。 マップ テクスチャをさらに調整するには、コンテキスト メニュー (
 ) をクリックし、Satellite Imagery (衛星画像) と Street Map (街路図) のどちらかを選択します。 どちらのオプションでも、スライダーを使用して Resolution (解像度) を高、中、低に設定できます。 Satellite Imagery (衛星画像) を選択した場合は、画像プロバイダーとして Bing または Digital Globe を選択できます。
) をクリックし、Satellite Imagery (衛星画像) と Street Map (街路図) のどちらかを選択します。 どちらのオプションでも、スライダーを使用して Resolution (解像度) を高、中、低に設定できます。 Satellite Imagery (衛星画像) を選択した場合は、画像プロバイダーとして Bing または Digital Globe を選択できます。 - Terrain Mesh (地形メッシュ) – Elevated Site (高低差のあるサイト) をインポートする場合に使用できます。 コンテキスト メニュー (
 ) をクリックして、メッシュ密度を調整します。 密度が高いほど、メッシュで使用される三角形の数は増えますが、ファイル サイズも大きくなります。
) をクリックして、メッシュ密度を調整します。 密度が高いほど、メッシュで使用される三角形の数は増えますが、ファイル サイズも大きくなります。 - 3D Buildings (3D 建物) – 選択すると、指定したエリア内の既存の建物がインポートするサイト コンテキストに統合されます。 青い枠を移動すると、サイト コンテキストとしてインポートできる建物が濃い青色でハイライト表示されます。 SketchUp は、インポート プロセス中に選択した建物に基づいて単純なジオメトリを作成します。
ヒント: マップ画像をインポートせずにモデルをジオロケーションする場合は、モデルをジオロケーションした後で Import Context (コンテキストのインポート) をクリックせずに Add Location (場所を追加) ウィンドウを閉じてください。 モデルのジオロケーションは引き続き行われ、その情報は Model Info (モデル情報) の Geo-location (ジオロケーション) の下に表示されます。 後から Add More Imagery (画像を追加) をクリックすれば、いつでも追加できます。
設定を調整した後、Import Site Context (サイト コンテキストのインポート) をクリックします。 複雑なマップ テクスチャ、高密度の地形メッシュ、または 3D の建物を使用することを選んだ場合、このプロセスには時間がかかることがあります。 インポートが完了したら、Import More (さらにインポート) をクリックしてモデルにサイト コンテキストを追加するか、Close (閉じる) をクリックしてモデリング ウィンドウに戻ります。