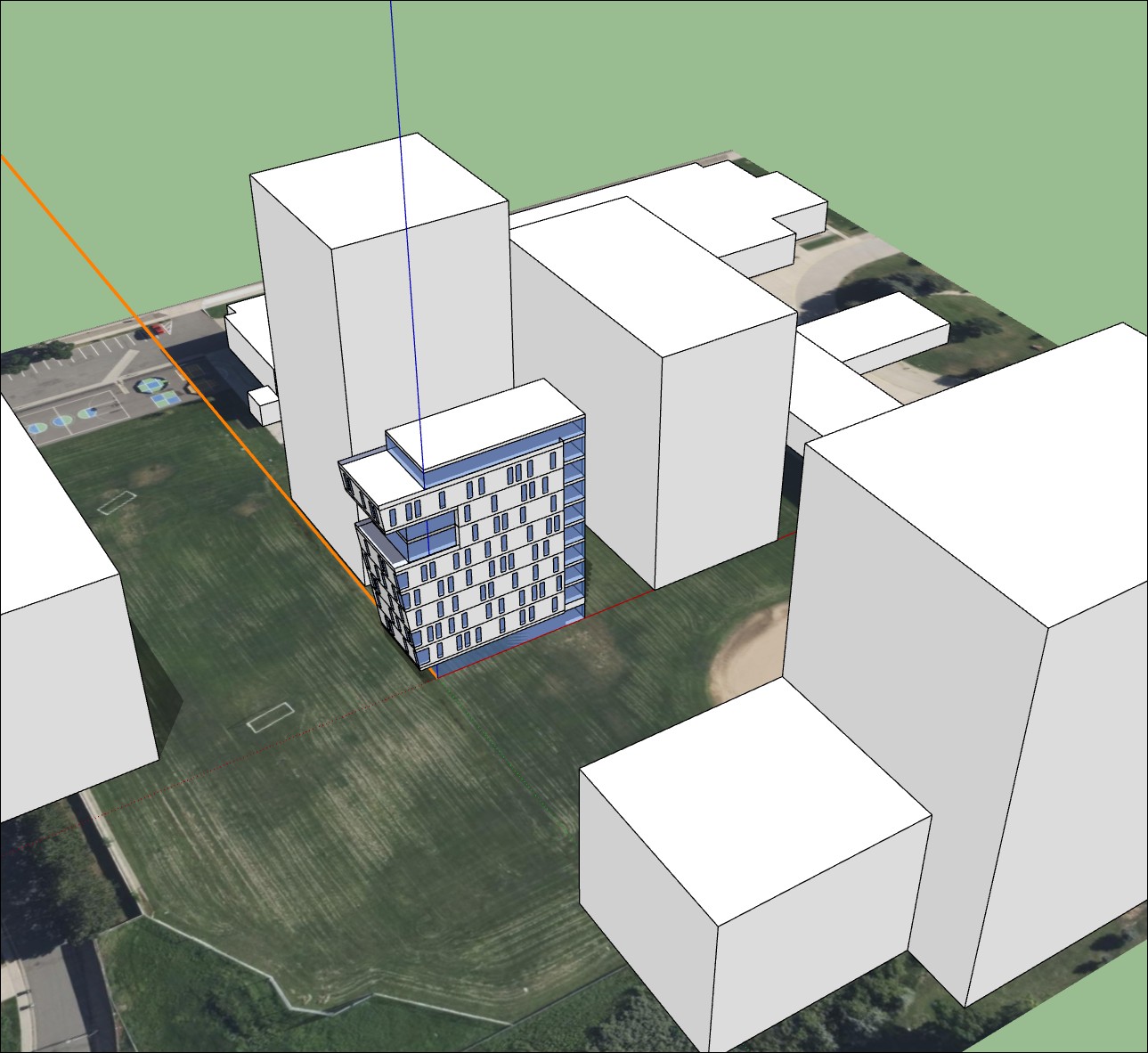Перед добавлением контекста участка модель должна содержать данные геолокации. Если вам все еще необходимо выполнить геолокацию модели, см. раздел «Геолокация в SketchUp». При открытии функции Add Location (Добавить местоположение) в геолоцированной модели уже будут данные геолокации.
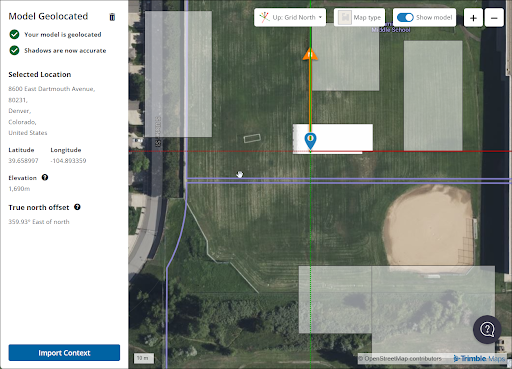
Нажмите Import Context (Импортировать контекст), чтобы продолжить добавление контекста для объекта.
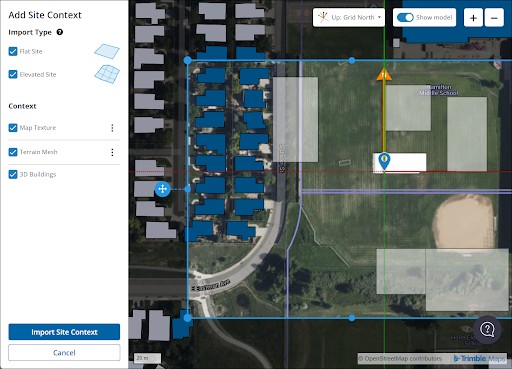
На карте появится синяя рамка. Эту рамку можно перемещать, чтобы обозначить границы импортируемого контекста участка. Вы можете выбрать следующие варианты:
- Import Type (Тип импорта) — эти параметры определяют, как SketchUp импортирует контексты участка. Выбирайте вариант Flat Site (Ровный участок), Elevated Site (Возвышенный участок) или оба. Flat Site (Ровный участок) применяет текстуру карты к плоской двухмерной плоскости, где весь контекст будет существовать на одной высоте. Elevated Site (Возвышенный участок) дает возможность импортировать сетку рельефа. Если выбраны оба варианта, то по умолчанию возвышенный участок будет скрыт. Используйте теги геолокационного контента на панели тегов для переключения между различными участками.
- Map Texture (Текстура карты) — при выборе этого параметра контекста используется тип текстуры карты, выбранный в разделе Import Type (Тип импорта). Для дальнейшей настройки внешнего вида текстуры карты щелкните по контекстному меню (
 ) и выберите вариант Satellite Imagery (Спутниковые изображения) или Street Map (Карта улиц). Для любого из вариантов можно установить высокое, среднее или низкое разрешение с помощью ползунка. Если выбран вариант Satellite Imagery (Спутниковые изображения), можно использовать Bing или Digital Globe в качестве источника изображений.
) и выберите вариант Satellite Imagery (Спутниковые изображения) или Street Map (Карта улиц). Для любого из вариантов можно установить высокое, среднее или низкое разрешение с помощью ползунка. Если выбран вариант Satellite Imagery (Спутниковые изображения), можно использовать Bing или Digital Globe в качестве источника изображений. - Terrain Mesh (Сетка рельефа) — доступна при выборе варианта импорта Elevated Site (Возвышенный участок). Нажмите контекстное меню (
 ) для регулировки плотности сетки. Более высокая плотность увеличивает число треугольников, используемых в сетке, но приводит к увеличению размера файла.
) для регулировки плотности сетки. Более высокая плотность увеличивает число треугольников, используемых в сетке, но приводит к увеличению размера файла. - 3D Buildings (3D-здания) — выберите этот параметр, чтобы интегрировать существующие здания из выбранной области в импортируемый вами контекст участка. При перемещении синей рамки SketchUp выделяет темно-синим цветом здания, которые можно импортировать как контекст участка. SketchUp создаст простую геометрию на основе зданий, выбранных в процессе импорта.
По завершении настройки щелкните Import Site Context (Импортировать контекст участка). Этот процесс может занять некоторое время, если вы решили использовать сложные текстуры карты, сетку рельефа высокой плотности или 3D-здания. После завершения импорта можно нажать Import More (Импортировать больше), чтобы добавить больше контекста участка в свою модель, или нажать Close (Закрыть), чтобы вернуться в окно моделирования.