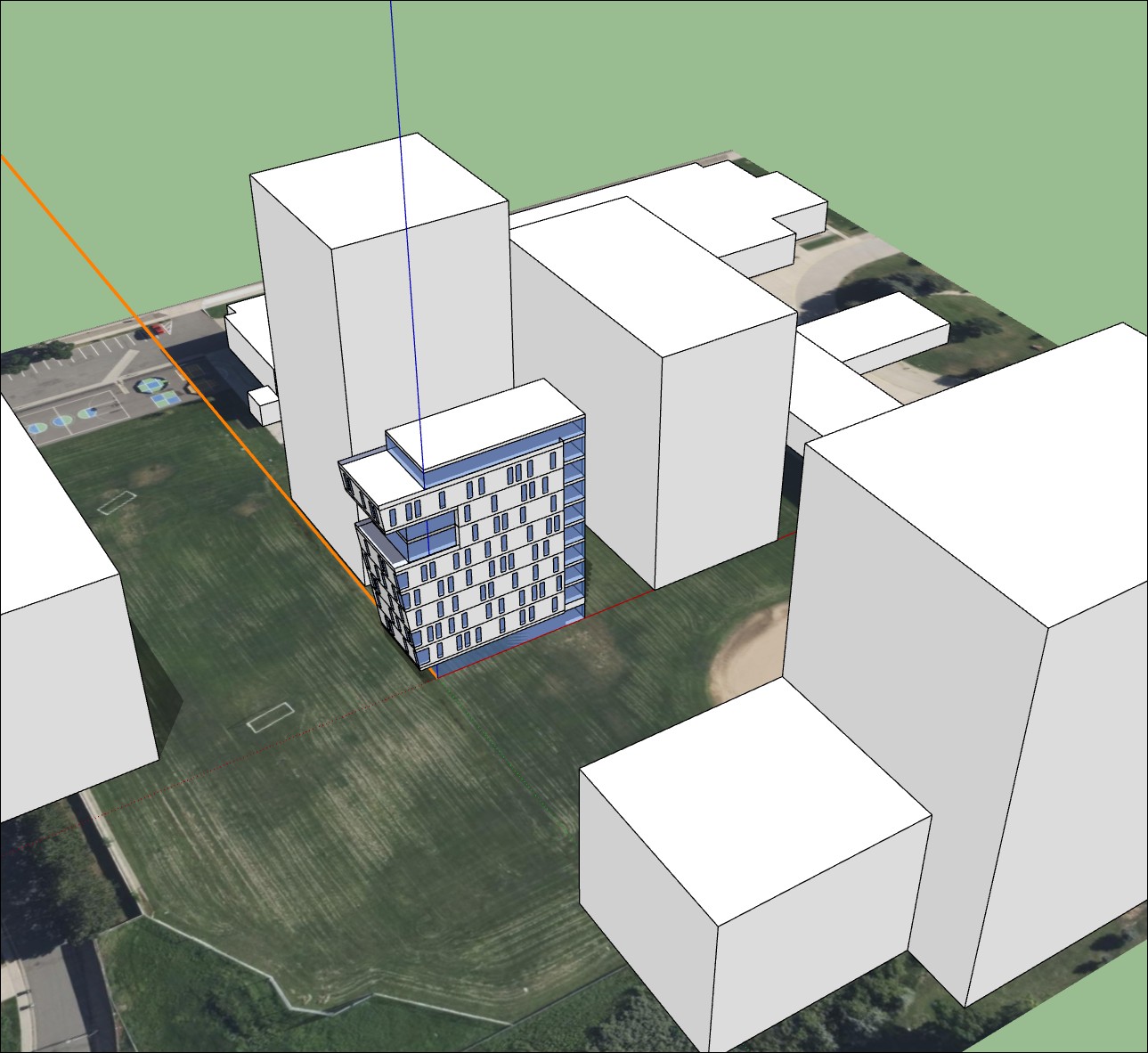Un modelo debe incluir datos de geolocalización antes de agregar el contexto del sitio. Consulta Geolocalización en SketchUp si aún tienes que geolocalizar el modelo. Cuando abras Add Location (Añadir localización) en un modelo geolocalizado, los datos de geolocalización ya se encontrarán allí.
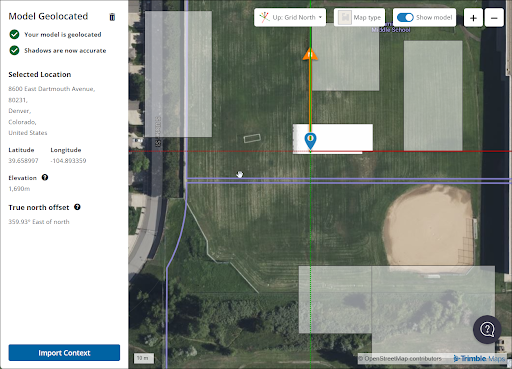
Haz clic en Import Context (Importar contexto) para ir a Add Site Context (Añadir contexto al sitio).
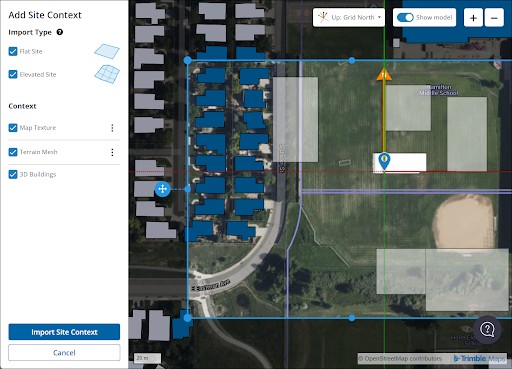
Aparecerá un marco azul en el mapa. Puedes mover y ajustar este marco para indicar los límites del contexto del sitio importado. Puedes seleccionar las opciones siguientes:
- Import Type (Tipo de importación): estas opciones condicionan la manera en que SketchUp importa los contextos del sitio. Elige entre Flat Site (Sitio plano), Elevated Site (Sitio elevado) o ambos. Flat Site (Sitio plano) aplica la textura del mapa a un plano 2D plano, donde todo el contexto existe con la misma elevación. Elevated Site (Sitio elevado) te da la opción de importar una malla de terreno. Cuando seleccionas ambas opciones, el sitio elevado estará oculto de manera predeterminada. Usa las etiquetas de contenido de geolocalización en el panel Tags (Etiquetas) para cambiar entre los distintos sitios.
- Map Texture (Textura del mapa): si seleccionas esta opción de Context (Contexto), se usará el tipo de textura de mapa que hayas seleccionado en Import Type (Tipo de importación). Para ajustar aún más cómo aparece la textura del mapa, haz clic en el menú contextual (
 ) y elige entre Satellite Imagery (Imágenes de satélite) y Street Map (Mapa de calles). Con cualquiera de las opciones, Resolution (Resolución) se puede establecer como High (Alta), Medium (Media) o Low (Baja) con el control deslizante. Si seleccionas Satellite Imagery (Imágenes de satélite), puedes elegir Bing o DigitalGlobe como proveedor de imágenes.
) y elige entre Satellite Imagery (Imágenes de satélite) y Street Map (Mapa de calles). Con cualquiera de las opciones, Resolution (Resolución) se puede establecer como High (Alta), Medium (Media) o Low (Baja) con el control deslizante. Si seleccionas Satellite Imagery (Imágenes de satélite), puedes elegir Bing o DigitalGlobe como proveedor de imágenes. - Terrain Mesh (Malla del terreno): está disponible al elegir importar un sitio elevado. Haz clic en el menú contextual (
 ) para ajustar la densidad de la malla. Una mayor densidad aumenta la cantidad de triángulos que se usan en la malla, pero también incrementa el tamaño del archivo.
) para ajustar la densidad de la malla. Una mayor densidad aumenta la cantidad de triángulos que se usan en la malla, pero también incrementa el tamaño del archivo. - 3D Buildings (Edificios 3D): selecciona esta opción para integrar los edificios existentes del área seleccionada en el contexto del sitio que importes. A medida que muevas el marco azul, SketchUp resaltará en azul oscuro los edificios que se pueden importar como contexto del sitio. Durante el proceso de importación, SketchUp creará una geometría sencilla según los edificios de la selección.
Después de ajustar las opciones, haz clic en Import Site Context (Importar contexto del sitio). Este proceso puede tardar si elegiste usar texturas de mapa complejas, una malla de terreno de alta densidad o edificios 3D. Cuando se complete la importación, puedes hacer clic en Import More (Importar más) para agregar más contexto del sitio al modelo o hacer clic en Close (Cerrar) para volver a la ventana de modelado.