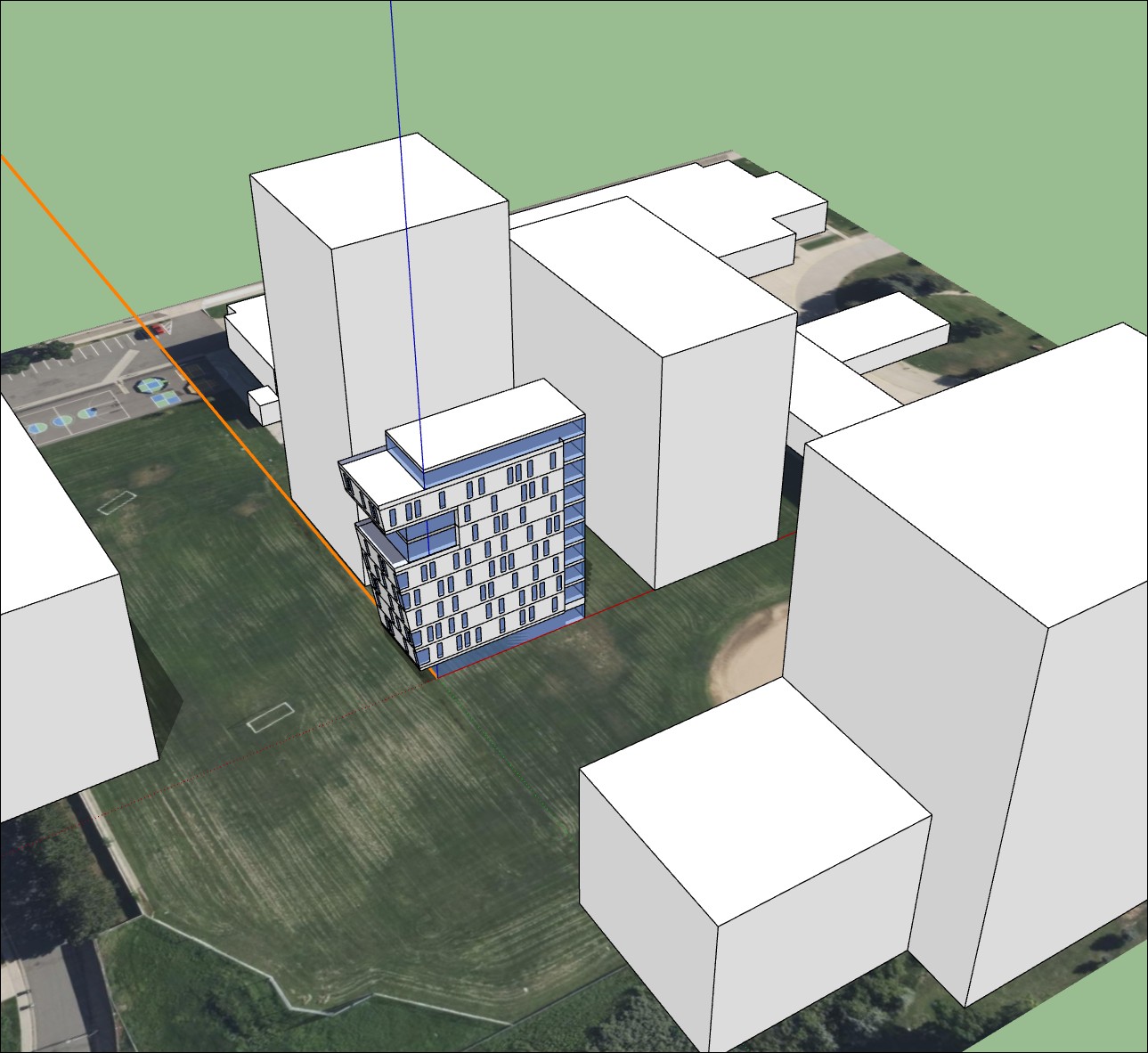O modelo deve ter dados de geolocalização antes da inclusão de contexto de local. Consulte Geolocalização no SketchUp se ainda não geolocalizou seu modelo. Quando você abrir o recurso Adicionar localização em um modelo, os dados de geolocalização já estarão lá.
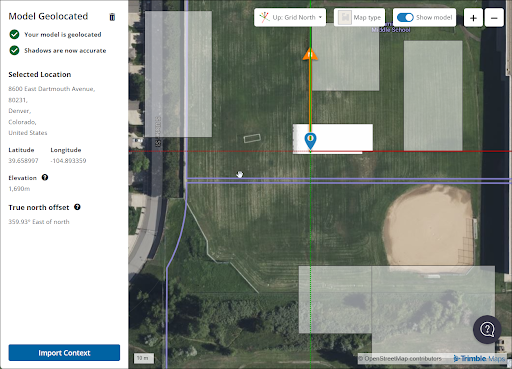
Clique em Import Context (Importar contexto) para acessar Add Site Context (Adicionar contexto de local).
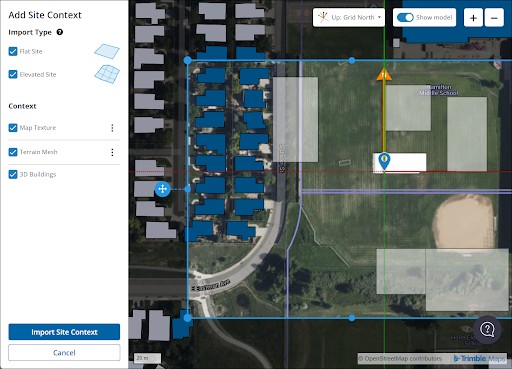
Um quadro azul aparecerá no mapa. Mova e ajuste esse quadro para definir os limites do contexto do local importado. Você pode selecionar as seguintes opções:
- Import Type (Tipo de importação): as opções determinam como o SketchUp importa os contextos do seu local. Escolha entre Flat Site (Local plano), Elevated Site (Local elevado) ou ambos. A opção Local plano aplica a textura do mapa a uma superfície plana 2D, onde todo o contexto estará na mesma elevação. Ao usar Local elevado, você tem a opção de importar uma malha de terreno. Com as duas opções selecionadas, o local elevado ficará oculto por padrão. Use as etiquetas de Conteúdo de geolocalização no painel Etiquetas para alternar entre os diferentes locais.
- Map Texture (Textura de mapa): selecionar esta opção de Context (Contexto) usa o tipo de textura de mapa selecionado em Tipo de importação. Para ajustar ainda mais a aparência da textura de mapa, clique no menu de contexto (
 ) e escolha entre Imagens de satélite e Mapa de ruas. Em qualquer uma dessas opções, a Resolução pode ser definida como Alta, Média ou Baixa usando o controle deslizante. Se você selecionar Imagens de satélite, é possível escolher o Bing ou o DigitalGlobe como provedor.
) e escolha entre Imagens de satélite e Mapa de ruas. Em qualquer uma dessas opções, a Resolução pode ser definida como Alta, Média ou Baixa usando o controle deslizante. Se você selecionar Imagens de satélite, é possível escolher o Bing ou o DigitalGlobe como provedor. - Terrain Mesh (Malha de terreno): disponível ao escolher a importação de um Local elevado. Clique no menu de contexto (
 ) para ajustar a densidade da malha. Quanto maior a densidade, maior é o número de triângulos na malha, assim como o tamanho do arquivo.
) para ajustar a densidade da malha. Quanto maior a densidade, maior é o número de triângulos na malha, assim como o tamanho do arquivo. - 3D Buildings (Edifícios 3D): selecione esta opção para integrar os edifícios existentes da área selecionada ao contexto de local importado. Conforme você move o quadro azul, o SketchUp destaca em azul escuro os edifícios que podem ser importados como contexto de local. O SketchUp criará uma geometria simples com base nos edifícios da sua seleção durante o processo de importação.
Depois de ajustar as configurações, clique em Import Site Context (Importar contexto de local). Esse processo pode demorar um pouco se você optar por usar texturas de mapa complexas, malha de terreno de alta densidade ou edifícios 3D. Quando a importação for concluída, clique em Import More (Importar mais) para adicionar mais contexto de local ao modelo. Para retornar à janela de modelagem, clique em Close (Fechar).