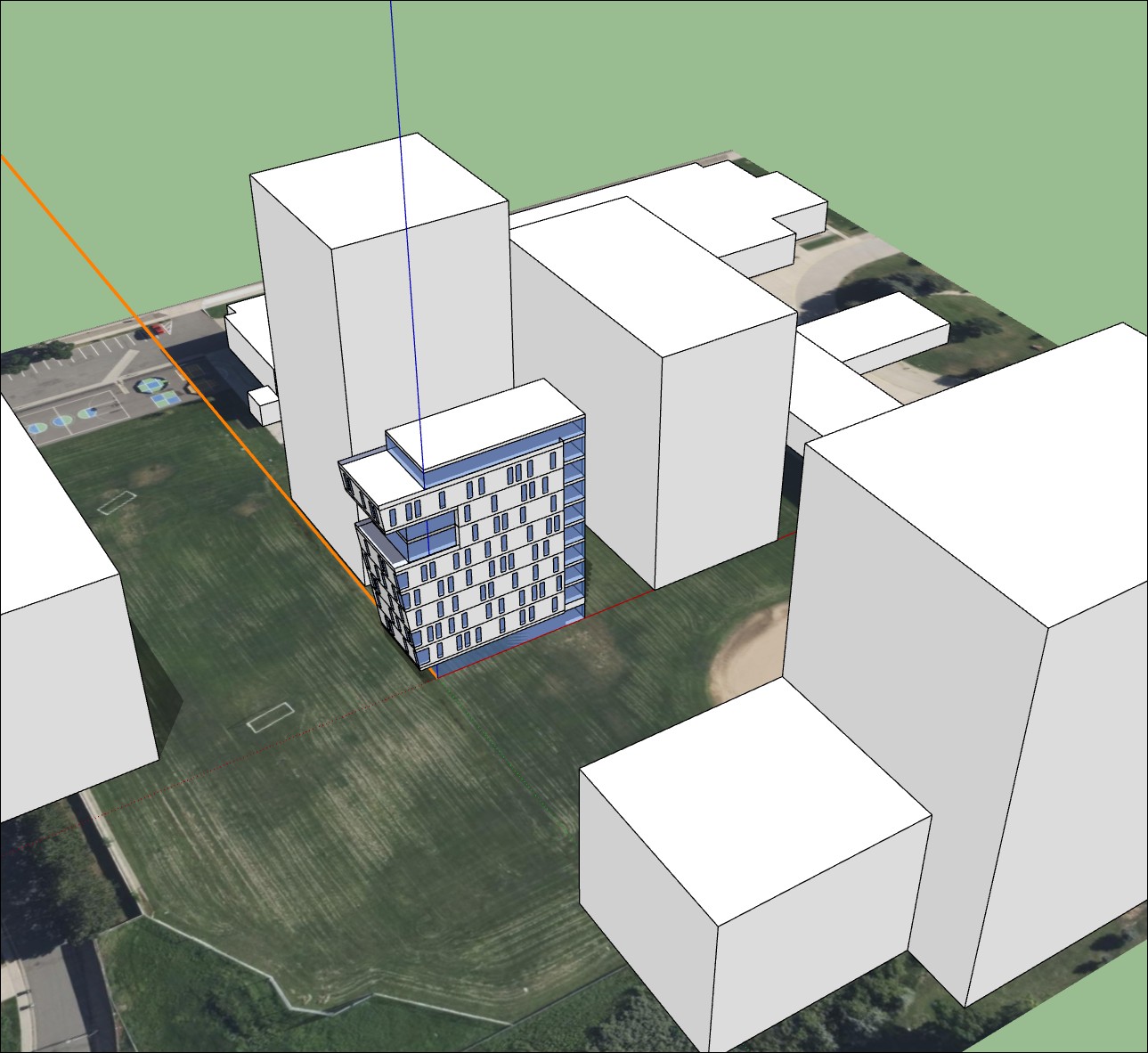Damit Standortkontext hinzugefügt werden kann, muss Ihr Modell Geolokalisierungsdaten enthalten. Falls Sie Ihr Modell noch geolokalisieren müssen, finden Sie unter Geolokalisierung in SketchUp weitere Informationen. Wenn Sie die Funktion "Add Location" (Ort hinzufügen) in einem geolokalisierten Modell öffnen, sind die Geolokalisierungsdaten bereits vorhanden.
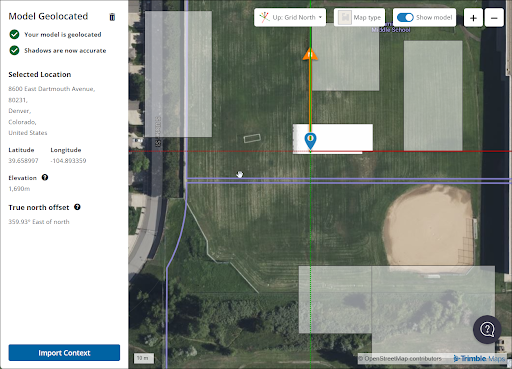
Klicken Sie auf Import Context (Kontext importieren), um mit dem Hinzufügen von Standortkontext fortzufahren.
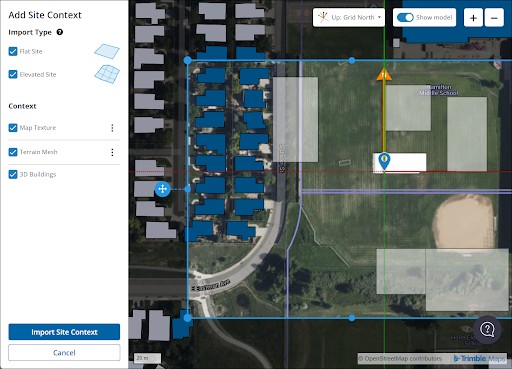
Auf der Karte wird ein blauer Rahmen angezeigt. Um die Grenzen des importierten Standortkontexts festzulegen, können Sie diesen Rahmen verschieben und anpassen. Die folgenden Optionen stehen zur Verfügung:
- Import Type (Importtyp) – Diese Optionen bestimmen, wie SketchUp Standortkontext importiert. Wählen Sie Flat Site (Ebener Standort), Elevated Site (Erhöhter Standort) oder beides aus. Mit Flat Site (Ebener Standort) wird die Kartentextur auf eine flache 2D-Ebene angewendet, auf der der gesamte Kontext auf derselben Höhe vorhanden ist. Mit Elevated Site (Erhöhter Standort) können Sie eine Geländevermaschung importieren. Wenn beide Optionen ausgewählt sind, wird der erhöhte Standort standardmäßig ausgeblendet. Um zwischen den Standorten zu wechseln, können Sie die Tags "Geolocation Content" (Geolocation-Inhalt) im Dialogfeld "Tags" verwenden.
- Map Texture (Kartentextur) – Wenn Sie diese Kontextoption auswählen, wird der Kartentexturtyp verwendet, den Sie unter "Import Type" (Importtyp) ausgewählt haben. Um die Darstellung der Kartentextur weiter anzupassen, klicken Sie auf das Kontextmenü (
 ) und wählen Sie Satellite Imagery (Satellitenbilder) oder Street Map (Straßenkarte) aus. Für beide Optionen kann die Auflösung mit dem Schieberegler auf "High" (Hoch), "Medium" (Mittel) oder "Low" (Niedrig) eingestellt werden. Wenn "Satellite Imagery" (Satellitenbilder) ausgewählt ist, können Sie Bing oder Digital Globe als Bildanbieter verwenden.
) und wählen Sie Satellite Imagery (Satellitenbilder) oder Street Map (Straßenkarte) aus. Für beide Optionen kann die Auflösung mit dem Schieberegler auf "High" (Hoch), "Medium" (Mittel) oder "Low" (Niedrig) eingestellt werden. Wenn "Satellite Imagery" (Satellitenbilder) ausgewählt ist, können Sie Bing oder Digital Globe als Bildanbieter verwenden. - Terrain Mesh (Geländevermaschung) – Diese Option ist verfügbar, wenn Sie sich für den Import eines erhöhten Standorts entscheiden. Klicken Sie auf das Kontextmenü (
 ), um die Vermaschungsdichte anzupassen. Eine höhere Dichte erhöht die Anzahl der in der Vermaschung verwendeten Dreiecke, macht aber auch die Datei größer.
), um die Vermaschungsdichte anzupassen. Eine höhere Dichte erhöht die Anzahl der in der Vermaschung verwendeten Dreiecke, macht aber auch die Datei größer. - 3D Buildings (3D-Gebäude) – Wählen Sie diese Option aus, um die vorhandenen Gebäude aus dem ausgewählten Bereich in den importierten Standortkontext zu integrieren. Wenn Sie den blauen Rahmen verschieben, hebt SketchUp die Gebäude, die als Standortkontext importiert werden können, in Dunkelblau hervor. SketchUp erstellt eine einfache Geometrie basierend auf den Gebäuden, die Sie beim Import ausgewählt haben.
Nach dem Anpassen der Einstellungen klicken Sie auf Import Site Context (Standortkontext importieren). Wenn Sie sich für komplexe Kartentexturen, Geländevermaschung mit hoher Dichte oder 3D-Gebäude entschieden haben, kann dieser Vorgang eine Weile dauern. Danach können Sie auf Import More (Mehr importieren) klicken, um dem Modell mehr Standortkontext hinzuzufügen, oder aber auf Close (Schließen), um zum Modellierungsfenster zurückzukehren.