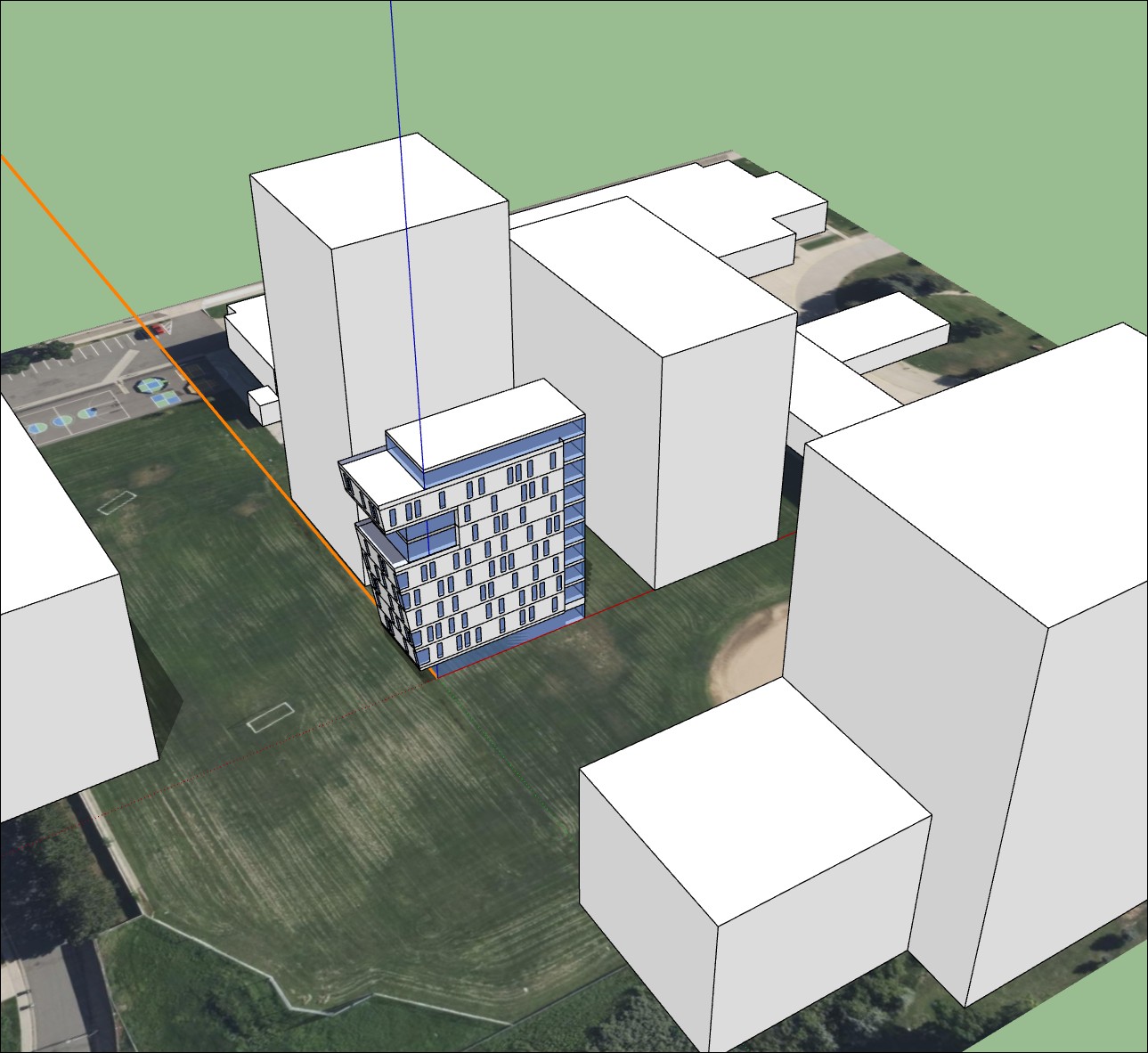Avant de pouvoir ajouter le contexte du site, vous devez définir les données de géolocalisation de votre modèle. Consultez la section Géolocalisation dans SketchUp si vous devez d'abord géolocaliser votre modèle. Lorsque vous ouvrez Ajouter un emplacement dans un modèle géolocalisé, les données de géolocalisation sont déjà présentes.
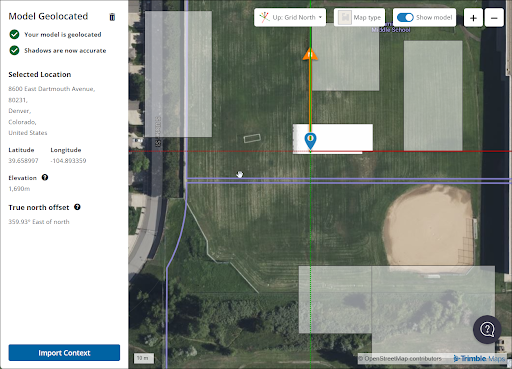
Cliquez sur Import Context (Importer le contexte) pour accéder à l'écran Add Site Context (Ajouter le contexte du site).
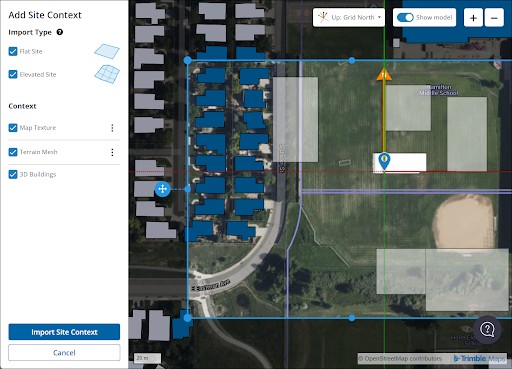
Un cadre bleu apparaît sur la carte. Déplacez ce cadre et ajustez-le pour désigner les limites du contexte du site importé. Vous pouvez sélectionner les options suivantes :
- Import Type (Type d'importation) : ces options déterminent la manière dont SketchUp importe le contexte de votre site. Vous avez le choix entre Flat Site (Terrain plat), Elevated Site (Terrain accidenté) ou les deux. L'option (Flat Site) (Terrain plat) applique la texture de la carte à un plan plat en 2D, où la totalité du contexte se trouve à la même altitude. L'option Elevated Site (Terrain accidenté) vous permet d'importer un maillage de sol. Si les deux options sont sélectionnées, le terrain accidenté est masqué par défaut. Utilisez les balises de contenu géolocalisé du panneau Balises pour passer d'un relief à l'autre.
- Map Texture (Texture de la carte) : choisissez cette option de contexte pour utiliser la texture de carte que vous avez sélectionnée sous Import Type (Type d'importation). Pour ajuster finement l'aspect de la texture, cliquez sur (
 ) pour accéder au menu contextuel et choisissez entre Images satellites et Carte des rues. Quelle que soit l'option choisie, la résolution peut être réglée sur Haute, Moyenne ou Basse à l'aide du curseur. Si vous avez sélectionné Images satellites, vous pouvez choisir Bing ou Digital Globe comme fournisseur d'images.
) pour accéder au menu contextuel et choisissez entre Images satellites et Carte des rues. Quelle que soit l'option choisie, la résolution peut être réglée sur Haute, Moyenne ou Basse à l'aide du curseur. Si vous avez sélectionné Images satellites, vous pouvez choisir Bing ou Digital Globe comme fournisseur d'images. - Terrain Mesh (Maillage de sol) : option disponible lorsque vous importez un terrain accidenté (Elevated Site). Accédez au menu contextuel (
 ) pour ajuster la densité du maillage. Une densité plus élevée augmente le nombre de triangles constituant le maillage, mais également la taille du fichier.
) pour ajuster la densité du maillage. Une densité plus élevée augmente le nombre de triangles constituant le maillage, mais également la taille du fichier. - 3D Buildings (Bâtiments 3D) : cochez cette option pour intégrer les bâtiments existants de la zone choisie dans l'importation du contexte du site. Lorsque vous déplacez le cadre bleu, les bâtiments qui peuvent être importés en tant que contexte du site sont mis en évidence en bleu foncé. Au cours du processus d'importation, SketchUp crée une géométrie simple basée sur les bâtiments inclus dans votre sélection.
Après avoir réglé les paramètres, cliquez sur Import Site Context (Importer le contexte du site). Ce processus peut prendre un certain temps si vous avez choisi d'utiliser des textures de carte complexes, un maillage de sol à haute densité ou des bâtiments 3D. Une fois l'importation terminée, vous pouvez cliquer sur Import More (Importer plus) pour ajouter davantage de contexte au modèle, ou cliquer sur Close (Fermer) pour revenir à la fenêtre de modélisation.