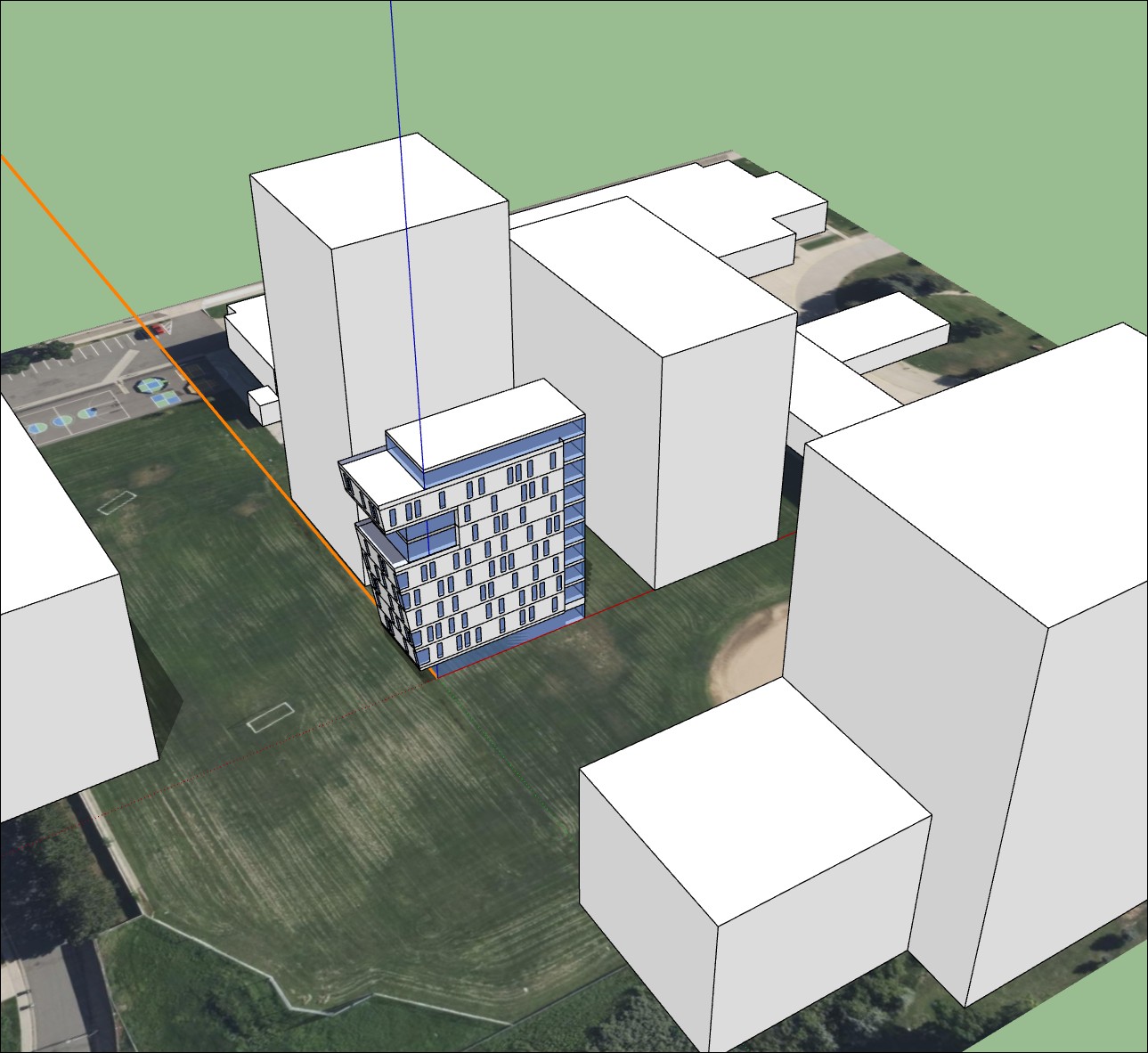È possibile aggiungere il contesto dell'area solo se il modello contiene già i dati di geolocalizzazione. Se non hai ancora geolocalizzato il modello, leggi l'articolo Geolocalizzazione in SketchUp. Quando apri Add Location (Aggiungi posizione) in un modello geolocalizzato, i dati di geolocalizzazione sono già presenti.
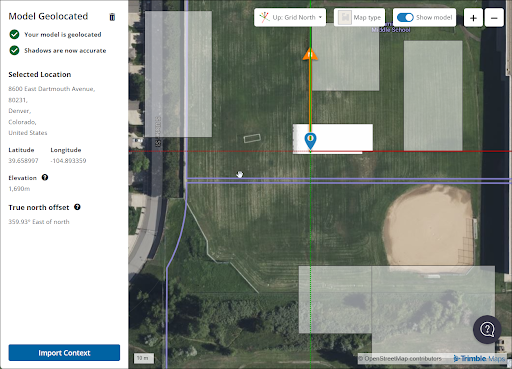
Fai clic su Import Context (Importa contesto) per continuare in Add Site Context (Aggiungi contesto sito).
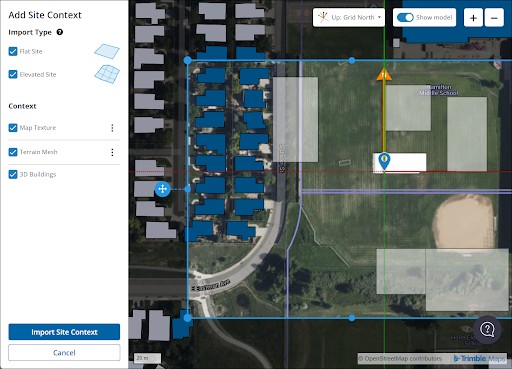
Sulla mappa viene visualizzato un riquadro blu. Puoi spostare e regolare il riquadro per definire i confini del contesto dell'area da importare. Sono disponibili le opzioni seguenti:
- Import Type (Tipo importazione) – Queste opzioni determinano il modo in cui SketchUp importa i dati di contesto dell'area. Puoi scegliere Flat Site (Area piana), Elevated Site (Area con dislivelli) o entrambe. Flat Site (Area piana) applica la texture della mappa a un piano 2D, in cui tutti i dati di contesto si trovano alla stessa quota. L'opzione Elevated Site (Area con dislivelli) offre la possibilità di importare una mesh di terreno. Se vengono selezionate entrambe, l'area con dislivelli viene nascosta per impostazione predefinita. Per passare da un tipo di area all'altra, puoi usare i tag Geolocation Content (Contenuti geolocalizzati) disponibili nel pannello Tags (Tag).
- Map Texture (Texture mappa) – Quando viene selezionata questa opzione di contesto, viene utilizzato il tipo di texture della mappa selezionato in Import Type (Tipo importazione). Per modificare ulteriormente l'aspetto della texture, apri il menu di scelta rapida (
 ) e seleziona Satellite Imagery (Immagini satellitari) o Street Map (Carta stradale). In entrambi i casi, puoi impostare Resolution (Risoluzione) su High (Alta), Medium (Media) o Low (Bassa) utilizzando il cursore. Se è selezionata l'opzione Satellite Imagery (Immagini satellitari), puoi scegliere di utilizzare Bing o Digital Globe come provider di immagini.
) e seleziona Satellite Imagery (Immagini satellitari) o Street Map (Carta stradale). In entrambi i casi, puoi impostare Resolution (Risoluzione) su High (Alta), Medium (Media) o Low (Bassa) utilizzando il cursore. Se è selezionata l'opzione Satellite Imagery (Immagini satellitari), puoi scegliere di utilizzare Bing o Digital Globe come provider di immagini. - Terrain Mesh (Mesh del terreno) – Questa opzione è disponibile quando si sceglie di importare un'area con dislivelli. Apri il menu di scelta rapida (
 ) per regolare la densità della mesh. Se aumenti la densità, aumenta anche il numero dei triangoli utilizzati nella mesh e, di conseguenza, la dimensione del file.
) per regolare la densità della mesh. Se aumenti la densità, aumenta anche il numero dei triangoli utilizzati nella mesh e, di conseguenza, la dimensione del file. - 3D Buildings (Edifici 3D) – Seleziona questa opzione per integrare nel contesto gli edifici esistenti nell'area selezionata. Se sposti il riquadro blu, SketchUp evidenzia in blu scuro gli edifici che puoi importare come contesto dell'area. Durante il processo di importazione, SketchUp crea una geometria semplice, basata sugli edifici inclusi nella selezione.
Dopo aver modificato le impostazioni, fai clic su Import Site Context (Importa contesto area). Se hai scelto di utilizzare texture di mappa complesse, mesh di terreno ad alta densità o edifici 3D, il processo può richiedere molto tempo. Al termine dell'importazione puoi fare clic su Import More (Importa altro) e aggiungere ulteriore contesto al modello, oppure fare clic su Close (Chiudi) per tornare alla finestra di modellazione.