The Join (![]() ) and Split tools (
) and Split tools (![]() ) work together to help you create more complex lines and shapes by altering those you have already added to your document.
) work together to help you create more complex lines and shapes by altering those you have already added to your document.
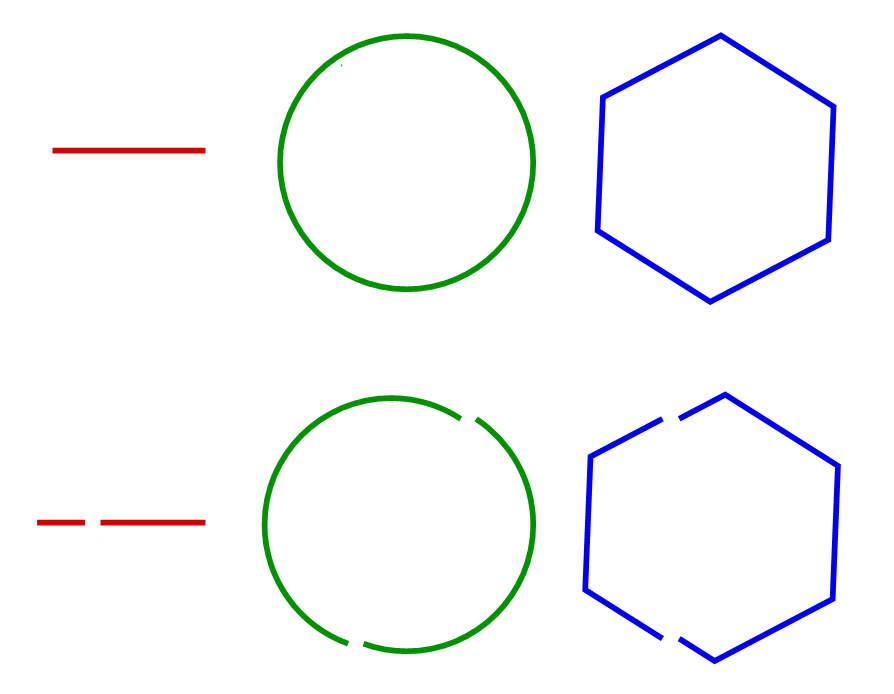
To split a line or shape:
- (Optional) Pre-select the entity you want to split.
- Activate the Split tool (
 ).
). - If you pre-selected an entity, LayOut will split at that entity’s corners or midpoints.
- If you did not pre-select an entity, click the point on the line or shape where you want to split it.
- The split will appear where you click.
After splitting a line or shape you can drag the pieces to other locations in the drawing area or delete them.
To manually join two or more lines or shapes:
- Select and drag the shapes to overlap in the way you want them to join.
- Activate the Split tool (
 ) and click at each point where the shapes overlap, creating shared vertices.
) and click at each point where the shapes overlap, creating shared vertices. - Activate the Erase tool (
 ) and click any piece not needed in the final shape.
) and click any piece not needed in the final shape. - Activate the Join tool (
 ) and click an edge in each piece. The joined shape will inherit the fill color of the first clicked shape.
) and click an edge in each piece. The joined shape will inherit the fill color of the first clicked shape.
You also can select all shapes you wish to join and activate the Join tool. LayOut will automatically join those shapes.