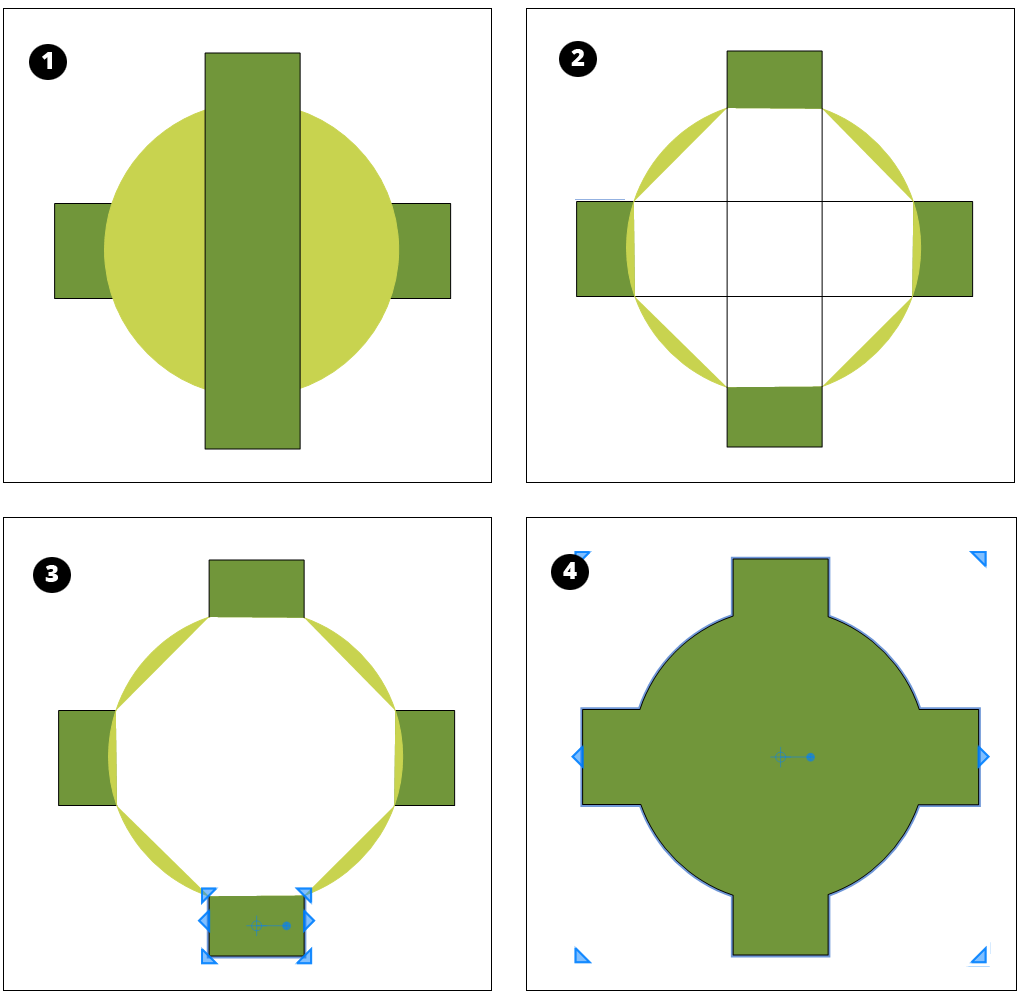LayOut の Split (分割) ツールと Join (結合) ツールには、ポップ ミュージック アルバムの典型的な恋愛対象との共通点があります。 Split (分割) ツールは図形を分解し、Join (結合) ツールは図形を元に戻します。 幸いにも、LayOut では図形の分割と結合にほとんど手間がかかりません。
線や図形の分割は、次の手順で行います。
- デフォルトのツールバーにある Split (分割) ツール (
 ) を選択するか、メニュー バーから Tools (ツール) > Split (分割) を選択します。
) を選択するか、メニュー バーから Tools (ツール) > Split (分割) を選択します。 - 分割する線または図形のエッジをクリックします。
本当にそれだけです。 線や図形を分割した後は、その断片を描画領域内の任意の場所にドラッグできます。 下図は、分割してドラッグする前と後の線、円、および多角形を示しています。
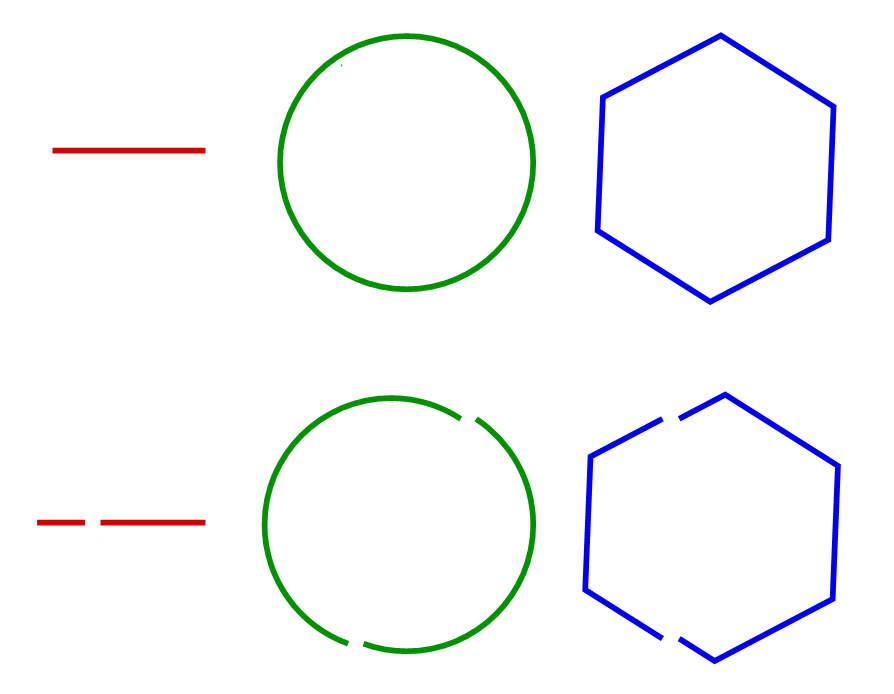
Split (分割) ツールと Join (結合) ツールを併用して、複雑な形状を作成することもできます。
ヒント: 分割と結合をストレスなく行うためには、次の 2 つのことを覚えておく必要があります。
- 2 つの図形は重なり合う必要があります。
- Split (分割) ツールを使うと、2 つの図形の線が重なる部分に共有頂点を作成できます。 これらの共有頂点を作って初めて、図形を結合できます。
2 つ以上の図形を結合するには、次の手順を実行します。
- Select (選択) ツール (
 ) を使い、目指す状態に図形が結合して重なるようにドラッグします (3 つの図形を示す下図を参照) 。(図 1 を参照してください。)
) を使い、目指す状態に図形が結合して重なるようにドラッグします (3 つの図形を示す下図を参照) 。(図 1 を参照してください。) - Split (分割) ツール (
 ) を選択します。
) を選択します。 - 共有頂点を作成するには、図形が重なり合う各ポイントをクリックします。 Split (分割) カーソルを正しいポイントの上に置くと、赤い X が表示され、Intersection ToolTip (交差ツールチップ) が表示されます。 次の図 2 は、各分割を作成した後に図形がどう見えるかを示しています。
- Erase (消しゴム) ツール (
 ) で、最終的な形状に不要な部分をクリックして消去します。 ただし、要素を選択しても、各要素は個別の図形のままです (図 3) 。 Join (結合) ツールで断片を接着できます。
) で、最終的な形状に不要な部分をクリックして消去します。 ただし、要素を選択しても、各要素は個別の図形のままです (図 3) 。 Join (結合) ツールで断片を接着できます。 - Join (結合) ツール (
 ) を選択します。このツールはデフォルトのツールバーにあります。または、Tools (ツール) > Join (結合) を選択します。
) を選択します。このツールはデフォルトのツールバーにあります。または、Tools (ツール) > Join (結合) を選択します。 - 各断片のエッジを Join (結合) ツール カーソルでクリックします。 クリックすると青い輪郭が点滅し、図形は最初にクリックした図形の塗りつぶしの色を継承し始めます。 図 4 では、結合した図形を 1 つの図形として選択する方法を示しています。