Tip: Inserted SketchUp files can now contain Dashed Lines, to learn more about managing those new line types with inserted files, see Working with SketchUp Dashes in Imported Models
Want to make your LayOut document a little more well-rounded? Perhaps a circle or ellipse can help.
LayOut has both a Circle tool ( ) and Ellipse tool (
) and Ellipse tool ( ), which you find on the default toolbar’s Circles menu or on the menu bar by choosing Tools > Circles and then selecting your desired tool.
), which you find on the default toolbar’s Circles menu or on the menu bar by choosing Tools > Circles and then selecting your desired tool.
You can draw a circle or ellipse visually with the mouse or precisely by typing coordinates and values in the Measurements box. As you draw a circle or ellipse, here are a few handy tips to keep in mind:
- You can switch between the two methods (drawing visually or precisely) as needed. For example, you might use the mouse to place a circle’s center point but use the Measurements box to set an exact radius or diameter.
- If you make a mistake, press the Esc key to start over.
- Absolute coordinates are relative to the drawing area’s upper-left corner. For example, to enter an absolute coordinate that’s 4 inches along the X axis and 4.5 inches down the Y axis, type [4“,4.5”].
For details about drawing circles and ellipses, as well as tips on these tools’ special features, check out the following sections.
Table of Contents
Drawing a circle
To draw a circle, follow these steps:
- Select the Circle tool (
 ).
). - Click to place the circle’s center point. Or type absolute coordinates in the Measurements box and press Enter (Microsoft Windows) or Return (Mac OS X).
- To define the circle’s radius, move the cursor away from the center point and click to set the circle’s size. Or type a radius or diameter value in a unit of measure. For example, for a 5-inch radius, type 5“. For a 5-inch diameter, type 5” d. (If you don't specify a unit of measure, LayOut uses the default units, which you can set by selecting File > Document Setup and then opening the Units pane.) Then press Enter or Return.
Tip: Need one or more copies of a circle? Immediately after drawing a circle, double-click in the drawing area to create a copy. You can keep double-clicking to add as many copies as you need.
Drawing an ellipse
To draw an ellipse, here are the steps to follow:
- Select the Ellipse tool (
 ).
). - To place the ellipse’s starting point, click in the drawing area. Or place the starting point at a precise location by typing absolute coordinates in the Measurements box.
- To define the shape of the ellipse, move the cursor away from the starting point. You also have the following options:
- To constrain the ellipse to a circle, hold down the Shift key.
- To draw the ellipse from the center (instead of the upper left), hold down the Ctrl key (Microsoft Windows) or Option key (Mac OS X).
- To size the ellipse precisely, type absolute coordinates for the end point or type width and height dimensions. The location of your mouse affects the dimensions’ direction. For example, to draw an ellipse that expands to the lower-left and that’s 4 inches wide and 3 inches high, type 4,3 and press Enter or Return. The following figure shows the ellipse before typing the dimensions (left) and after (right).
- If you entered precise dimensions, you’re done. If you’re using the mouse, click to finish the ellipse.
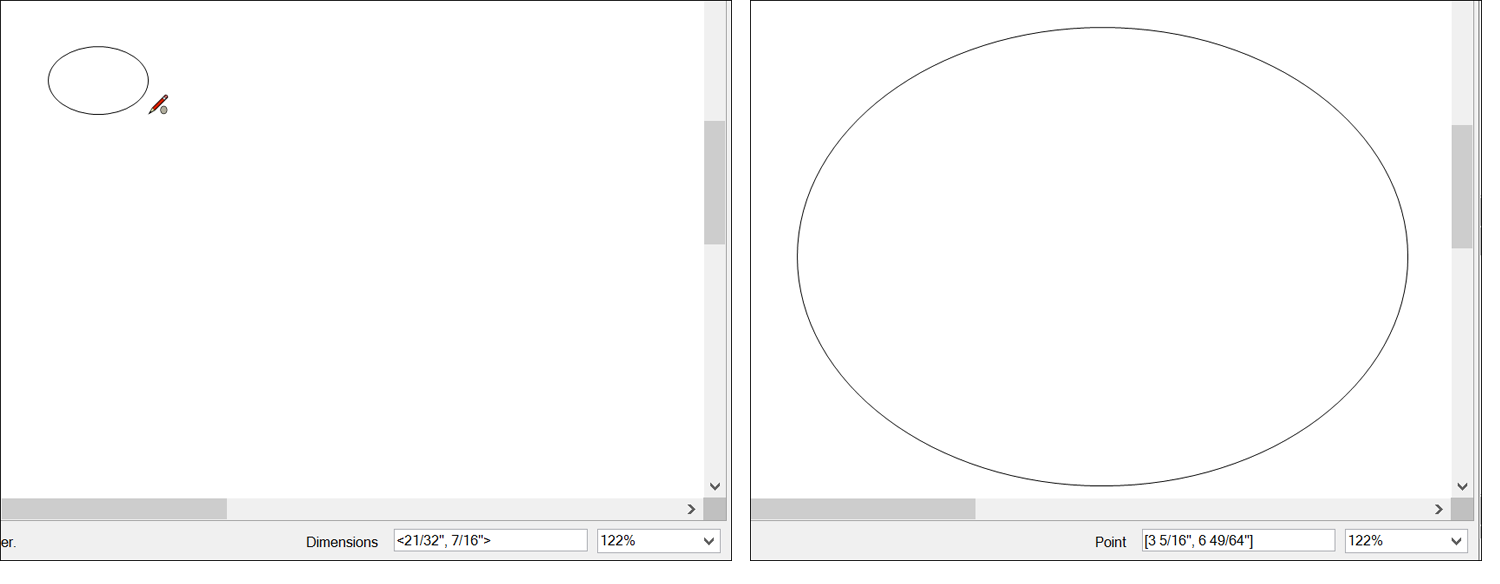
Tip: Immediately after you create an ellipse, double-click in the drawing area to create an exact copy. You can keep double-clicking to make as many copies as you need.