Tip: Inserted SketchUp files can now contain Dashed Lines, to learn more about managing those new line types with inserted files, see Working with SketchUp Dashes in Imported Models
Rectangles are simple shapes, but for those of you who like pizzaz in your rectangles, LayOut has four rectangle tools. Each tool does a little something different with the rectangles lines or corners, as shown in the following figure:
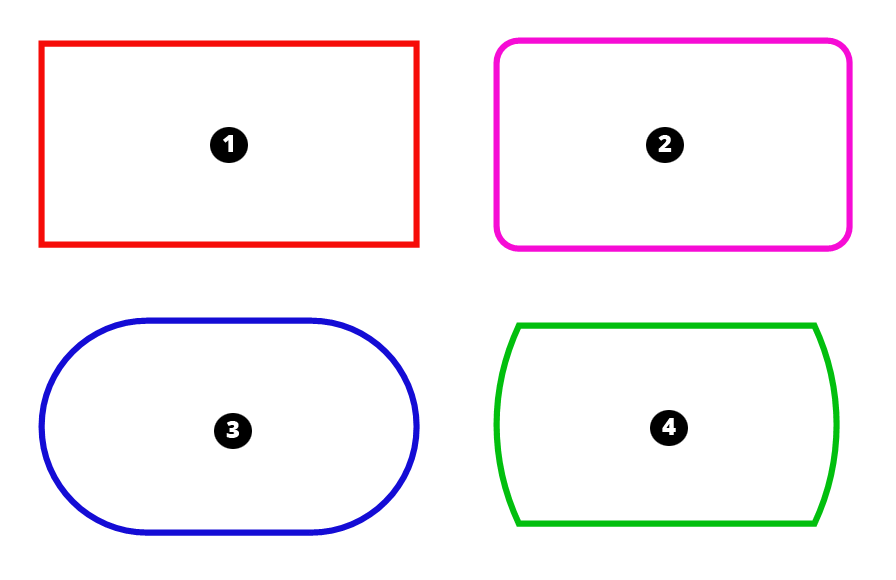
- The Rectangle tool (
 ) draws a basic rectangle with four corners at 90 degree angles. (Callout 1)
) draws a basic rectangle with four corners at 90 degree angles. (Callout 1) - Predictably, the Rounded Rectangle tool (
 ) rounds the corners. (Callout 2)
) rounds the corners. (Callout 2) - The Lozenge tool (
 ) creates a rectangle with corners so rounded, the rectangle looks more like an oval. (Callout 3)
) creates a rectangle with corners so rounded, the rectangle looks more like an oval. (Callout 3) - The Bulged Rectangle tool (
 ) bows out two sides of the rectangle. (Callout 4)
) bows out two sides of the rectangle. (Callout 4)
No matter which rectangle tool you choose, the steps for drawing a rectangle are the same:
- Select your rectangle tool of choice. You find each rectangle tool on the default toolbar’s Rectangles menu or by choosing Tools > Rectangles and selecting your desired tool from the submenu.
- To set the rectangle’s starting point, click in the drawing area. Or type absolute coordinates in the Measurements box. For example, to place the rectangle’s starting point 1 inch across on the X axis and 2 inches down on the Y axis (relative to the drawing area’s upper-left corner), type [1“,2”] and press Enter (Microsoft Windows) or Return (Mac OS X).
- To expand your rectangle, drag diagonally from the starting point and click to set the rectangle’s final shape. To constrain the rectangle to a square, hold down the Shift key as you drag. Or, if you want to set a precise size, type an absolute coordinate for the corner opposite the starting point (for example, [7“,10”]) or type precise rectangle dimensions (such as 6“,8”), and then press Enter or Return.
Tip: If you make a mistake while drawing your rectangle, press Esc to abandon the operation and start over.
With so many rectangle tools, it’s not surprising they have a few extra tricks they can do with the help of modifier keys or the Measurements box. Here’s a quick look at what else the rectangle tools can do:
- Size a rectangle from the center. Hold down the Ctrl key (Microsoft Windows) or Option key (Mac OS X) before you set the rectangle’s starting point. Then drag the mouse away from the center point to size the rectangle.
- Duplicate a rectangle you just created. Double-click in the drawing area immediately after you create the rectangle.
- Round the edges of any rectangle. Press the Up Arrow or Down Arrow key while creating the rectangle.
- Change the rounding of rounded rectangles. Immediately after you draw a rectangle with the Rounded Rectangle tool, you can specify a radius for the rounded corners by typing a unit of measure and the letter r in the Measurements box. For example, to use a point value, type 10pt r, and then press Enter or Return.
- Define a bulge value immediately after you draw a bulged rectangle. Type a point value or unit of measure and the letter r in the Measurements box. For example, type 1" r and press Enter or Return. You can also define the bulge value by pressing the up or down arrow key.