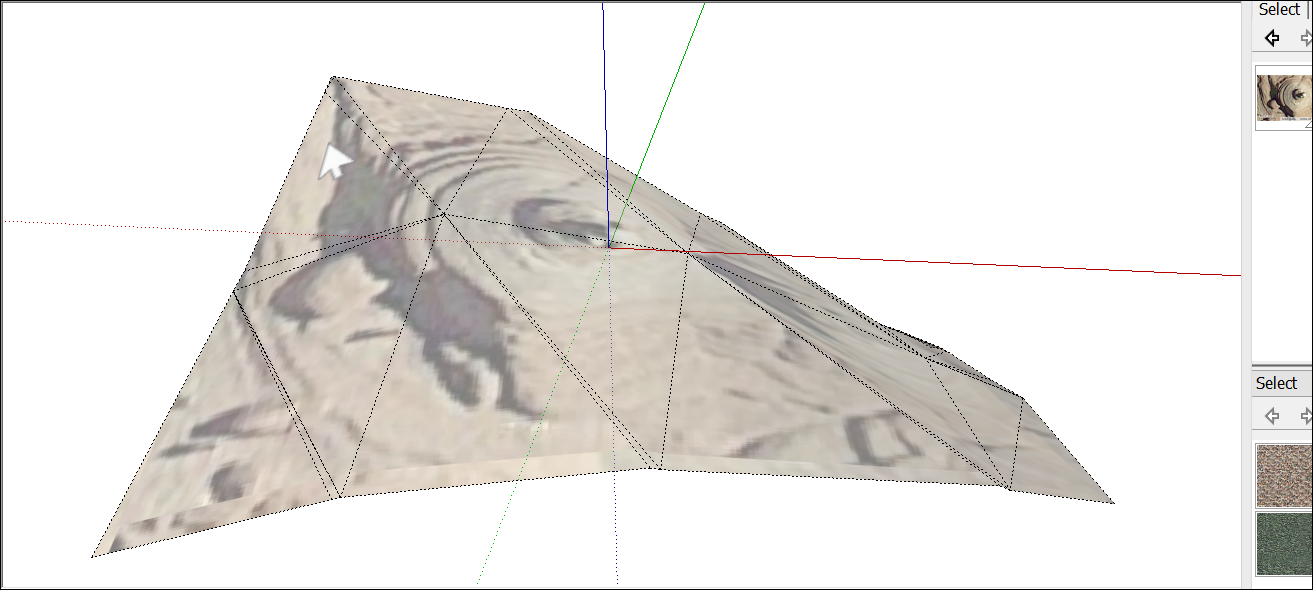Fotos oder Texturen auf eine Fläche anwenden
In SketchUp gibt es eine besonders hilfreiche Funktion, um eine Fläche mit einem Bild zu versehen.
Technisch gesehen kann das jedes Bild sein, das Sie auf Ihrer Festplatte gespeichert haben. Importieren Sie es über Datei > Importieren, sodass das dargestellte Dialogfeld "Öffnen" angezeigt wird. Das Bild kann als Bild, Textur oder abgeglichenes Foto eingefügt werden.
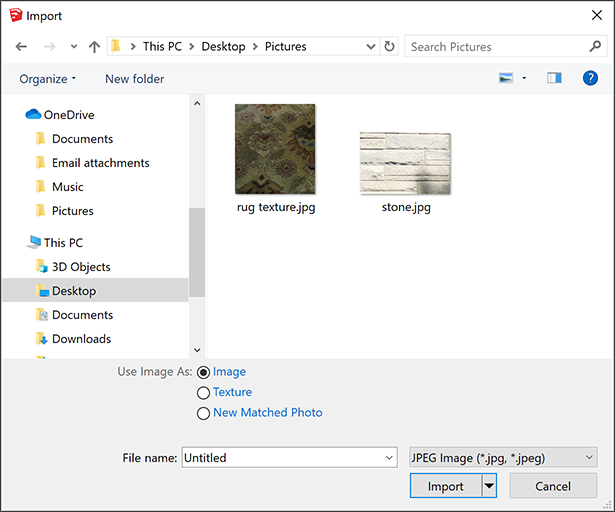
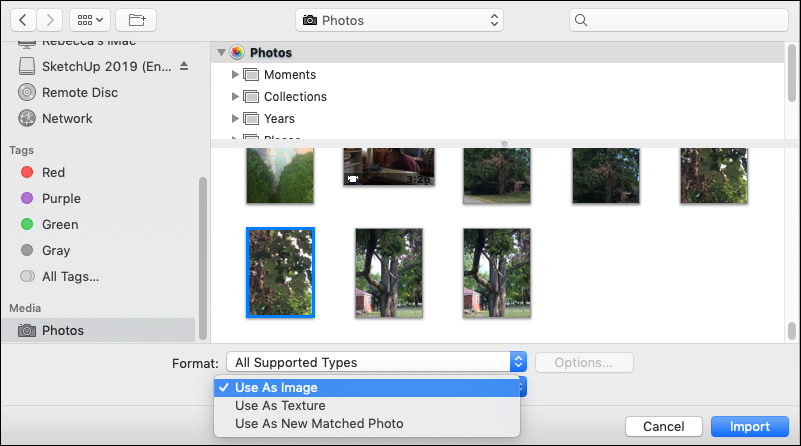
Gehen Sie mit dem importierten Bild wie folgt vor:
- Bild als einfaches Bild importieren: Positionieren Sie es an einer beliebigen Stelle im Modell, verschieben, drehen, skalieren oder strecken Sie es.
- Bild als Textur importieren: Wenden Sie das Bild auf eine vorhandene Fläche an. Sie erhalten zudem Zugriff auf alle Material- und Texturpositionierungsfunktionen. Diese werden unter Hinzufügen von Farben und Texturen mit Materialien erläutert, wo der Fokus jedoch auf gekachelten Bildern liegt. In diesem Artikel erfahren Sie, wie Sie spezielle Techniken auf ein Bild anwenden, z. B. ein Bild um Ecken oder eine ausgeblendete Zylinderfläche wickeln oder auf eine Fläche projizieren. Beim Projizieren können Sie Texturen auf gekrümmte Oberflächen anwenden.
- Bild als abgeglichenes Foto importieren: Aktivieren Sie die Funktion "Mit Foto abgleichen", mit der Sie ein Foto eines bestehenden Gebäudes mit einem Modell dieses Gebäudes abgleichen oder aber ein Gebäudemodell auf Grundlage eines Fotos zeichnen können. Mit der Funktion "Mit Foto abgleichen" können Sie ein 2D-Bild auf gleich zwei Flächen eines 3D-Gebäudes oder -Raums anwenden. Im Gegensatz zu Bildern oder Texturen, die am besten mit rechteckigen Bildern und Flächen funktionieren, funktioniert "Mit Foto abgleichen" auch mit nicht-rechteckigen Gebäudeformen wie schrägen Dachlinien. Weitere Informationen zu "Mit Foto abgleichen" finden Sie unter Ein Foto mit einem Modell (oder ein Modell mit einem Foto) abgleichen.
Inhaltsverzeichnis
Grundlegendes zu Bildern
Digitale Bilder gibt es in ganz verschiedenen Dateitypen und -größen. SketchUp unterstützt die in der folgenden Tabelle aufgeführten Bilddateiformate. Einige Formate eignen sich für bestimmte Bildformate und Anwendungen besser als andere.
| Microsoft Windows und MacOS | Microsoft Windows | MacOS |
|---|---|---|
| JPEG, PNG, EPS, TIFF | TGA, BMP | PDF, PICT, PSD, SGI |
Die Bildgröße wird als Auflösung bezeichnet. Die Auflösung eines Bildes gibt an, wie viele Pixel oder Bildpunkte das Bild enthält. Die Auflösung eines Bildes ist von der Bildquelle abhängig. Normalerweise haben mit einer Digitalkamera (insbesondere einer Spiegelreflexkamera) aufgenommene Bilder sehr hohe Auflösungen. Aus dem Internet heruntergeladene Bilder weisen eine geringe Auflösung auf. Sie können die Auflösung eines Bildes in einem Bildbearbeitungsprogramm wie Photoshop überprüfen.
Digitale Bilder und SketchUp-Modelle sind so vielfältig, dass es schwierig ist, konkrete Empfehlungen zu geben. Hier ist jedoch ein Beispiel zur Veranschaulichung, wie Sie die richtige Auflösung und den richtigen Dateityp für ein Bild finden können. Angenommen, Ihr Bild wurde mit einer Digitalkamera in einem JPEG- oder JPEG+RAW-Format aufgenommen. Speichern Sie eine Kopie des digitalen Bildes mit einer Auflösung von 72 ppi (Pixel pro Zoll) und im JPEG-Format. Wenn die Modellabmessungen nicht sehr groß sind, können Sie auch die Bildabmessungen reduzieren (Breite und Höhe in Pixeln). Importieren Sie dann das Bild in Ihr SketchUp-Modell und sehen Sie sich an, wie es aussieht. Wenn Sie eine Kopie des Originalbilds speichern, können Sie jederzeit andere Einstellungen im Bildeditor verwenden, bis Sie die Auflösung und Abmessungen finden, die für Ihr SketchUp-Modell gut funktionieren.
2D-Bilder importieren
Gehen Sie wie folgt vor, um ein Bild von der Festplatte in ein SketchUp-Modell zu importieren:
- Wählen Sie bei geöffnetem Modell die Option Datei > Importieren.
- Navigieren Sie im eingeblendeten Dialogfeld "Importieren" zu der gewünschten Bilddatei auf der Festplatte und wählen Sie sie aus. Wenn Sie das gesuchte Bild nicht finden, vergewissern Sie sich, dass in der Dropdown-Liste Alle unterstützten Bildtypen ausgewählt ist.
- Wählen Sie eine Option zum Importieren des Bildes aus: "Als Bild verwenden", "Als Textur verwenden" oder "Als neues abgeglichenes Foto verwenden".
- Klicken Sie auf die Schaltfläche Importieren. Das Bild wird im Modell angezeigt.
Wenn Sie die Option "Als Bild verwenden" ausgewählt haben, wird das Bild im Modell als Bitmap-Bildelement auf einer Fläche angezeigt. Gehen Sie wie folgt vor, um in Ihrem Modell mit Bildelementen zu arbeiten:
- Um das Bildelement zu positionieren, klicken Sie auf eine beliebige Stelle im Modell, um eine Ecke festzulegen. Wenn Sie den Cursor bewegen, wird das Bildelement vergrößert oder verkleinert. Klicken Sie erneut, um die gegenüberliegende Ecke festzulegen. Standardmäßig behält SketchUp das Seitenverhältnis bei. Um das Verhältnis beim Positionieren der Datei zu lösen, halten Sie die Umschalttaste gedrückt.
- Verwenden Sie die Funktion Verschieben oder Drehen, um das Bild zu verschieben oder zu drehen.
- Verwenden Sie die Funktion Maßstab, um nach dem Positionieren die Größe des Bildes zu ändern.
Die folgende Abbildung zeigt ein Bild, das auf der Bodenfläche eines Modells positioniert wurde.
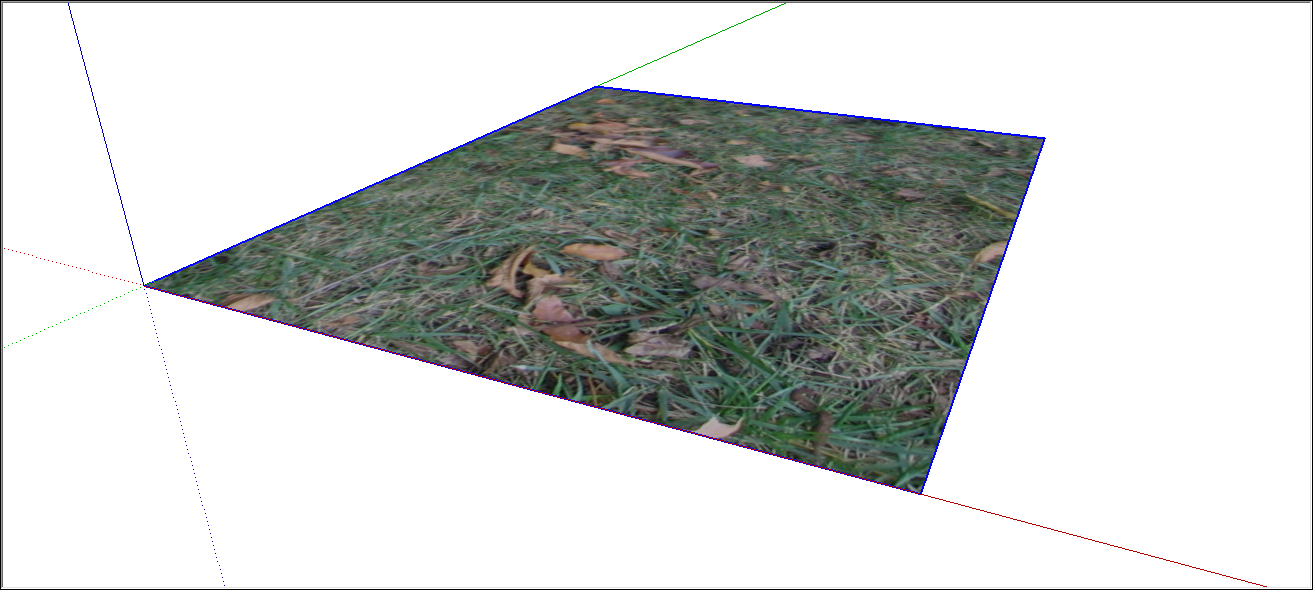
Textur auf eine Gebäudeseite anwenden
Wenn Sie ein Foto als Textur (statt als Bild) anwenden, können Sie es nicht einfach irgendwo im Modell positionieren. Sie müssen bereits eine Fläche gezeichnet haben, auf die Sie es anwenden können. Wie die Textur dann dort positioniert wird, können Sie jedoch selbst festlegen.
Mit den folgenden Schritten wenden Sie eine Fototextur auf eine ebene Fläche an:
- Wählen Sie Datei > Importieren und dann die Option Als Textur verwenden aus.
- Klicken Sie in die untere linke Ecke der Fläche, auf der Sie die Textur positionieren möchten.
- Klicken Sie in die obere rechte Ecke der Fläche, um die Positionierung der Textur abzuschließen.
- (Optional) Wenn Sie das Bild strecken oder seine Position anpassen möchten, klicken Sie mit der rechten Maustaste auf die Textur und wählen Sie im Kontextmenü die Option Textur > Position aus. Klicken Sie anschließend erneut auf die Textur und löschen Sie Fixierte Reißzwecke, sodass sich die Funktion "Textur positionieren" im Modus "Nicht fixierte Reißzwecke" befindet. So können Sie die weißen Reißzwecke auf die jeweiligen Ecken der Fläche ziehen, um das Bild zu strecken oder es anderweitig genauer auf die Fläche anzuwenden. Klicken Sie abschließend auf einen Punkt außerhalb der Textur.
Texturen um Kästen und Zylinder wickeln
Nachdem Sie ein Bild als Textur importiert haben, können Sie es um einen vorhandenen Kasten oder Zylinder wickeln, ähnlich wie Geschenkpapier.
Gehen Sie wie folgt vor, um ein Bild zu importieren und es um einen Kasten zu wickeln:
- Wählen Sie Datei > Importieren aus.
- Navigieren Sie im Dialogfeld ""Importieren" zu Ihrem Bild, markieren Sie es, wählen Sie Als Textur verwenden aus und klicken Sie auf Importieren.
- Klicken Sie auf die untere linke Ecke der Fläche, wo Sie mit dem Umwickeln Ihres Bildes beginnen möchten.
- Klicken Sie dann auf den oberen rechten Teil der Fläche. Das Bild wird wie in der folgenden Abbildung dargestellt positioniert.
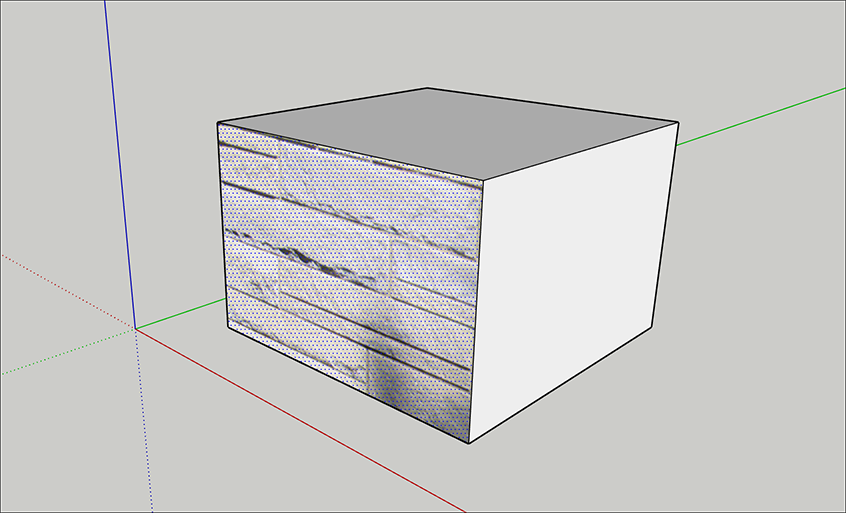 Tipp: Wenn Sie das Bild nach dem Positionieren dehnen oder neu positionieren möchten, lesen Sie den Abschnitt zum Neupositionieren von Texturen im Artikel Farben und Texturen mit Materialien hinzufügen.
Tipp: Wenn Sie das Bild nach dem Positionieren dehnen oder neu positionieren möchten, lesen Sie den Abschnitt zum Neupositionieren von Texturen im Artikel Farben und Texturen mit Materialien hinzufügen. - Wählen Sie die Füllungsfunktion (
 ) aus.
) aus. - Halten Sie die Alt-Taste (Microsoft Windows) oder die Befehlstaste (MacOS) gedrückt, um zum Pipetten-Cursor zu wechseln.
- Klicken Sie auf die Textur, die Sie auf die Fläche angewendet haben. Die Pipette entnimmt eine Probe.
- Lassen Sie die Kombinationstaste los, um zur Funktion "Farbeimer" zurückzukehren. Klicken Sie auf eine angrenzende Fläche bzw. auf mehrere Flächen, um das Bild darum zu wickeln, wie in der folgenden Abbildung dargestellt.

Wenn Sie ein Material um einen Zylinder wickeln möchten, sind die Schritte die gleichen. Da ein Zylinder jedoch aus mehreren verdeckten und geglätteten Flächen besteht, kann das Bild zunächst abgeschnitten aussehen. Die folgende Abbildung zeigt, wie es aussieht, nachdem Sie die Textur positioniert haben, indem Sie auf die untere und dann die obere Kante des Zylinders geklickt haben.
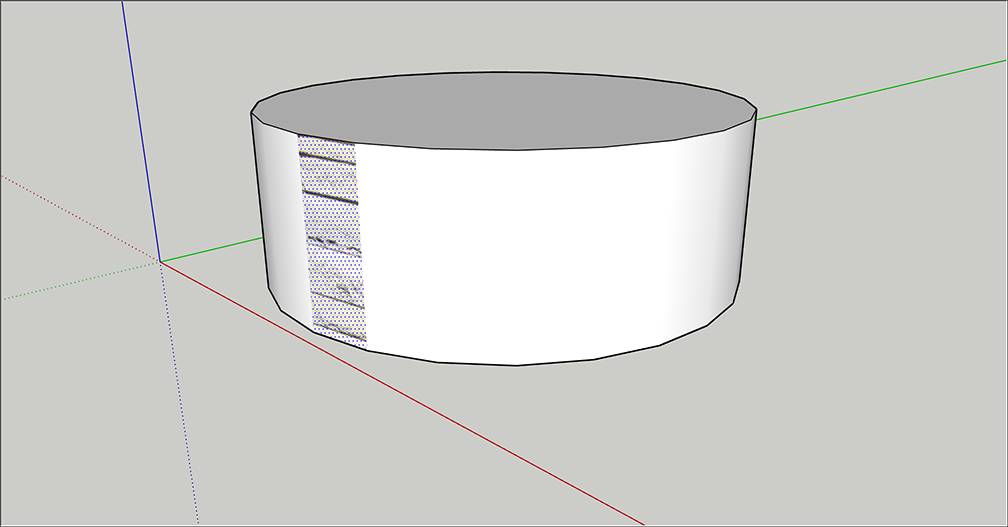
Nachdem Sie die Textur jedoch mit dem Pipetten-Cursor kopiert und mit dem Farbeimer-Cursor auf den Zylinder geklickt haben, wird das gesamte Bild um den Zylinder gewickelt (siehe nächste Abbildung).
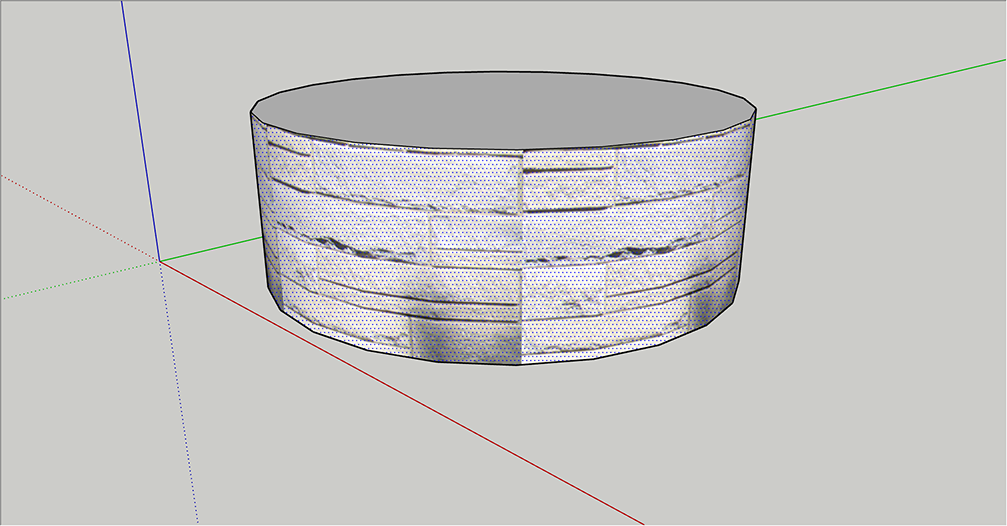
Texturen auf eine gekrümmte Oberfläche projizieren
SketchUp wendet projizierte Texturen so auf Flächen an, als würde das Bild von einem Diaprojektor auf das Modell geworfen. Entsprechend lassen sie sich auch auf gekrümmten Oberflächen anwenden. Diese Funktion ist besonders gut geeignet, um topografische Aufnahme auf ein Standortmodell zu projizieren, da Topografien selten so eben sind wie Gebäudeseiten.
Gehen Sie wie folgt vor, um eine Textur auf eine gekrümmte Oberfläche zu projizieren:
- Zeichnen Sie eine einzelne ebene Fläche, die den Abmessungen der gekrümmten Oberfläche entspricht. Die folgende Abbildung zeigt eine Ansicht einer ebenen Oberfläche über einem leeren Gelände.
Tipp: Wählen Sie die ebene Fläche aus und schalten Sie den Röntgenmodus ein (über Ansicht > Stil > Röntgen), damit Sie die gekrümmte Oberfläche unter der ebenen Oberfläche sehen können.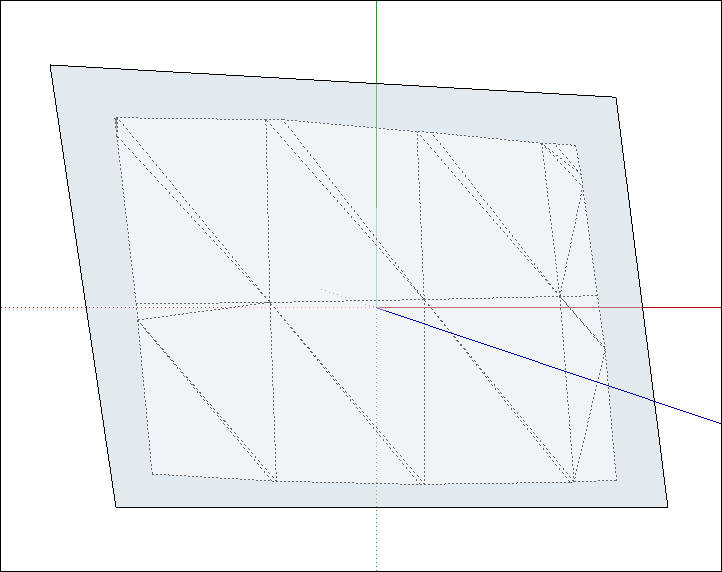
- Importieren Sie ein Foto als Textur (wie oben unter Textur auf eine Gebäudeseite anwenden erläutert). Um diese Textur zu sehen, muss die Einstellung für "Fläche" im Fenster "Stile" auf Schattiert mit Texturen anzeigen eingestellt sein. (Einzelheiten zu Flächenstilen finden Sie unter Stile erstellen und bearbeiten.)
- (Optional) Passen Sie bei Bedarf die Position der Textur so an, dass sie auf die ebene Fläche passt. In der folgenden Abbildung sehen Sie z. B. die Textur im Modus "Nicht fixierte Reißzwecke", nachdem jede Reißzwecke in eine Ecke der ebenen Fläche gezogen wurde. Einzelheiten finden Sie unter Hinzufügen von Farben und Texturen mit Materialien im Abschnitt zum Neupositionieren von Texturen.
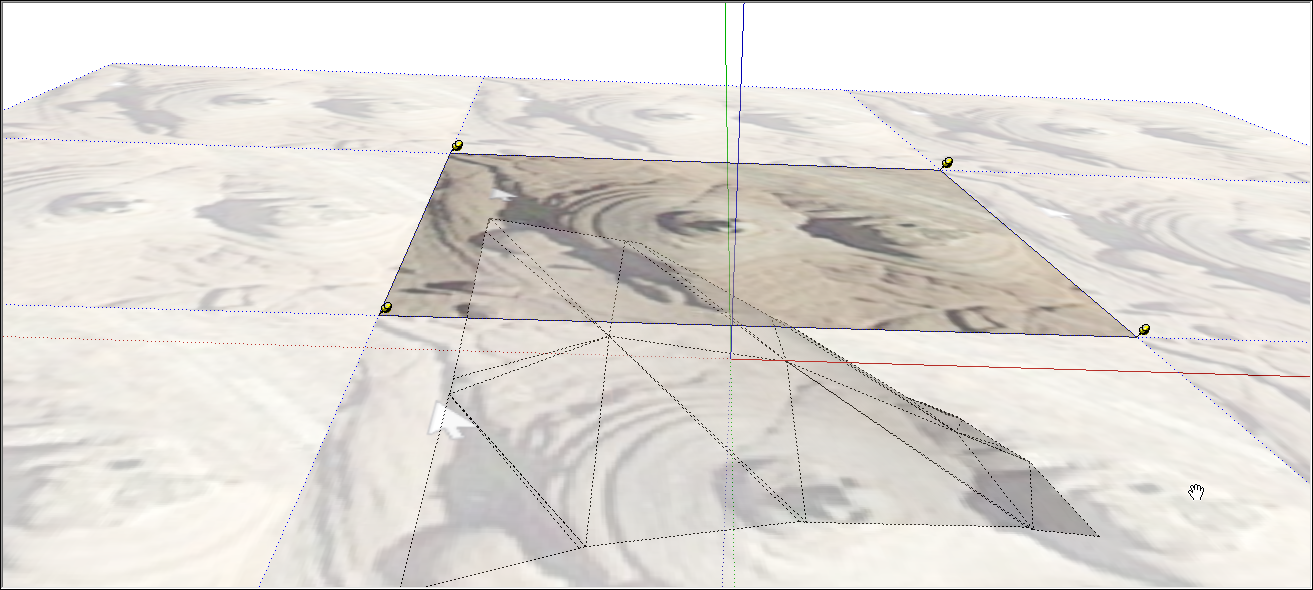
- Klicken Sie mit der rechten Maustaste auf die Textur, die Sie auf die ebene Fläche angewendet haben, und wählen Sie im Kontextmenü die Option Textur > Projiziert aus. Mit diesem Schritt wird die Textur in eine projizierte Textur umgewandelt.
- Wählen Sie mit dem Werkzeug Auswählen (
 ) alle Flächen auf der gekrümmten Oberfläche aus.
) alle Flächen auf der gekrümmten Oberfläche aus. - Wählen Sie die Füllungsfunktion (
 ) aus.
) aus. - Halten Sie die Alt-Taste (Microsoft Windows) oder die Befehlstaste (macOS) gedrückt und klicken Sie mit dem eingeblendeten Pipetten-Cursor auf die projizierte Textur, um sie zu übernehmen. Lassen Sie die Kombinationstaste los, sodass der Cursor wieder zum Farbeimer wechselt.
- Klicken Sie mit dem Farbeimer-Cursor auf die Auswahl der gekrümmten Oberfläche, um die projizierte Textur auf alle Flächen anzuwenden.
- Löschen Sie die ebene Oberfläche. Sie wird nicht mehr benötigt. Die folgende Abbildung zeigt die projizierte Textur, nachdem sie auf die gekrümmte Oberfläche angewendet und die ebene Oberfläche gelöscht wurde.