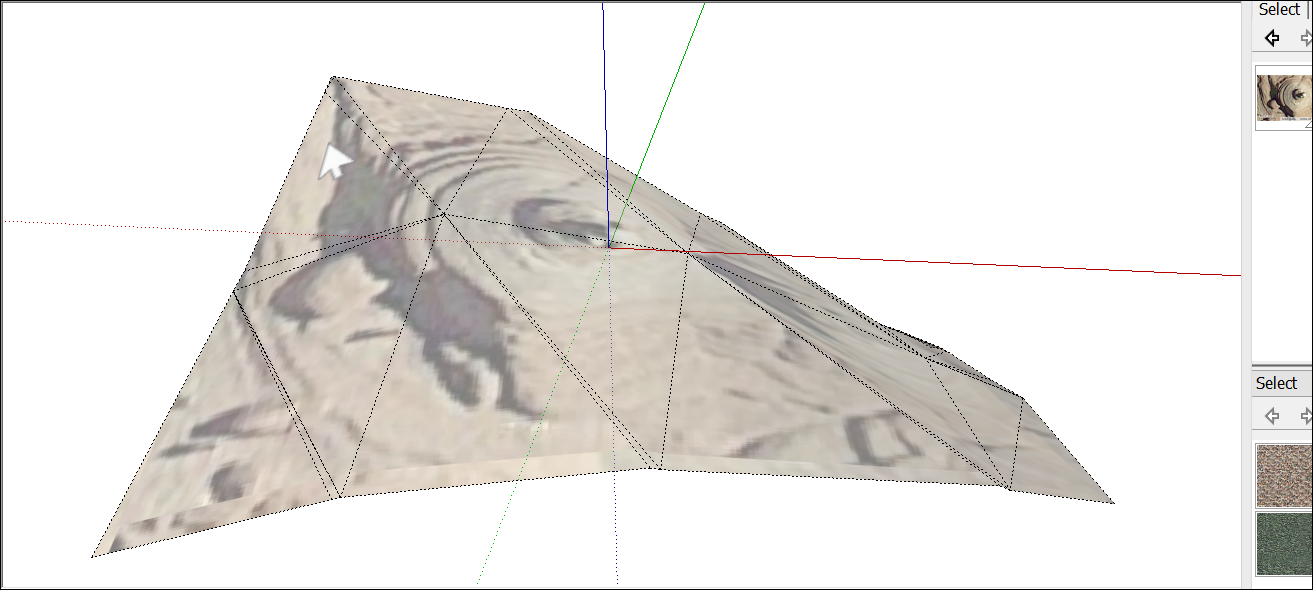Coller une photo ou une texture sur une face
Avez-vous déjà posé une décalcomanie sur une fenêtre ou un mur ? Dans SketchUp, coller une image sur une face est encore plus facile, car avec les images numériques pas de problèmes de plis, ni de bulles d'air.
Sur le plan technique, SketchUp vous permet d'importer des images qui se trouvent déjà sur votre disque dur. Les images que vous importez depuis votre disque dur (cliquez sur Fichier > Importer pour afficher la boîte de dialogue Ouvrir, comme illustré dans la figure), peuvent être importées en tant qu'image, texture ou photo adaptée.
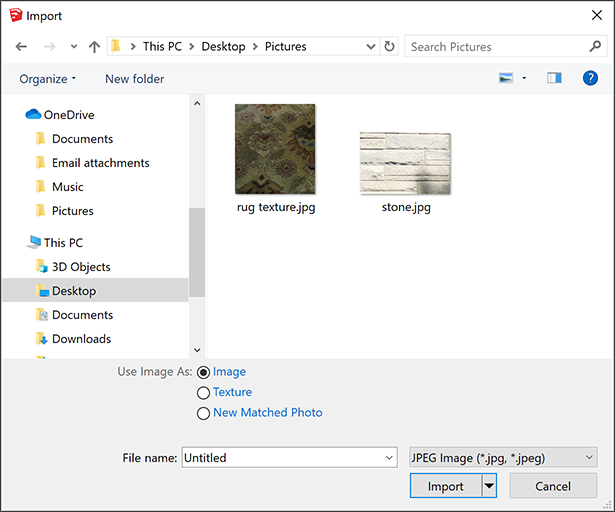
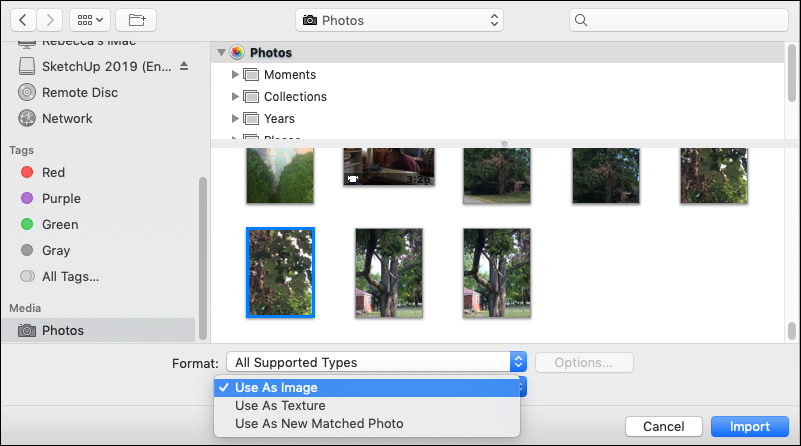
Voici les choses que ces options vous permettent de faire avec l'image de votre modèle :
- Vous pouvez importer l'image en tant qu'image simple. SketchUp vous permet de placer l'image n'importe où dans votre modèle. Vous pouvez ensuite déplacer, faire pivoter, mettre à l'échelle ou étirer l'image.
- Vous pouvez importer l'image en tant que texture et appliquer l'image à une face existante. Vous avez cependant accès à toutes les matières et aux outils Positionner la texture. Ces outils sont présentés dans la rubrique Ajouter des couleurs et des textures grâce aux matières, mais cet article traite spécifiquement des images en mosaïque. Dans cet article, vous découvrirez comment utiliser des techniques spécifiques avec une image unique, par exemple comment plaquer une image sur un angle, comment plaquer une image sur une face cachée sur un cylindre, ou projeter une image sur une face. Lorsque vous projetez des textures, vous pouvez les appliquer à des surfaces incurvées.
- Importez l'image en tant que photo adaptée, et activez l'outil Adapter une photo de SketchUp, lequel vous permet d'adapter une photo d'un bâtiment existant à un modèle de ce bâtiment ou de dessiner ce bâtiment d'après la photo. L'outil Adapter une photo vous permet d'appliquer des images aux bâtiments sur deux faces à la fois, en utilisant l'angle d'un bâtiment ou d'une pièce pour appliquer une image 2D sur un modèle 3D. Contrairement aux images ou textures, qui fonctionnent mieux avec des images et des faces rectangulaires, l'outil Adapter une photo fonctionne bien avec des formes de bâtiment non-rectangulaires, comme les lignes de toit en pente. Pour tout savoir sur l'outil Adapter une photo, consultez la section Adapter une photo à un modèle (ou un modèle à une photo).
Table des matières
Comprendre les principes fondamentaux des images
Il existe une multitude de types et de tailles de fichiers d'images numériques. Les formats de fichiers image pris en charge par SketchUp sont présentés dans le tableau suivant. Certains formats peuvent être plus appropriés que d'autres pour certains types d'images et applications.
| Microsoft Windows et macOS | Microsoft Windows | macOS |
|---|---|---|
| JPEG, PNG, EPS, TIFF | TGA, BMP | PDF, PICT, PSD, SGI |
La taille d'une image correspond à sa résolution. La résolution d'une image correspond au nombre de pixels de l'image. La résolution d'une image dépend de la source de l'image. En général, les images prises avec un appareil photo numérique, et plus particulièrement avec un appareil photo reflex numérique ont des résolutions très élevées et les images téléchargées à partir du Web des résolutions basses. Vous pouvez vérifier la résolution d'une image dans un programme d'édition d'image, comme Photoshop.
Il est difficile de donner des recommandations spécifiques étant donné la grande variété d'images numériques et de modèles SketchUp existants. Voici toutefois un exemple montrant comment trouver la bonne résolution et le bon type de fichier pour une image. Imaginons que votre image a été prise avec un appareil photo numérique au format JPEG ou JPEG+RAW. Essayez d'enregistrer une copie de votre image numérique à une résolution de 72 ppp (pixels par pouce) et au format JPEG. Si les dimensions de votre modèle ne sont pas très importantes, il peut être judicieux de réduire également les dimensions de l'image (la largeur et la hauteur en pixels). Importez ensuite l'image dans votre modèle SketchUp et voyez ce que cela donne. Enregistrez une copie de l'image d'origine pour pouvoir revenir en arrière et essayer d'appliquer différents paramètres dans votre éditeur d'image jusqu'à ce que vous trouviez la résolution et les dimensions appropriées pour votre modèle SketchUp.
Importer une image 2D
Pour importer une image à partir de votre disque dur dans SketchUp, procédez comme suit :
- Votre modèle étant ouvert, sélectionnez Fichier > Importer.
- Dans la boîte de dialogue Importer qui s'ouvre, accédez au fichier image sur votre disque dur et sélectionnez-le. Si le fichier image que vous cherchez n'est pas visible, vérifiez que l'option Tous les types de fichier image pris en charge est sélectionnée dans la liste déroulante Type de fichiers.
- Sélectionnez une option pour importer votre image : Utiliser comme image, Utiliser comme texture, ou Utiliser comme nouvelle photo adaptée.
- Cliquez sur le bouton Importer pour que votre image s'affiche dans votre modèle.
Si vous avez sélectionné l'option Utiliser comme image, votre image s'affiche dans votre modèle sous la forme d'une entité image avec une image bitmap appliquée à une face. Voici les principes fondamentaux de l'utilisation des entités image dans votre modèle :
- Pour placer l'entité image, cliquez n'importe où dans votre modèle pour placer un coin de l'image. Déplacez le curseur pour augmenter ou réduire la taille de l'entité image. Cliquez à nouveau pour placer le coin opposé de l'image. SketchUp conserve par défaut les proportions de l'image ; maintenez la touche Maj enfoncée pour ne pas conserver les proportions en plaçant l'image.
- Pour déplacer ou faire pivoter l'image, utilisez l'outil Déplacer ou Faire pivoter.
- Pour redimensionner l'image après l'avoir placée, utilisez l'outil Mettre à l'échelle.
La figure suivante montre une image placée sur le plan du sol d'un modèle.
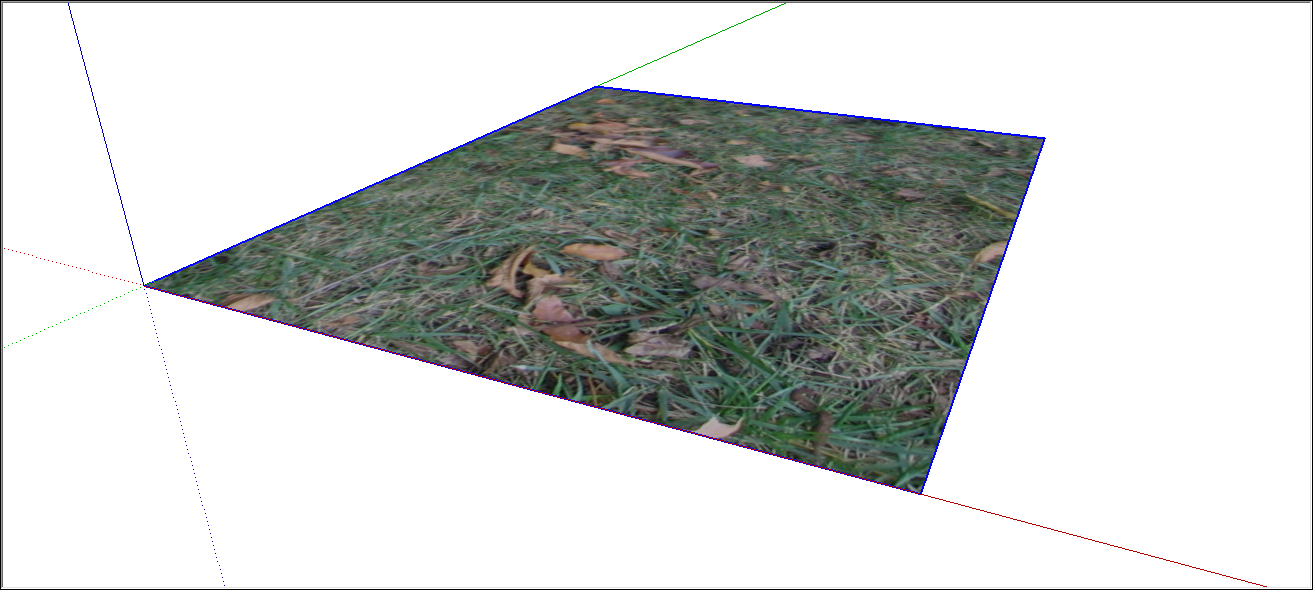
Appliquer une texture sur le côté d'un bâtiment
Lorsque vous appliquez une photo en tant que texture et non comme image, vous ne pouvez pas placer l'image n'importe où dans votre modèle. Vous devez avoir déjà une face dessinée sur laquelle appliquer l'image. Vous disposez toutefois d'un peu plus de contrôle sur le positionnement de la texture sur la face.
Les étapes suivantes vous guident et vous donnent quelques conseils sur le processus d'application d'une texture de photo sur une face plane :
- Cliquez sur Fichier > Importer puis sélectionnez l'option Utiliser comme texture.
- Cliquez dans l'angle inférieur gauche de la face sur laquelle vous souhaitez appliquer une texture à partir d'une photo.
- Cliquez dans l'angle supérieur droit de la face pour finir d'appliquer l'image.
- (Facultatif) Si vous devez étirer l'image ou ajuster sa position, effectuez un clic droit sur la texture et sélectionnez Texture > Position dans le menu qui s'affiche. Puis, cliquez à nouveau avec le bouton droit sur la texture et décochez Épingles fixes, de façon à ce que l'outil Positionner la texture soit en mode Épingle libre. Vous pouvez ensuite faire glisser les épingles blanches dans chaque coin de la face pour étirer l'image ou l'appliquer plus précisément sur la face. Cliquez en dehors de la texture lorsque vous avez terminé.
Plaquer des textures sur des boîtes et des cylindres
Après avoir importé une image comme texture, vous pouvez la plaquer sur une boîte ou un cylindre existant, comme pour l'emballer.
Pour importer une image et l'appliquer sur une boîte, procédez comme suit :
- Sélectionnez Fichier > Importer.
- Dans la boîte de dialogue Importer, accédez à votre image, sélectionnez-la, sélectionnez Utiliser comme texture, et cliquez sur Importer.
- Cliquez dans l'angle inférieur gauche de la face sur laquelle vous souhaitez commencer à appliquer votre image.
- Puis, cliquez dans la partie en haut à droite de la face. Ceci place votre image, comme illustré dans la figure suivante.
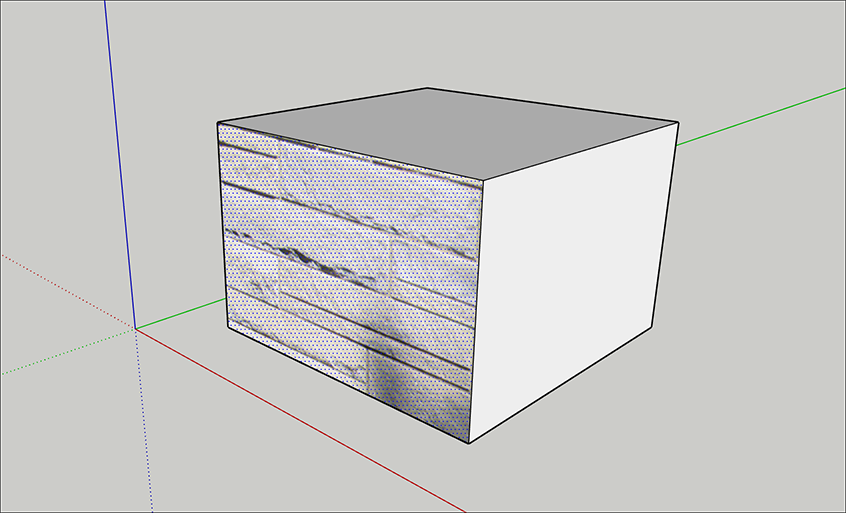 Conseil : si vous devez étirer ou repositionner votre image après l'avoir placée, consultez la section Repositionner des textures dans l'article Ajouter des couleurs et des textures grâce aux matières.
Conseil : si vous devez étirer ou repositionner votre image après l'avoir placée, consultez la section Repositionner des textures dans l'article Ajouter des couleurs et des textures grâce aux matières. - Sélectionnez l'outil Colorier (
 ).
). - Maintenez la touche Alt enfoncée (Microsoft Windows) ou la touche Command (macOS) pour que le curseur prenne la forme d'une pipette.
- Cliquez sur la texture que vous avez appliquée sur la face. La pipette échantillonne votre photo.
- Relâchez la touche de modification pour revenir à l'outil Colorier et cliquez sur une ou plusieurs faces adjacentes dans votre modèle sur lesquelles plaquer l'image, comme illustré dans la figure suivante.

Lorsque vous plaquez une matière sur un cylindre, les étapes sont identiques. Toutefois, puisqu'un cylindre est composé de plusieurs faces qui sont cachées et lissées, votre image peut au premier abord sembler tronquée. La figure suivante montre à quoi ressemble l'image après avoir placé la texture en cliquant sur l'arête inférieure du cylindre puis sur l'arête supérieure.
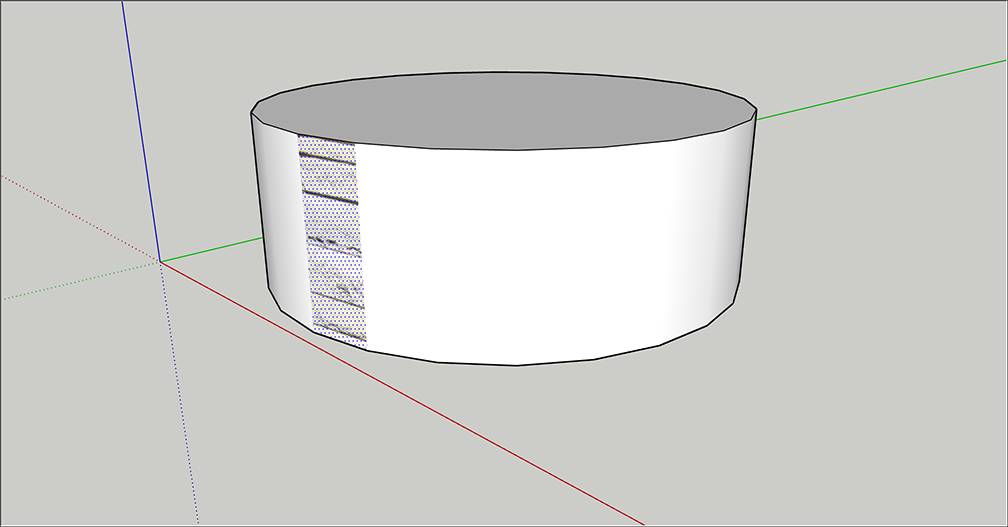
Toutefois, après avoir échantillonné la texture à l'aide du curseur Pipette, puis cliqué sur le cylindre à l'aide du curseur Colorier, l'image toute entière se plaque sur le cylindre comme cela est montré dans la figure suivante.
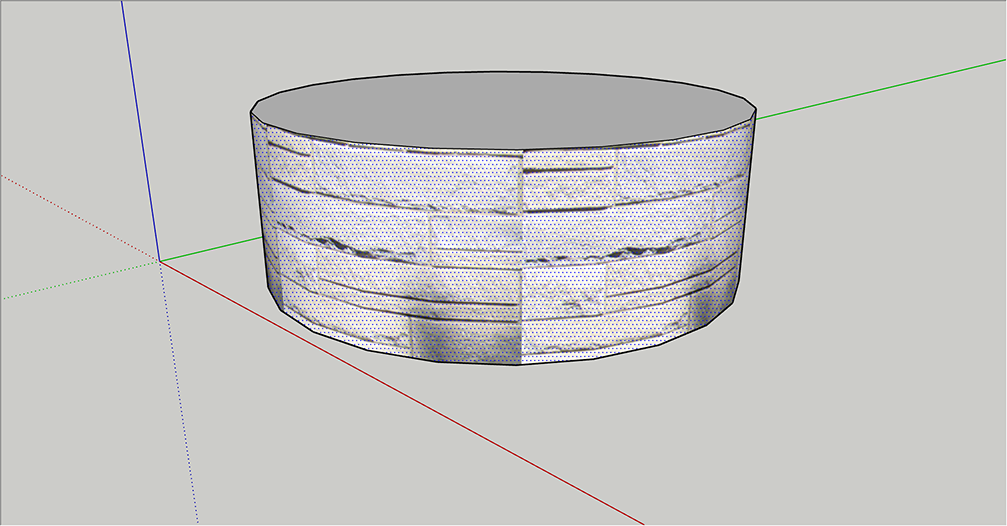
Projeter des textures sur une surface incurvée
Dans SketchUp, les textures projetées sont des images appliquées sur les faces comme si l'image était projetée sur votre modèle par un projecteur. Les textures projetées vous permettent d'appliquer une texture sur une surface incurvée. Cette fonction est particulièrement utile pour appliquer une image topographique sur un modèle de site, car la topographie est rarement plate comme le côté d'un bâtiment.
Pour projeter une texture sur une surface incurvée, procédez comme suit :
- Dessinez une face plane dont les dimensions correspondent à votre surface incurvée. La figure suivante montre une vue de dessus d'une surface plane view of a flat surface sur un terrain vide.
Conseil : sélectionnez la face plane et activez le mode Transparence (sélectionnez Affichage > Style > Transparence) de façon à voir la surface incurvée sous la surface plane.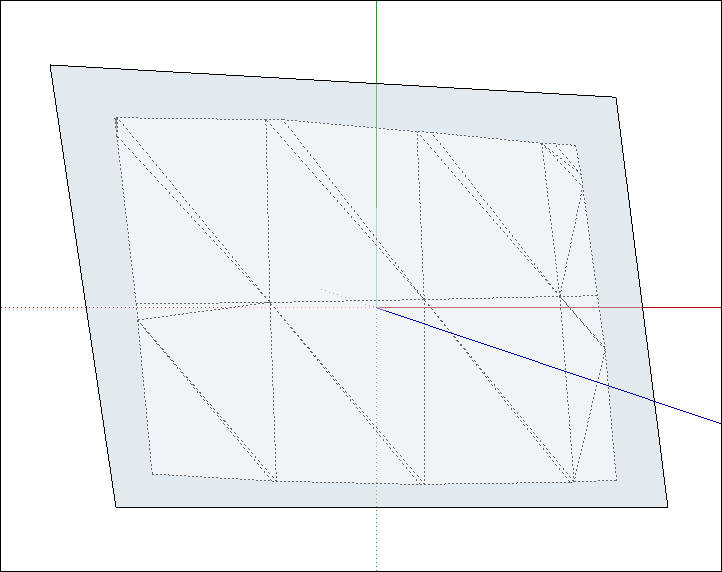
- Importez une photo comme texture, comme expliqué dans la section antérieure Appliquer une texture sur le côté d'un bâtiment. Souvenez-vous que pour voir cette texture, les paramètres Face du volet Styles doivent être définis sur Afficher en mode ombré avec textures. (Voir Créer et modifier un style pour plus d'informations sur les styles de faces.)
- (Facultatif) Si besoin, ajustez la position de la texture de façon pour qu'elle corresponde à votre face plane. Par exemple, dans la figure suivante, la texture est affichée en mode Épingle libre, une fois chaque épingle déplacée dans un coin de la face plane. Consultez la section Repositionner les textures dans la rubrique Ajouter des couleurs et des textures grâce aux matières pour plus d'informations.
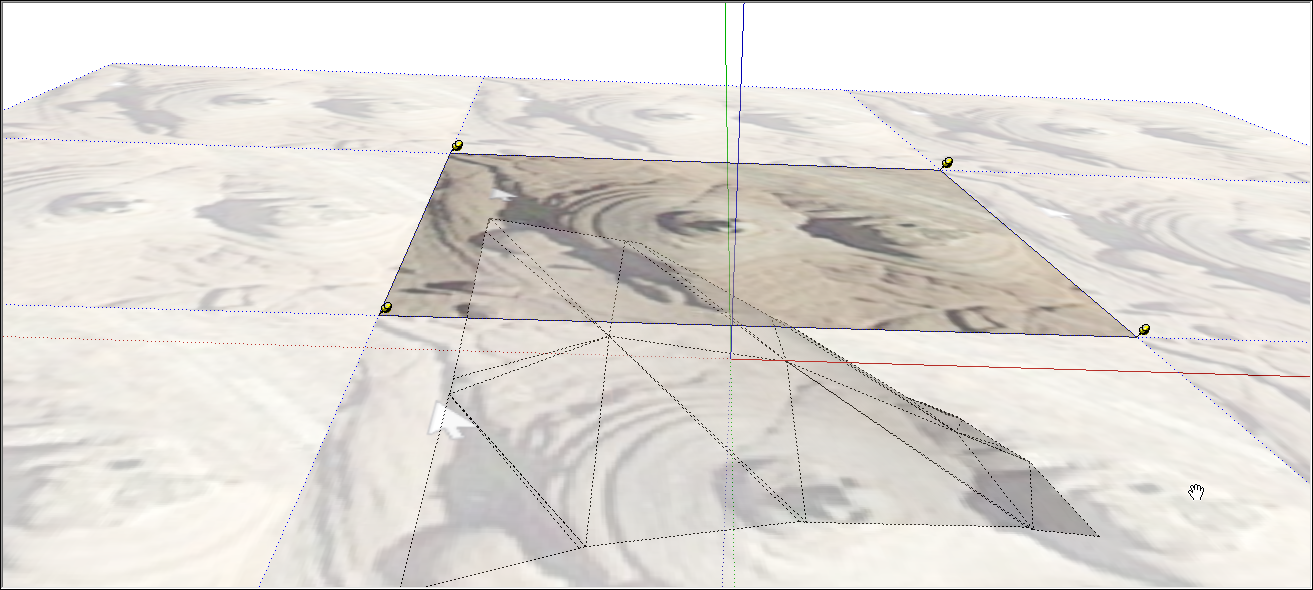
- Cliquez avec le bouton droit sur la texture que vous avez appliquée à la face plane et dans le menu qui s'ouvre, sélectionnez Texture > Projetée. Cette étape transforme la texture en texture projetée, pour que les étapes suivantes fonctionnent.
- À l'aide de l'outil Sélectionner (
 ), sélectionnez toutes les faces de votre surface incurvée.
), sélectionnez toutes les faces de votre surface incurvée. - Sélectionnez l'outil Colorier (
 ).
). - Maintenez la touche Alt (Microsoft Windows) ou la touche Command (macOS) enfoncée, et à l'aide du curseur Pipette qui apparaît, cliquez sur la texture projetée pour l'échantillonner. Relâchez la touche de modification pour rétablir le curseur Colorier.
- Avec le curseur Colorier, cliquez sur la surface incurvée sélectionnée pour appliquer la texture projetée à toutes les faces.
- Vous n'avez plus besoin de la surface plane, vous pouvez donc la supprimer. La figure suivante montre la texture projetée une fois appliquée sur la surface incurvée et la surface plane supprimée.