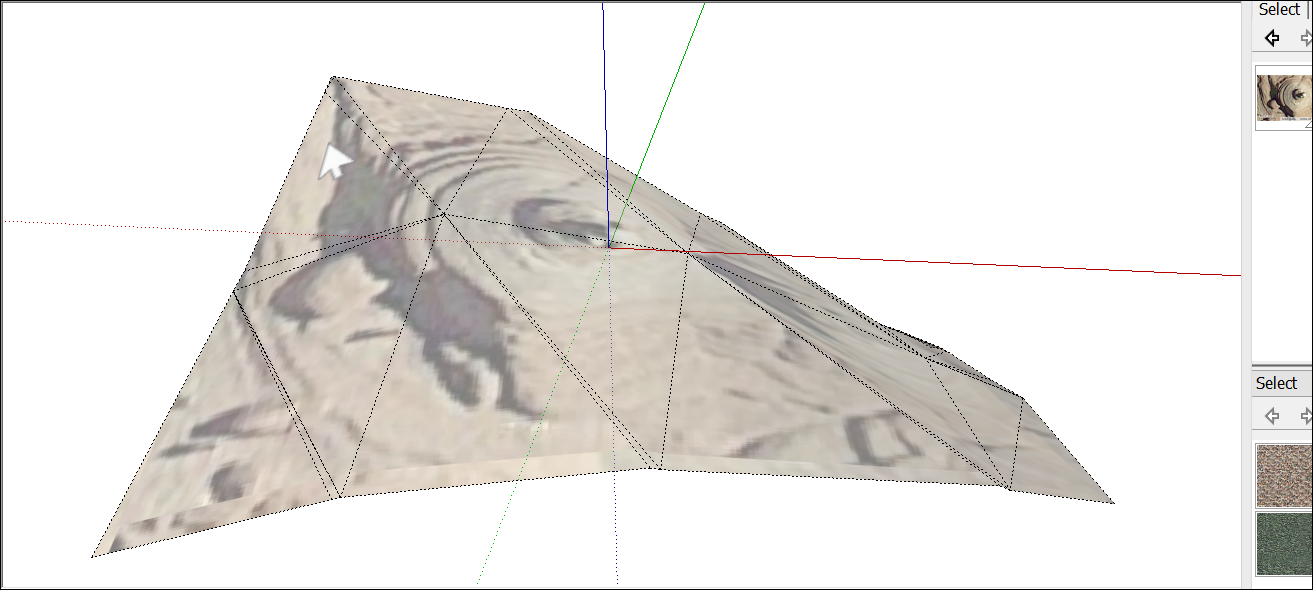Como aplicar uma foto ou textura a uma face
Você já colou algum adesivo em uma janela ou parede? No SketchUp, aplicar uma imagem a uma face é ainda mais fácil do que isso, porque as imagens digitais não ficam enrugadas nem criam bolhas de ar.
Tecnicamente, é possível importar para o SketchUp imagens que estejam no seu disco rígido. Para fazer isso, selecione Arquivo > Importar, e a caixa de diálogo Abrir será exibida, conforme mostrado nas figuras. Você pode importar o arquivo como uma imagem, uma textura ou uma foto adaptada.
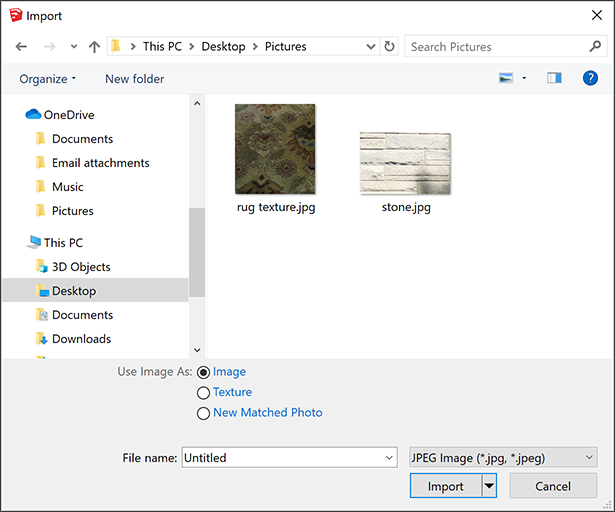
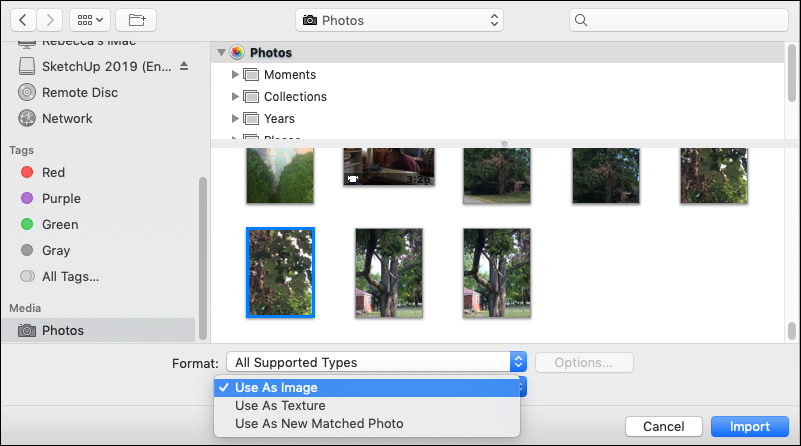
Confira o que você pode fazer com a imagem no seu modelo usando estas opções:
- Imagem básica: o SketchUp permite que você posicione a imagem onde quiser no seu modelo. Você também pode mover, girar, escalar e esticar a imagem.
- Textura: aplique a imagem a uma face existente. Com essa opção, você também tem acesso a todos os materiais e às ferramentas Posicionar textura. Apresentamos essas ferramentas no artigo Como adicionar cores e texturas com materiais, que é voltado a imagens aplicadas lado a lado. Neste artigo, você aprenderá técnicas especiais usando uma única imagem, como aplicá-la a cantos ou a uma face oculta de um cilindro, além de projetá-la em uma face. Ao projetar texturas, é possível aplicá-las a superfícies curvas.
- Foto adaptada: isso ativa a ferramenta Adaptar à foto do SketchUp. Com esse recurso, você usa a foto de uma construção como base para fazer um desenho ou adapta essa foto a um modelo dessa mesma estrutura. O Adaptar à foto permite aplicar imagens 2D a duas faces ao mesmo tempo, usando o canto de uma construção ou sala de um modelo 3D. Ao contrário das fotos e texturas, que funcionam melhor com faces e imagens retangulares, o recurso Adaptar à foto é compatível com formatos diversos, como linhas de telhado inclinadas. Saiba tudo sobre esse recurso em Como adaptar uma foto a um modelo e vice-versa.
Índice
Noções básicas sobre imagem
As imagens digitais têm diversos tipos de arquivo e tamanho. O SketchUp é compatível com as opções descritas na tabela a seguir. Alguns formatos são melhores que outros para determinados tipos de imagens e aplicações.
| Microsoft Windows e macOS | Microsoft Windows | macOS |
|---|---|---|
| JPEG, PNG, EPS, TIFF | TGA, BMP | PDF, PICT, PSD, SGI |
O tamanho da imagem está relacionado à sua resolução. A resolução reflete a quantidade de pixels que a imagem tem. Ela vai depender da origem da imagem. É comum que as imagens capturadas com uma câmera digital (especialmente uma dSLR) tenham resoluções muito altas, ao contrário daquelas baixadas da Internet, cuja resolução é baixa. Para verificar a resolução, use um programa de edição de imagem, como o Photoshop.
As imagens digitais e os modelos do SketchUp são tão diversos que é difícil compartilhar recomendações específicas. No entanto, vamos mostrar um exemplo de como encontrar a resolução e o tipo de arquivo certos para sua imagem. Digamos que você capturou sua imagem no formato JPEG ou JPEG + RAW usando uma câmera digital. A recomendação é salvar uma cópia da imagem digital com uma resolução de 72 ppi (pixels por polegada) no formato JPEG. Caso as dimensões do seu modelo não sejam muito grandes, vale a pena reduzir também as dimensões da imagem (altura e largura em pixels). Depois, importe a imagem para o modelo do SketchUp e confira o resultado. Se tiver salvo uma cópia da imagem original, você pode testar diferentes configurações no seu editor de imagens até encontrar a resolução e as dimensões certas para seu modelo do SketchUp.
Como importar uma imagem 2D
Para importar uma imagem do seu disco rígido para um modelo do SketchUp, siga estas etapas:
- Com o modelo aberto, clique em Arquivo > Importar.
- Na caixa de diálogo Importar, localize e selecione o arquivo da sua imagem no disco rígido. Se você não encontrá-lo, verifique se a opção Todos os tipos de imagem compatíveis foi selecionada na lista suspensa Tipos de arquivo.
- Selecione uma opção para importar: Usar como imagem, textura ou nova foto adaptada.
- Clique no botão Importar, e a imagem vai aparecer no modelo.
Quando você seleciona a opção Usar como imagem, o arquivo é importado para seu modelo como uma entidade de imagem com um bitmap aplicado a uma face. Confira o básico para se trabalhar com entidades de imagem no seu modelo:
- Para posicionar a entidade de imagem, clique em qualquer local do modelo para aplicar um canto. À medida que você move o cursor, a entidade aumenta ou diminui de tamanho. Clique novamente para aplicar o canto oposto. O SketchUp preserva as proporções da imagem por padrão. Para liberar as proporções enquanto você posiciona o arquivo, mantenha a tecla Shift pressionada.
- Para mover ou girar a imagem, use as ferramentas Mover ou Rotar.
- Para redimensionar a imagem depois de posicioná-la, use a ferramenta Escala.
Veja na figura a seguir uma imagem posicionada no plano de chão de um modelo.
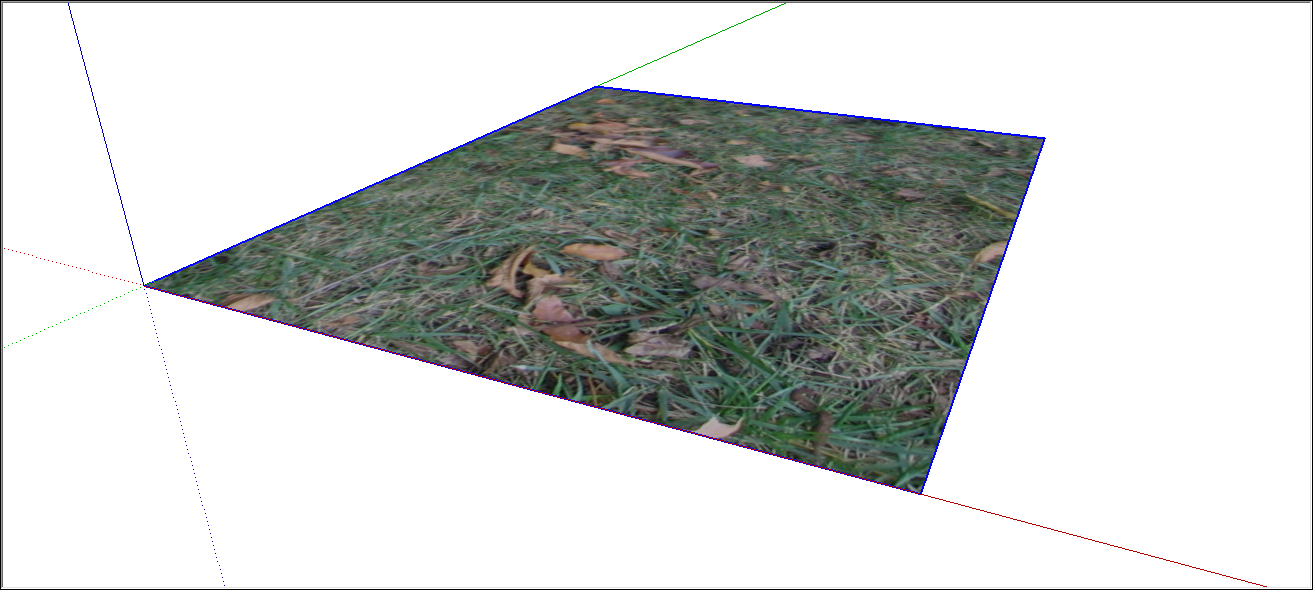
Como aplicar uma textura à lateral de uma construção
Quando você aplica uma foto como uma textura, não é possível posicionar a imagem em qualquer lugar do modelo. Você já precisa ter desenhado uma face que receberá a imagem. No entanto, você terá um pouco mais de controle sobre o posicionamento da textura na face.
Veja nas etapas a seguir como é o processo de aplicação de uma textura a uma face plana, além de algumas dicas:
- Selecione Arquivo > Importar e escolha a opção Usar como textura.
- Clique no canto inferior esquerdo da face a que você quer aplicar a textura.
- Clique no canto superior direito da face para concluir a aplicação da imagem.
- Opcional: caso você precise esticar a imagem ou ajustar a posição dela, clique com o botão de contexto na textura e selecione Textura > Posição no menu exibido. Depois, clique novamente com o botão de contexto na textura e desmarque a opção Tachinhas fixas para que a ferramenta Posicionar textura entre no modo Tachinha livre. Agora arraste as tachinhas brancas para cada canto da face para esticar a imagem ou aumentar a precisão da sua aplicação. Clique no lado de fora da textura quando terminar.
Como envolver caixas e cilindros com texturas
Depois de importar uma imagem como uma textura, é possível colocá-la em volta de um cilindro ou caixa, como se fosse um embrulho de presente.
Siga estas etapas para importar uma imagem e colocá-la em volta de uma caixa:
- Selecione Arquivo > Importar.
- Na caixa de diálogo Importar, localize e selecione sua imagem, escolha a opção Usar como textura e clique em Importar.
- Clique no canto inferior esquerdo da face em que você quer começar a aplicar a imagem.
- Depois, clique na parte superior direita da face. Sua imagem ficará posicionada conforme mostrada na figura a seguir.
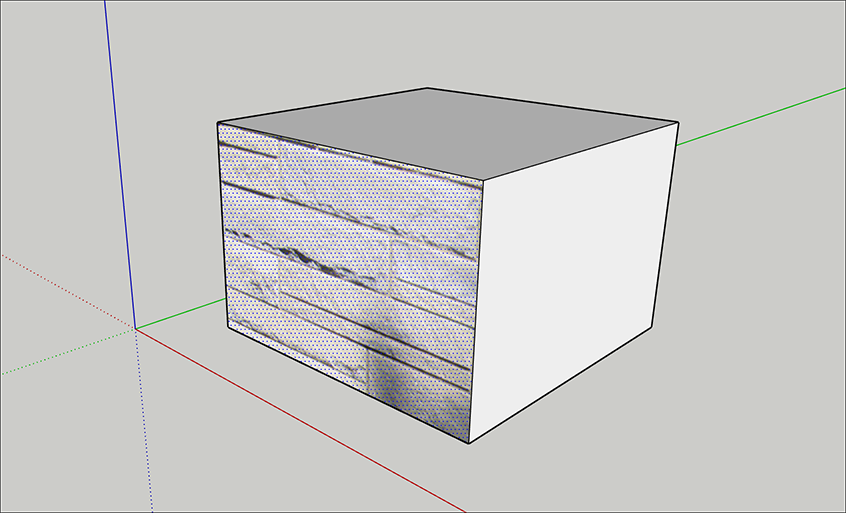 Dica: se você precisar esticar ou reposicionar a imagem depois de aplicá-la, consulte a seção sobre reposicionamento de texturas no artigo Como adicionar cores e texturas com materiais.
Dica: se você precisar esticar ou reposicionar a imagem depois de aplicá-la, consulte a seção sobre reposicionamento de texturas no artigo Como adicionar cores e texturas com materiais. - Selecione a ferramenta Balde de tinta (
 ).
). - Mantenha pressionada a tecla Alt (Microsoft Windows) ou Command (macOS) para alternar para o cursor de Conta-Gotas.
- Clique na textura aplicada à sua face. O Conta-Gotas criará uma amostra da foto.
- Solte a tecla modificadora para retornar à ferramenta Pintura e clique em uma ou mais faces no seu modelo para colocar a imagem em volta delas, conforme mostrado na figura a seguir.

Para colocar um material em volta de um cilindro, as etapas são as mesmas. No entanto, como o cilindro é formado por diversas faces ocultas e suavizadas, a imagem poderá ficar cortada a princípio. Veja na figura a seguir o resultado ao aplicar a textura clicando na borda inferior do cilindro e depois na borda superior.
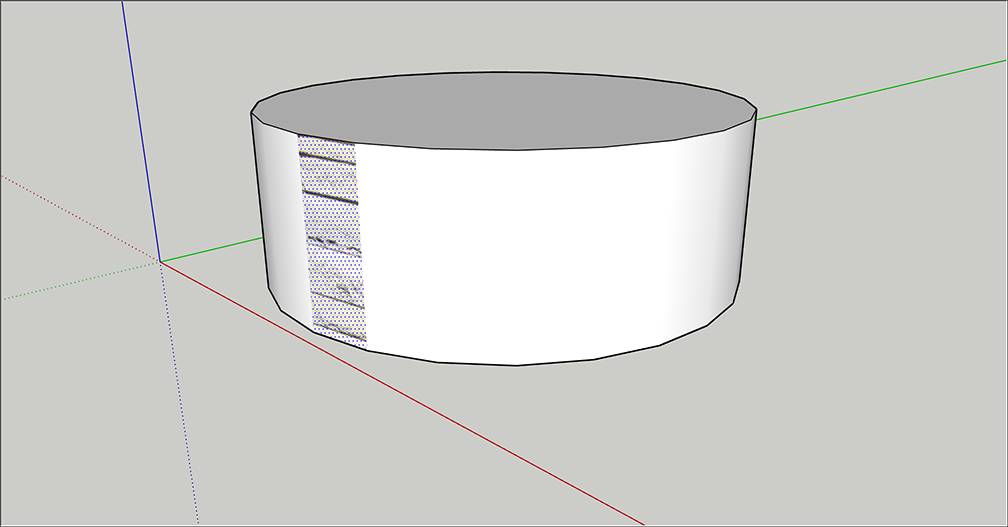
Para aplicar a imagem em volta de todo o cilindro, conforme mostrado na figura a seguir, basta usar novamente o cursor de Conta-Gotas para criar uma amostra da textura e clicar no cilindro utilizando a ferramenta Pintura.
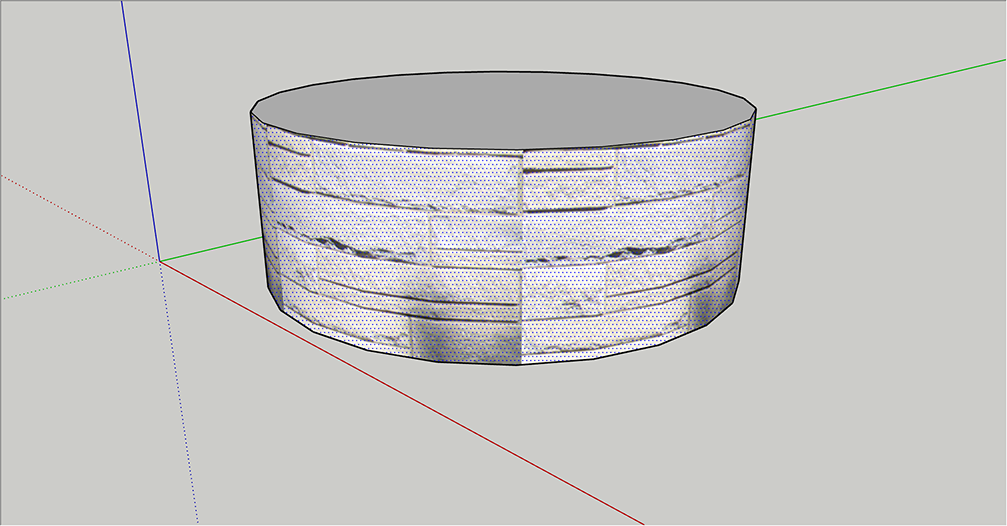
Como projetar texturas em uma superfície curva
No SketchUp, as texturas projetadas são imagens que você aplica às faces do seu modelo como se estivesse usando um projetor de slides para fazer isso. Com as texturas projetadas, é possível aplicar imagens a uma superfície curva. Esse recurso é muito útil para aplicar uma imagem topográfica ao modelo de um local, já que quase nunca uma topografia é plana como a lateral de uma construção.
Para projetar uma textura em uma superfície curva, siga estas etapas:
- Desenhe uma face plana com dimensões que correspondam à superfície curva. Confira na figura a seguir a vista superior de uma superfície plana sobre um terreno em branco.
Dica: selecione a face plana e ative o modo Raios X (Visualizar > Estilo de face > Raios X) para poder ver a superfície curva sob a plana.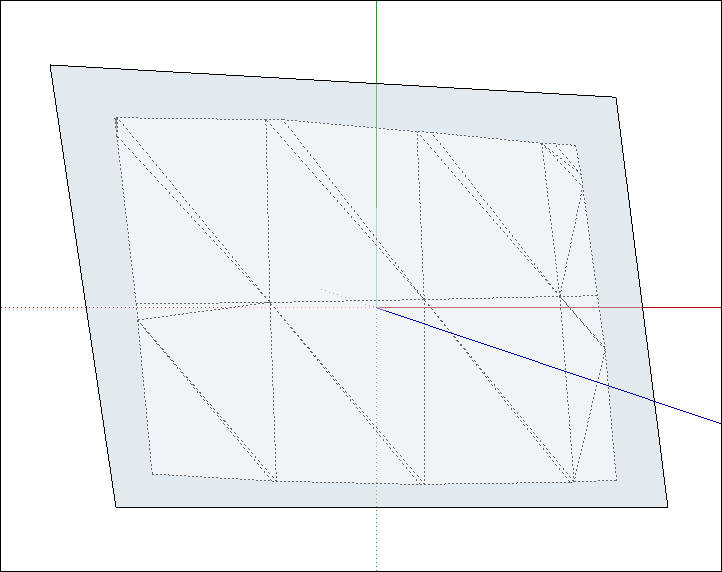
- Importe uma foto como textura, conforme explicado na seção anterior Como aplicar uma textura à lateral de uma construção. Lembre-se: para ver essa textura, é preciso que as configurações de face no painel Estilos estejam definidas como Exibir sombreado com texturas. Consulte Como criar e editar um estilo para ver os detalhes sobre os estilos de face.
- Opcional: se necessário, ajuste a posição da textura de acordo com a face plana. Por exemplo, a figura a seguir mostra a aplicação da textura no modo Tachinha livre depois que cada tachinha é colocada em um canto da superfície plana. Veja os detalhes na seção sobre reposicionamento de texturas em Como adicionar cores e texturas com materiais.
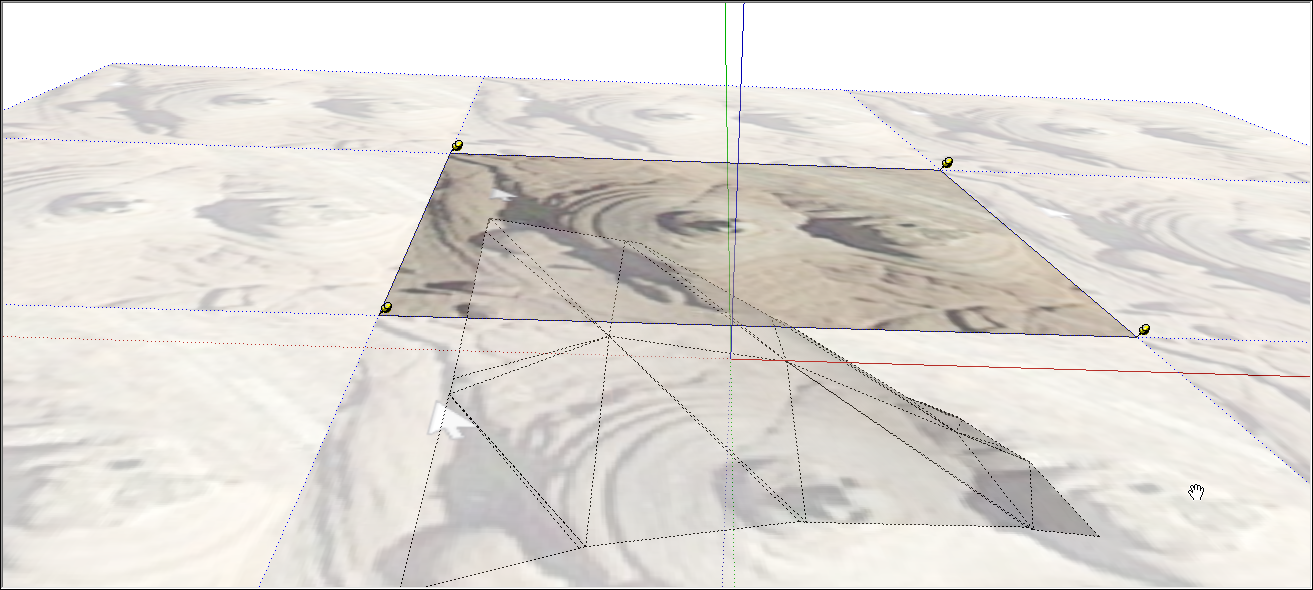
- Clique com o botão de contexto na textura aplicada à face plana e, no menu mostrado, selecione Textura > Projetada. Isso faz com que a textura seja projetada para que as próximas etapas funcionem.
- Com ferramenta Selecionar (
 ), selecione todas as faces na superfície curva.
), selecione todas as faces na superfície curva. - Selecione a ferramenta Balde de tinta (
 ).
). - Mantenha pressionada a tecla Alt (Microsoft Windows) ou Command (macOS) para alternar para o cursor de Conta-Gotas e clique na textura projetada para criar uma amostra dela. Solte a tecla modificadora para retornar à ferramenta Pintura.
- Com a ferramenta Pintura, clique na seleção da superfície curva para aplicar a textura a todas as faces.
- Exclua a superfície plana, porque ela não será mais necessária. Veja na figura a seguir a textura projetada depois que ela é aplicada à superfície curva, e a face plana é excluída.